 Computer Tutorials
Computer Tutorials
 Computer Knowledge
Computer Knowledge
 Printer has insufficient memory and cannot print the page Excel or PowerPoint error
Printer has insufficient memory and cannot print the page Excel or PowerPoint error
Printer has insufficient memory and cannot print the page Excel or PowerPoint error
Feb 19, 2024 pm 05:45 PMIf you encounter the problem of insufficient printer memory when printing Excel worksheets or PowerPoint presentations, this article may be helpful to you. You may receive a similar error message stating that the printer does not have enough memory to print the page. However, there are some suggestions you can follow to resolve this issue.
Why is the printer memory unavailable when printing?
Insufficient printer memory may cause a memory unavailable error. Sometimes it's because the printer driver settings are too low, but it can also be for other reasons.
- Large file size
- Printer driver is outdated or corrupt
- Interruptions from installed add-ons
- Printer settings configuration error
- This issue may also occur because of low memory settings on the Microsoft Windows printer driver.
Fix Insufficient printer memory, unable to print page Excel or PowerPoint error
To fix Not enough printer memory available to print the page error in Excel or PowerPoint, follow these suggestions:
Now, let’s take a look at these in detail.
1]Run the Printer Troubleshooter
Start by using the printer troubleshooter in your Windows device to scan and fix printer errors.
2]Update printer driver
Make sure you have the latest printer driver installed on your PC, as outdated or corrupted drivers can cause printer memory errors.
Update the printer driver and see if the error is fixed.
3]Reset memory settings on printer driver
To resolve this issue, check out How to Reset the Printer Driver's Memory Settings. If you need to change the printer driver's memory settings, follow these steps.
- Open Windows Settings and click Printers.
- Right-click the printer icon and click Properties.
- Click on the Device Options tab.
- In the printer memory list, click the correct setting, and then click OK.
4]Increase printer memory settings

Modify the printer driver's memory settings to the memory installed on the printer. Here's how you do it:
5]Run Excel or PowerPoint in safe mode and try printing again
This error may be caused by an interruption in a third-party add-on. If this is the case, run Excel or PowerPoint in safe mode and see if the printer memory is unavailable. Bugs fixed. Here’s how to do it:
Press Windows R to open Run.
Type PowerPoint/Safe (or EXCEL/Safe) and press Enter.
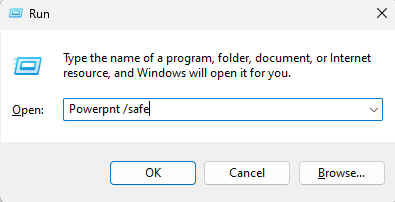
PowerPoint will now run in safe mode.
If the error is fixed, try enabling the add-in individually to determine the culprit.
The above is the detailed content of Printer has insufficient memory and cannot print the page Excel or PowerPoint error. For more information, please follow other related articles on the PHP Chinese website!

Hot Article

Hot tools Tags

Hot Article

Hot Article Tags

Notepad++7.3.1
Easy-to-use and free code editor

SublimeText3 Chinese version
Chinese version, very easy to use

Zend Studio 13.0.1
Powerful PHP integrated development environment

Dreamweaver CS6
Visual web development tools

SublimeText3 Mac version
God-level code editing software (SublimeText3)

Hot Topics
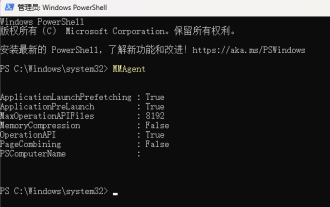 Large memory optimization, what should I do if the computer upgrades to 16g/32g memory speed and there is no change?
Jun 18, 2024 pm 06:51 PM
Large memory optimization, what should I do if the computer upgrades to 16g/32g memory speed and there is no change?
Jun 18, 2024 pm 06:51 PM
Large memory optimization, what should I do if the computer upgrades to 16g/32g memory speed and there is no change?
 Lenovo Xiaoxin Panda Pro Panda Printer Pro goes on sale on May 6: black and white laser printing, built-in learning resources, 999 yuan
May 01, 2024 am 08:46 AM
Lenovo Xiaoxin Panda Pro Panda Printer Pro goes on sale on May 6: black and white laser printing, built-in learning resources, 999 yuan
May 01, 2024 am 08:46 AM
Lenovo Xiaoxin Panda Pro Panda Printer Pro goes on sale on May 6: black and white laser printing, built-in learning resources, 999 yuan
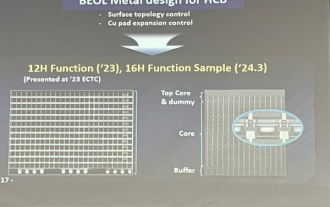 Samsung announced the completion of 16-layer hybrid bonding stacking process technology verification, which is expected to be widely used in HBM4 memory
Apr 07, 2024 pm 09:19 PM
Samsung announced the completion of 16-layer hybrid bonding stacking process technology verification, which is expected to be widely used in HBM4 memory
Apr 07, 2024 pm 09:19 PM
Samsung announced the completion of 16-layer hybrid bonding stacking process technology verification, which is expected to be widely used in HBM4 memory
 The Print Spooler service automatically shuts down and the printer cannot print normally.
Jun 18, 2024 pm 08:20 PM
The Print Spooler service automatically shuts down and the printer cannot print normally.
Jun 18, 2024 pm 08:20 PM
The Print Spooler service automatically shuts down and the printer cannot print normally.
 Mobile phone directly connected to printer (explore various connection methods of mobile phone connected directly to printer)
Apr 25, 2024 pm 07:31 PM
Mobile phone directly connected to printer (explore various connection methods of mobile phone connected directly to printer)
Apr 25, 2024 pm 07:31 PM
Mobile phone directly connected to printer (explore various connection methods of mobile phone connected directly to printer)
 Lexar launches Ares Wings of War DDR5 7600 16GB x2 memory kit: Hynix A-die particles, 1,299 yuan
May 07, 2024 am 08:13 AM
Lexar launches Ares Wings of War DDR5 7600 16GB x2 memory kit: Hynix A-die particles, 1,299 yuan
May 07, 2024 am 08:13 AM
Lexar launches Ares Wings of War DDR5 7600 16GB x2 memory kit: Hynix A-die particles, 1,299 yuan
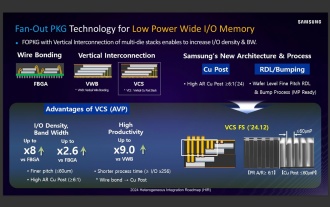 Sources say Samsung Electronics and SK Hynix will commercialize stacked mobile memory after 2026
Sep 03, 2024 pm 02:15 PM
Sources say Samsung Electronics and SK Hynix will commercialize stacked mobile memory after 2026
Sep 03, 2024 pm 02:15 PM
Sources say Samsung Electronics and SK Hynix will commercialize stacked mobile memory after 2026







