How to increase WinRE partition size in Windows 11
In this article, we will show you how to change or increase WinRE partition size in Windows 11/10.
Microsoft will now update the Windows Recovery Environment (WinRE) alongside monthly cumulative updates, starting with Windows 11 version 22H2. However, not all computers have a recovery partition large enough to accommodate the new updates, which can cause error messages to appear.
Windows Recovery Environment Service Failed
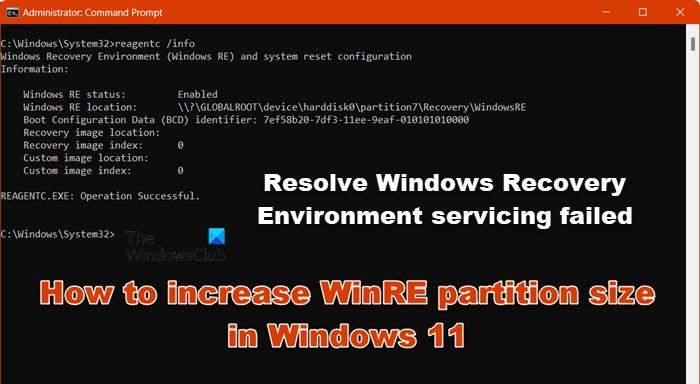
How to increase WinRE partition size in Windows 11
To manually increase the WinRE partition size on your computer, follow the steps mentioned below.
Let’s discuss this in detail.
1] Check and disable WinRE
Before cleaning the new recovery partition, please check and disable WinRE. Follow the steps below.
First, search for Command Prompt from the Start menu as an administrator. Then, to check the WinRE status, run:
代理c/信息
If you have WinRE installed, you should be able to find the "Windows RE Location" with the path to the WinRE directory.
For example:
Windows RE location: [file://?/GLOBALROOT/device/harddisk0/partition4/Recovery/WindowsRE]\? GLOBALROOTdeviceharddisk0partition4RecoveryWindowsRE.
In this example, the numbers after "Hard Disk" and "Partition" refer to the index of the disk and partition where WinRE is located.
Now, to shut down WinRE, you need to run the following command:
代理c/禁用
After disabling the WinRE agent, go to the next step.
2) Narrow operating system options
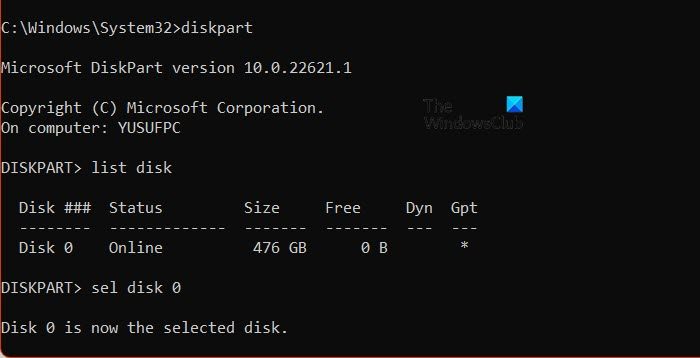
Now, we have to shrink the OS partition and prepare the disk for the new recovery partition. To do this, follow the steps mentioned below.
In command prompt elevated mode, execute:
磁盘部件
Now, execute this command to know the details of all partitions:
list disk
To select an operating system disk, run:
SEL磁盘[操作系统磁盘索引]
This should be the same as the Windows Recovery Environment (WinRE) disk index.
After selecting the WinRE disk, run the command again to find the partitions under it:
list disk
To select a specific disk from the list, run:
SEL部分<;OS分区索引>;
To shrink this drive, do:
所需收缩=250最小=250
To select the WinRE partition, type the following command at the command prompt and press Enter:
SEL部分<;WinRE分区索引>;
To delete the WinRE partition, run the following command:
删除分区覆盖
After shrinking and deleting the partition, let’s go ahead and create a new recovery partition.
3]Create a new recovery partition
Finally, we have to create a new recovery partition and perform the last few steps. We need to make sure the partition style is GUID Partition Table (GPT) or Master Boot Record (MBR). To do this, run list disk.
Check if the "Gpt" column contains an asterisk (*). If yes, then the drive is GPT. Otherwise it's MBR.
GPT users need to run:
创建分区主id=de94bba4-06d1-4d40-a16a-bfd50179d6ac
Then execute the command:
GPT属性=0x800000000000000001
MBR users should run the following command:
创建分区主ID=27
Finally, to format the partition, execute the following command:
format quick fs=ntfs label=“Windows RE tools”
The above is the detailed content of How to increase WinRE partition size in Windows 11. For more information, please follow other related articles on the PHP Chinese website!

Hot AI Tools

Undresser.AI Undress
AI-powered app for creating realistic nude photos

AI Clothes Remover
Online AI tool for removing clothes from photos.

Undress AI Tool
Undress images for free

Clothoff.io
AI clothes remover

Video Face Swap
Swap faces in any video effortlessly with our completely free AI face swap tool!

Hot Article

Hot Tools

Notepad++7.3.1
Easy-to-use and free code editor

SublimeText3 Chinese version
Chinese version, very easy to use

Zend Studio 13.0.1
Powerful PHP integrated development environment

Dreamweaver CS6
Visual web development tools

SublimeText3 Mac version
God-level code editing software (SublimeText3)

Hot Topics
 1393
1393
 52
52
 1207
1207
 24
24
 Can I install mysql on Windows 7
Apr 08, 2025 pm 03:21 PM
Can I install mysql on Windows 7
Apr 08, 2025 pm 03:21 PM
Yes, MySQL can be installed on Windows 7, and although Microsoft has stopped supporting Windows 7, MySQL is still compatible with it. However, the following points should be noted during the installation process: Download the MySQL installer for Windows. Select the appropriate version of MySQL (community or enterprise). Select the appropriate installation directory and character set during the installation process. Set the root user password and keep it properly. Connect to the database for testing. Note the compatibility and security issues on Windows 7, and it is recommended to upgrade to a supported operating system.
 How to speed up the loading speed of PS?
Apr 06, 2025 pm 06:27 PM
How to speed up the loading speed of PS?
Apr 06, 2025 pm 06:27 PM
Solving the problem of slow Photoshop startup requires a multi-pronged approach, including: upgrading hardware (memory, solid-state drive, CPU); uninstalling outdated or incompatible plug-ins; cleaning up system garbage and excessive background programs regularly; closing irrelevant programs with caution; avoiding opening a large number of files during startup.
 How to solve mysql cannot connect to local host
Apr 08, 2025 pm 02:24 PM
How to solve mysql cannot connect to local host
Apr 08, 2025 pm 02:24 PM
The MySQL connection may be due to the following reasons: MySQL service is not started, the firewall intercepts the connection, the port number is incorrect, the user name or password is incorrect, the listening address in my.cnf is improperly configured, etc. The troubleshooting steps include: 1. Check whether the MySQL service is running; 2. Adjust the firewall settings to allow MySQL to listen to port 3306; 3. Confirm that the port number is consistent with the actual port number; 4. Check whether the user name and password are correct; 5. Make sure the bind-address settings in my.cnf are correct.
 Solutions to the errors reported by MySQL on a specific system version
Apr 08, 2025 am 11:54 AM
Solutions to the errors reported by MySQL on a specific system version
Apr 08, 2025 am 11:54 AM
The solution to MySQL installation error is: 1. Carefully check the system environment to ensure that the MySQL dependency library requirements are met. Different operating systems and version requirements are different; 2. Carefully read the error message and take corresponding measures according to prompts (such as missing library files or insufficient permissions), such as installing dependencies or using sudo commands; 3. If necessary, try to install the source code and carefully check the compilation log, but this requires a certain amount of Linux knowledge and experience. The key to ultimately solving the problem is to carefully check the system environment and error information, and refer to the official documents.
 How to pull the vertical reference line of PS
Apr 06, 2025 pm 08:18 PM
How to pull the vertical reference line of PS
Apr 06, 2025 pm 08:18 PM
Pull vertical guides in Photoshop: Enable ruler view (View > ruler). Hover the mouse over the vertical edge of the ruler, and then the cursor becomes a vertical line with double arrows and hold and drag the mouse to pull out the reference line. Click Delete by dragging the guide, or hovering it into a cross.
 MySQL can't be installed after downloading
Apr 08, 2025 am 11:24 AM
MySQL can't be installed after downloading
Apr 08, 2025 am 11:24 AM
The main reasons for MySQL installation failure are: 1. Permission issues, you need to run as an administrator or use the sudo command; 2. Dependencies are missing, and you need to install relevant development packages; 3. Port conflicts, you need to close the program that occupies port 3306 or modify the configuration file; 4. The installation package is corrupt, you need to download and verify the integrity; 5. The environment variable is incorrectly configured, and the environment variables must be correctly configured according to the operating system. Solve these problems and carefully check each step to successfully install MySQL.
 Unable to access mysql from terminal
Apr 08, 2025 pm 04:57 PM
Unable to access mysql from terminal
Apr 08, 2025 pm 04:57 PM
Unable to access MySQL from the terminal may be due to: MySQL service not running; connection command error; insufficient permissions; firewall blocks connection; MySQL configuration file error.
 How to copy and paste mysql
Apr 08, 2025 pm 07:18 PM
How to copy and paste mysql
Apr 08, 2025 pm 07:18 PM
Copy and paste in MySQL includes the following steps: select the data, copy with Ctrl C (Windows) or Cmd C (Mac); right-click at the target location, select Paste or use Ctrl V (Windows) or Cmd V (Mac); the copied data is inserted into the target location, or replace existing data (depending on whether the data already exists at the target location).




