How to use Samsung Flow on Windows PC
Samsung Flow is a convenient and practical tool that allows you to easily connect your Galaxy phone to your Windows PC. With Samsung Flow, you can conveniently share content between devices, sync notifications, mirror your smartphone, and more. This article will introduce how to use Samsung Flow on a Windows computer.
How to use smartphone streaming on Windows PC
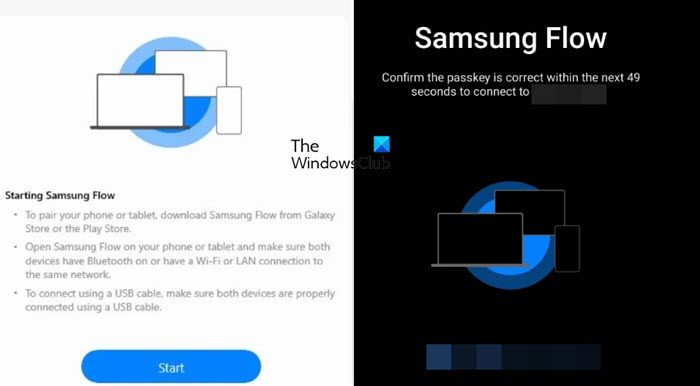
To use Samsung Flow to connect a Windows PC and a Galaxy Phone, you need to make sure your Galaxy smartphones and tablets are running Android 7.0 or higher, and your Windows PC is running Windows 10 or higher. Once these requirements are met, follow the steps below to configure Samsung Flow.
With the help of Galaxy Flow, you can register up to three devices.
For users who frequently use Samsung Flow, it is recommended to select "Always automatically connect" to the selected device when prompted on your Galaxy phone. Otherwise, authentication will be required every time you connect a Windows PC to a Galaxy phone, which will add unnecessary steps.
Here's what you can do with Samsung Flow.
Let’s talk about it in detail.
1]Share content directly from the app
Who doesn’t love sharing content directly from phone to computer and vice versa? Well, of course I do. If you receive any item in Samsung Flow mobile app from other device, you can easily share it with other apps. Just long press on the item in the app and select the share button. Then select the app you want to use. Or, select the items you want to send and have them forwarded to your computer.
2]Copy your content to clipboard
To sync text or links between PC and Android phone, you can take advantage of Samsung Flow’s clipboard feature. Once enabled, you can easily transfer text content between devices. Simply tap the Samsung Flow app’s clipboard icon to activate the feature. Once enabled, you can copy text and paste it on another device. This makes transferring across devices more convenient and efficient.
3] Mirror your phone
When you enable screen mirroring, your phone screen will be completely replicated on your computer screen. This way, you can control your phone from your computer. Just click the Smart View icon at the top of the screen to enable the screen mirroring function, and a new window will pop up to display the content of the phone screen.
To change the screen resolution of your mirrored screen, launch Screen Mirroring from Smart View, go to Settings, and change resolution.
4]View or configure notifications
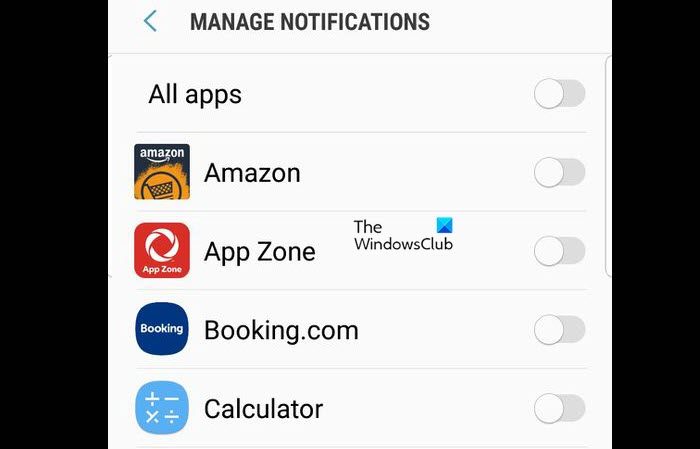
When you go to the Notifications tab in the Samsung Flow app, you will be able to see all of your notifications and configure them from there. Let’s talk about some of the things you can do from the notifications tab of the Samsung Flow app.
- Remove unnecessary notifications: Few people find their notification panel filled with only necessary notifications. To remove redundancy and declutter your notification panel, we can remove unnecessary notifications. To do this, click the All drop-down box at the top of the Notifications tab and select the app of your choice.
- Reply notification disappears from live preview: If the app is removed from the live preview section, you can reply to it using the Samsung Flow app. First, select All from the drop-down list, go to Disappearing Messages, and select it. Finally, enter what you want to reply to and click Send.
- Simplify your notifications: Samsung Flow syncs phone notifications to your PC. To delete notifications directly from your PC, open Samsung Flow on your PC, go to "Delete", click "Delete" and select the notifications you want to delete. Notifications will also be removed from the Flow PC application history.
- Turn off app-specific notifications: If you’re tired of notifications that you don’t want constantly appearing in your notification panel, just disable notifications for that specific app. To do the same, open the Flow mobile app, press the three-dot icon, and go into settings. You can access manage notifications and turn off notifications for apps you don't want to receive by toggling the switch next to the app.
This is how you can manage notifications using the Samsung Flow app.
5]Unlock without touching your phone
Some may consider this a security risk, however, some will value the fact that they can unlock their phone without touching it. With the help of Windows screen unlock feature, users can do this too. To use the Windows screen unlock feature in the Flow app, follow these steps:
This will do the trick for you.
These are not the only things you can do with Samsung Flow, as the app is packed with features that you can learn about by exploring its nooks and crannies.
Read: 10 Practical Tips for Working from Home to Increase Productivity and Success
Can I use Samsung Flow on PC?
Yes, Samsung Flow is designed to sync your Samsung Galaxy phone with your computer. You can do a lot with the help of this app, including manage notifications, take screenshots, share content across devices, and more.
Read: Let the Phone Link app sync mobile data in Windows
Can you use Samsung Pass on PC?
Galaxy Book 3 supports Samsung Pass for PC. A Samsung account is required to use Samsung Pass. Only existing users who have used Samsung Pass on their phone or tablet can use Samsung Pass on their PC.
Also Read: Samsung DeX not working or connecting.
The above is the detailed content of How to use Samsung Flow on Windows PC. For more information, please follow other related articles on the PHP Chinese website!

Hot AI Tools

Undresser.AI Undress
AI-powered app for creating realistic nude photos

AI Clothes Remover
Online AI tool for removing clothes from photos.

Undress AI Tool
Undress images for free

Clothoff.io
AI clothes remover

AI Hentai Generator
Generate AI Hentai for free.

Hot Article

Hot Tools

Notepad++7.3.1
Easy-to-use and free code editor

SublimeText3 Chinese version
Chinese version, very easy to use

Zend Studio 13.0.1
Powerful PHP integrated development environment

Dreamweaver CS6
Visual web development tools

SublimeText3 Mac version
God-level code editing software (SublimeText3)

Hot Topics
 Pi Node Teaching: What is a Pi Node? How to install and set up Pi Node?
Mar 05, 2025 pm 05:57 PM
Pi Node Teaching: What is a Pi Node? How to install and set up Pi Node?
Mar 05, 2025 pm 05:57 PM
Detailed explanation and installation guide for PiNetwork nodes This article will introduce the PiNetwork ecosystem in detail - Pi nodes, a key role in the PiNetwork ecosystem, and provide complete steps for installation and configuration. After the launch of the PiNetwork blockchain test network, Pi nodes have become an important part of many pioneers actively participating in the testing, preparing for the upcoming main network release. If you don’t know PiNetwork yet, please refer to what is Picoin? What is the price for listing? Pi usage, mining and security analysis. What is PiNetwork? The PiNetwork project started in 2019 and owns its exclusive cryptocurrency Pi Coin. The project aims to create a one that everyone can participate
 Top 10 Currency Trading Platforms in 2025 Digital Currency Trading App List Top 10
Mar 05, 2025 pm 08:06 PM
Top 10 Currency Trading Platforms in 2025 Digital Currency Trading App List Top 10
Mar 05, 2025 pm 08:06 PM
In the rapidly growing cryptocurrency market, choosing the right trading platform is crucial. This article introduces the top ten most recommended currency trading platforms in the world, including Binance, OKX, Gate.io, Coinbase, FTX, Huobi Global, Bybit, KuCoin, Phemex and Kraken. These platforms are known for their wide range of trading pairs, liquidity, functionality and security measures, meeting the needs of everything from beginners to professional traders.
 The latest version download of gate.io
Mar 05, 2025 pm 07:51 PM
The latest version download of gate.io
Mar 05, 2025 pm 07:51 PM
Need to download the Gate.io app to start your cryptocurrency journey? This guide details the latest version download steps for iOS, Android, and Windows devices. Simply visit the official website, find the download link and select the appropriate option based on your device. For iOS, it will go directly to the App Store, while Android and Windows users will download the APK or installer for manual installation. Once installed, you can launch the app and set up your account to step into the world of cryptocurrency.
 Coinbase Exchange Login Port 2025
Mar 21, 2025 pm 05:51 PM
Coinbase Exchange Login Port 2025
Mar 21, 2025 pm 05:51 PM
Coinbase Security Login Guide: How to Avoid Phishing Sites and Scams? Phishing and scams are becoming increasingly rampant, and it is crucial to securely access the Coinbase official login portal. This article provides practical guides to help users securely find and use the latest official login portal of Coinbase to protect the security of digital assets. We will cover how to identify phishing sites, and how to log in securely through official websites, mobile apps or trusted third-party platforms, and provide suggestions for enhancing account security, such as using a strong password and enabling two-factor verification. To avoid asset losses due to incorrect login, be sure to read this article carefully!
 How to solve the problem of third-party interface returning 403 in Node.js environment?
Mar 31, 2025 pm 11:27 PM
How to solve the problem of third-party interface returning 403 in Node.js environment?
Mar 31, 2025 pm 11:27 PM
Solve the problem of third-party interface returning 403 in Node.js environment. When we use Node.js to call third-party interfaces, we sometimes encounter an error of 403 from the interface returning 403...
 Ouyi okxapp official Apple mobile phone download link entrance
Mar 04, 2025 pm 11:30 PM
Ouyi okxapp official Apple mobile phone download link entrance
Mar 04, 2025 pm 11:30 PM
The Ouyi OKX app is now available for official download links for Apple devices. This highly anticipated app provides iOS users with a seamless and secure digital asset management experience. Known for its extensive cryptocurrency trading, a reliable trading platform and advanced security features, Ouyi OKX now provides users with unparalleled convenience and control through its dedicated mobile app.
 Top 10 virtual digital currency trading platforms, ranking of the world's top 10 virtual currency apps
Mar 11, 2025 pm 05:00 PM
Top 10 virtual digital currency trading platforms, ranking of the world's top 10 virtual currency apps
Mar 11, 2025 pm 05:00 PM
The top ten virtual digital currency trading platforms are ranked in order: 1. OKX (strong trading functions, rich currency selection and high liquidity); 2. Binance (global leading, huge user base); 3. Gate.io (wide range of currencies, low transaction fees); 4. Huobi Global (old exchange with good reputation); 5. Kraken (high security, suitable for institutional investors); 6. Coinbase (one of the largest exchanges in the United States, user-friendly), etc.
 Ranking of the best exchanges in the world
Mar 13, 2025 pm 02:54 PM
Ranking of the best exchanges in the world
Mar 13, 2025 pm 02:54 PM
This article aims to help users choose the right cryptocurrency exchange. Among many exchanges such as Binance, OKX, and Gate.io, choosing a reliable and efficient platform is crucial. The article will conduct in-depth analysis and comparison of the world's top cryptocurrency exchanges such as Binance, OKX, Coinbase, Kraken, KuCoin, Gate.io, Huobi Global, Bitfinex and Bitstamp based on eight aspects: security, liquidity, transaction fees, user experience, currency selection, trading functions, compliance and reputation, and ultimately help users to follow their own needs (for example: novice or experienced traders, trading currency types, and security needs.






