 Backend Development
Backend Development
 Python Tutorial
Python Tutorial
 Getting Started with Pygame: Comprehensive Installation and Configuration Tutorial
Getting Started with Pygame: Comprehensive Installation and Configuration Tutorial
Getting Started with Pygame: Comprehensive Installation and Configuration Tutorial

Learn Pygame from scratch: complete installation and configuration tutorial, specific code examples required
Introduction:
Pygame is an open source developed using the Python programming language Game development library, which provides a wealth of functions and tools so that developers can easily create various types of games. This article will help you learn Pygame from scratch, and provide a complete installation and configuration tutorial, as well as specific code examples to get you started quickly.
Part One: Installing Python and Pygame
First, make sure Python is installed on your computer. You can download and install the latest version of Python from the official website (https://www.python.org). Once the installation is complete, you can verify that Python is installed normally and display the version information of Python by opening a command line window and entering the "python" command.
Next, we need to install Pygame. In the command line window, enter the following command to install Pygame:
pip install pygame
Part 2: Create a Pygame window
In an environment where Pygame has been installed, we can start writing the first A Pygame program. First, create a new Python file and import the Pygame module in the file. We can then use Pygame's functions to create a window. The following is a simple example:
import pygame
Initialize Pygame
pygame.init()
Define the size of the window
width = 800
height = 600
Create window
window = pygame.display.set_mode((width, height))
pygame.display.set_caption("My First Pygame Window")
Game main loop
running = True
while running:
for event in pygame.event.get():
if event.type == pygame.QUIT: running = False
# Clear Screen
window.fill((255, 255, 255))
# Update screen display
pygame.display.flip()
Exit Pygame
pygame.quit()
In the above code, we first imported the Pygame module and used pygame.init() to initialize Pygame. Then, we define the dimensions of the window and create a window using pygame.display.set_mode(). Use pygame.display.set_caption() to set the window's title. Next, we use a while loop to listen for an exit event (such as clicking the window's close button) and exit the loop when the exit event occurs. In the loop, we use the window.fill() function to clear the screen and the pygame.display.flip() function to update the screen display. Finally, use pygame.quit() to quit Pygame.
Part 3: Adding Game Elements and Interaction
Pygame provides rich functions to add game elements and handle interactions. The following is a sample code for adding a moving small square using Pygame:
import pygame
Initialize Pygame
pygame.init()
Definition window The size of
width = 800
height = 600
Create window
window = pygame.display.set_mode((width, height))
pygame. display.set_caption("My First Pygame Game")
Define the size and initialization position of the small block
block_size = 50
x = width // 2 - block_size // 2
y = height // 2 - block_size // 2
Define the moving speed of small blocks
speed = 5
Game main loop
running = True
while running:
for event in pygame.event.get():
if event.type == pygame.QUIT: running = False
# Get keyboard key status
keys = pygame.key.get_pressed()
# Move the small square according to the keyboard key status
if keys[pygame.K_LEFT]:
x -= speed
if keys[pygame.K_RIGHT]:
x += speed
if keys[pygame.K_UP] :
y -= speed
if keys[pygame.K_DOWN]:
y += speed
# Clear the screen
window.fill((0, 0, 0))
# Draw small Block
pygame.draw.rect(window, (255, 255, 255), (x, y, block_size, block_size))
# Update screen display
pygame.display.flip()
Exit Pygame
pygame.quit()
In the above code, we define the size and initial position of a small square, and use the speed parameter to control the small square moving speed. In the main loop, we use the pygame.key.get_pressed() function to get the status of the keyboard keys. According to different button states, we update the position of the small square. Use the pygame.draw.rect() function to draw the square, passing the square's position and dimensions to the function. Finally, we use pygame.display.flip() to update the screen display.
Conclusion:
Through the study of this article, you have learned how to install and configure Pygame, and learned to use Pygame to create windows, add game elements and handle interactions. Hope this is helpful for you to further learn and develop Pygame games. I wish you create amazing games in the world of Pygame!
The above is the detailed content of Getting Started with Pygame: Comprehensive Installation and Configuration Tutorial. For more information, please follow other related articles on the PHP Chinese website!

Hot AI Tools

Undresser.AI Undress
AI-powered app for creating realistic nude photos

AI Clothes Remover
Online AI tool for removing clothes from photos.

Undress AI Tool
Undress images for free

Clothoff.io
AI clothes remover

AI Hentai Generator
Generate AI Hentai for free.

Hot Article

Hot Tools

Notepad++7.3.1
Easy-to-use and free code editor

SublimeText3 Chinese version
Chinese version, very easy to use

Zend Studio 13.0.1
Powerful PHP integrated development environment

Dreamweaver CS6
Visual web development tools

SublimeText3 Mac version
God-level code editing software (SublimeText3)

Hot Topics
 1377
1377
 52
52
 Learn to completely uninstall pip and use Python more efficiently
Jan 16, 2024 am 09:01 AM
Learn to completely uninstall pip and use Python more efficiently
Jan 16, 2024 am 09:01 AM
No more need for pip? Come and learn how to uninstall pip effectively! Introduction: pip is one of Python's package management tools, which can easily install, upgrade and uninstall Python packages. However, sometimes we may need to uninstall pip, perhaps because we wish to use another package management tool, or because we need to completely clear the Python environment. This article will explain how to uninstall pip efficiently and provide specific code examples. 1. How to uninstall pip The following will introduce two common methods of uninstalling pip.
 Pygame installation details: teach you step by step to install and configure the development environment
Feb 20, 2024 pm 04:54 PM
Pygame installation details: teach you step by step to install and configure the development environment
Feb 20, 2024 pm 04:54 PM
Pygame installation details: Teach you step by step to install and configure the development environment, specific code examples are required Introduction: Pygame is a Python-based game development library. It provides a wealth of tools and functions to make game development simple and interesting. This article will introduce in detail how to install Pygame, configure the development environment, and provide specific code examples. Part 1: Install Pygame Install Python: Before you start installing Pygame, you first need to make sure that Pyt is installed on your computer.
 A deep dive into matplotlib's colormap
Jan 09, 2024 pm 03:51 PM
A deep dive into matplotlib's colormap
Jan 09, 2024 pm 03:51 PM
To learn more about the matplotlib color table, you need specific code examples 1. Introduction matplotlib is a powerful Python drawing library. It provides a rich set of drawing functions and tools that can be used to create various types of charts. The colormap (colormap) is an important concept in matplotlib, which determines the color scheme of the chart. In-depth study of the matplotlib color table will help us better master the drawing functions of matplotlib and make drawings more convenient.
 Revealing the appeal of C language: Uncovering the potential of programmers
Feb 24, 2024 pm 11:21 PM
Revealing the appeal of C language: Uncovering the potential of programmers
Feb 24, 2024 pm 11:21 PM
The Charm of Learning C Language: Unlocking the Potential of Programmers With the continuous development of technology, computer programming has become a field that has attracted much attention. Among many programming languages, C language has always been loved by programmers. Its simplicity, efficiency and wide application make learning C language the first step for many people to enter the field of programming. This article will discuss the charm of learning C language and how to unlock the potential of programmers by learning C language. First of all, the charm of learning C language lies in its simplicity. Compared with other programming languages, C language
 Getting Started with Pygame: Comprehensive Installation and Configuration Tutorial
Feb 19, 2024 pm 10:10 PM
Getting Started with Pygame: Comprehensive Installation and Configuration Tutorial
Feb 19, 2024 pm 10:10 PM
Learn Pygame from scratch: complete installation and configuration tutorial, specific code examples required Introduction: Pygame is an open source game development library developed using the Python programming language. It provides a wealth of functions and tools, allowing developers to easily create a variety of type of game. This article will help you learn Pygame from scratch, and provide a complete installation and configuration tutorial, as well as specific code examples to get you started quickly. Part One: Installing Python and Pygame First, make sure you have
 Basic tutorial for learning Pygame: Quick introduction to game development
Feb 19, 2024 am 08:51 AM
Basic tutorial for learning Pygame: Quick introduction to game development
Feb 19, 2024 am 08:51 AM
Pygame installation tutorial: Quickly master the basics of game development, specific code examples are required Introduction: In the field of game development, Pygame is a very popular Python library. It provides developers with rich features and easy-to-use interfaces, allowing them to quickly develop high-quality games. This article will introduce you in detail how to install Pygame and provide some specific code examples to help you quickly master the basics of game development. 1. Installation of Pygame Install Python and start installing Pyga
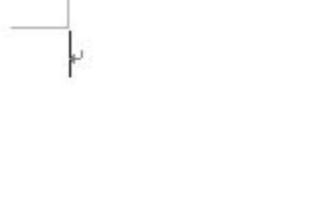 Let's learn how to input the root number in Word together
Mar 19, 2024 pm 08:52 PM
Let's learn how to input the root number in Word together
Mar 19, 2024 pm 08:52 PM
When editing text content in Word, you sometimes need to enter formula symbols. Some guys don’t know how to input the root number in Word, so Xiaomian asked me to share with my friends a tutorial on how to input the root number in Word. Hope it helps my friends. First, open the Word software on your computer, then open the file you want to edit, and move the cursor to the location where you need to insert the root sign, refer to the picture example below. 2. Select [Insert], and then select [Formula] in the symbol. As shown in the red circle in the picture below: 3. Then select [Insert New Formula] below. As shown in the red circle in the picture below: 4. Select [Radical Formula], and then select the appropriate root sign. As shown in the red circle in the picture below:
 Learn the main function in Go language from scratch
Mar 27, 2024 pm 05:03 PM
Learn the main function in Go language from scratch
Mar 27, 2024 pm 05:03 PM
Title: Learn the main function in Go language from scratch. As a simple and efficient programming language, Go language is favored by developers. In the Go language, the main function is an entry function, and every Go program must contain the main function as the entry point of the program. This article will introduce how to learn the main function in Go language from scratch and provide specific code examples. 1. First, we need to install the Go language development environment. You can go to the official website (https://golang.org



