Fix Permission Denied Issues in Linux
The solution to the permission denied exception reported by Linux requires specific code examples
When using the Linux operating system, we often encounter "Permission denied" exceptions. This exception often occurs when we try to access or modify a file, directory, or execute a command, prompting that there is no permission.
Normally, Linux systems control access and execution of files and directories through permissions. There are three types of permissions for files and directories: read permissions, write permissions, and execute permissions. There are three levels of permission attributes: owner, group, and other users.
Below we will introduce several common methods to solve the "Permission denied" exception and provide corresponding code examples.
- Check file or directory permissions
When we encounter a "Permission denied" exception, first we need to check the permissions of the file or directory. You can use the ls -l command to view the permission information of a file or directory.
For example, if we want to view the permission information of the file test.txt, we can use the following command:
1 |
|
After executing the command, we will get output similar to the following:
1 |
|
In this output, -rw-r--r-- represents permission information. Among them, the first character indicates the file type, and the following characters are divided into three groups, each group of three characters, representing the permissions of the owner, group, and other users respectively. Among them, r represents readable permissions, w represents writeable permissions, x represents executable permissions, and - represents no corresponding permissions.
If the permissions of the file or directory are read-only (for example, -r--r--r-- or dr-xr-xr-x), we cannot modify the file or enter the directory, it will appear "Permission denied" exception.
We can use the chmod command to modify the permissions of files or directories. For example, if we want to set the permissions of test.txt to be readable and writable by the owner, readable by the group, and have no permissions for other users, we can use the following command:
1 |
|
After executing the command, use the ls -l command again to view Permission information, you will find that the file permissions have changed to -rw-r-----.
- Switch user
When we do not have permission to access a file or execute a command, we can try to switch to a user with corresponding permissions. You can use the su command to switch users.
For example, if we want to execute a command that requires root permissions as the root user, we can use the following command:
1 |
|
After executing the command, the system will ask for the password of the root user. After entering the password You can switch to the root user.
- Using sudo
Sometimes, our current user does not have permission to execute a certain command, but it is inconvenient to switch users. At this time we can use the sudo command to temporarily execute the command with superuser privileges.
For example, if we want to execute a command that requires root permissions as the root user, we can use the following command:
1 |
|
Among them, command is the command that needs to be executed.
After executing the command, the system will ask for the password of the current user, and then the command can be executed with super user privileges.
It should be noted that only users with sudo permissions can use the sudo command. Usually, the sudo permissions of ordinary users are assigned by the system administrator.
- Change the owner of a file or directory
Sometimes, we do not have permission to access or modify a file or directory because the current user is not the owner of the file or directory. At this time we can use the chown command to change the owner of the file or directory.
For example, if we want to change the owner of the file test.txt to user, we can use the following command:
1 |
|
After executing the command, use the ls -l command again to view the permission information. It is found that the owner of the file has changed to user.
The above are several methods to solve the "Permission denied" exception and corresponding code examples. When we encounter this exception, we can choose the corresponding solution according to the specific situation. Hope this helps!
The above is the detailed content of Fix Permission Denied Issues in Linux. For more information, please follow other related articles on the PHP Chinese website!

Hot AI Tools

Undresser.AI Undress
AI-powered app for creating realistic nude photos

AI Clothes Remover
Online AI tool for removing clothes from photos.

Undress AI Tool
Undress images for free

Clothoff.io
AI clothes remover

Video Face Swap
Swap faces in any video effortlessly with our completely free AI face swap tool!

Hot Article

Hot Tools

Notepad++7.3.1
Easy-to-use and free code editor

SublimeText3 Chinese version
Chinese version, very easy to use

Zend Studio 13.0.1
Powerful PHP integrated development environment

Dreamweaver CS6
Visual web development tools

SublimeText3 Mac version
God-level code editing software (SublimeText3)

Hot Topics
 1386
1386
 52
52
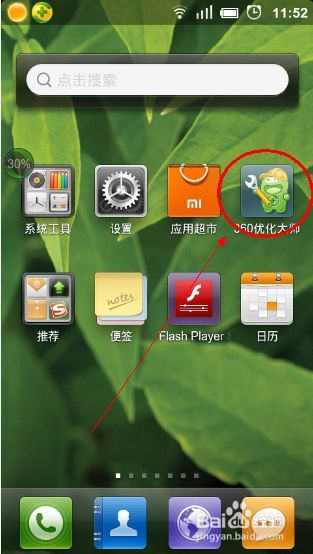 Complete guide to uninstalling Kali Linux software to solve system stability problems
Mar 23, 2024 am 10:50 AM
Complete guide to uninstalling Kali Linux software to solve system stability problems
Mar 23, 2024 am 10:50 AM
This study provides a comprehensive and in-depth analysis of software uninstallation problems that may arise during the penetration testing and security audit process of KaliLinux, and contributes solutions to ensure system stability and reliability. 1. Understand the installation method of the software. Before uninstalling the software from kalilinux, it is a crucial step to first determine its installation path. Then, the appropriate offloading solution is selected accordingly based on the selected path. Common installation methods include apt-get, dpkg, source code compilation and other forms. Each strategy has its own characteristics and corresponding offloading measures. 2. Use the apt-get command to uninstall software. In the KaliLinux system, the apt-get functional component is widely used to execute software packages efficiently and conveniently.
 A complete guide to installing the domestic operating system Kirin Linux, completed in 15 minutes
Mar 21, 2024 pm 02:36 PM
A complete guide to installing the domestic operating system Kirin Linux, completed in 15 minutes
Mar 21, 2024 pm 02:36 PM
Recently, the domestic operating system Kirin Linux has attracted much attention. As a senior computer engineer, I have a strong interest in technological innovation, so I have personally experienced the installation process of this system, and now I will share my experience with you. Before executing the installation procedure, I was fully prepared for the relevant steps. The first task is to download and copy the latest Kirin Linux operating system image to a USB flash drive; secondly, for 64-bit Linux, ensure that important data in personal devices have been backed up to deal with potential installation problems; finally, shut down the computer and insert the USB flash drive. After entering the installation interface and restarting the computer, press the F12 function key promptly, enter the system boot menu and select the USB priority boot option. With a beautiful and simple startup screen appearing in front of you
 puppylinux installation usb disk
Mar 18, 2024 pm 06:31 PM
puppylinux installation usb disk
Mar 18, 2024 pm 06:31 PM
In fact, after a computer is used for a long period of time, the overall performance will show a downward trend, and the adaptability to the Windows system will continue to decline. In addition to the reasons of the computer itself, the Windows system continues to be enhanced and expanded, and the hardware requirements are also getting higher and higher. Therefore, it is not surprising that old computers experience lag after installing Windows system. Previously, many friends were asking in the background about system lags, what to do with old computers? If you find that installing the new Windows 10 system on your old computer causes lags and operational problems, it may be a good choice to consider switching to Linux. Dabaicai has compiled 5 micro-Linux systems, which are suitable for old computers and can effectively reduce CPU usage and make your
 An in-depth discussion of the physical storage structure of the Linux ext2 file system
Mar 14, 2024 pm 09:06 PM
An in-depth discussion of the physical storage structure of the Linux ext2 file system
Mar 14, 2024 pm 09:06 PM
The Linuxext2 file system is a file system used on most Linux operating systems. It uses an efficient disk storage structure to manage the storage of files and directories. Before we delve into the physical storage structure of the Linuxext2 file system, we first need to understand some basic concepts. In the ext2 file system, data is stored in data blocks (blocks), which are the smallest allocable units in the file system. Each data block has a fixed size, usually 1KB, 2KB or 4
 How to solve the problem of garbled characters displayed on the Linux command line
Mar 21, 2024 am 08:30 AM
How to solve the problem of garbled characters displayed on the Linux command line
Mar 21, 2024 am 08:30 AM
Methods to solve the problem of garbled characters displayed on the Linux command line. In the Linux operating system, sometimes we will encounter garbled characters displayed when using the command line interface, which will affect our normal viewing and understanding of the command output results or file contents. The causes of garbled characters may be due to incorrect system character set settings, terminal software not supporting the display of specific character sets, inconsistent file encoding formats, etc. This article will introduce some methods to solve the problem of garbled characters displayed on the Linux command line, and provide specific code examples to help readers solve similar problems.
 Why do processes in Linux sleep?
Mar 20, 2024 pm 02:09 PM
Why do processes in Linux sleep?
Mar 20, 2024 pm 02:09 PM
Why do processes in Linux sleep? In the Linux operating system, a process can become dormant due to a number of different reasons and conditions. When a process is in a dormant state, it means that the process is temporarily suspended and cannot continue execution until certain conditions are met before it can be awakened to continue execution. Next, we will introduce in detail several common situations when a process enters hibernation in Linux, and illustrate them with specific code examples. Waiting for I/O to complete: When a process initiates an I/O operation (such as reading
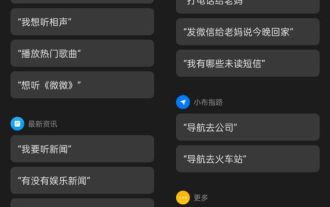 Linux System Administrator Reveals: A Complete Guide to Analysis of Red Hat Linux Versions
Mar 29, 2024 am 09:16 AM
Linux System Administrator Reveals: A Complete Guide to Analysis of Red Hat Linux Versions
Mar 29, 2024 am 09:16 AM
As a senior Linux system administrator, I already have a deep knowledge base and unique perspective on the analysis, diagnosis and treatment of RedHat version of Linux systems. This article will provide an in-depth analysis of all aspects of the RedHat version of the Linux system, including identifying its version characteristics, decoding the version number, and the actual steps for transmitting test version updates, etc., in order to help you fully grasp and efficiently utilize the features of the RedHat operating system. 1. Understand RedHat One of the Internet companies with the highest market value in the United States, RedHat has won a leading position in the global software market through its operating system products developed under the framework of open source technology. Its Linux distribution RedHat EnterpriseLinux (referred to as
 Automount drives on Linux
Mar 20, 2024 am 11:30 AM
Automount drives on Linux
Mar 20, 2024 am 11:30 AM
If you are using a Linux operating system and want the system to automatically mount the drive on boot, you can do this by adding the device's unique identifier (UID) and mount point path to the fstab configuration file. fstab is a file system table file located in the /etc directory. It contains information about the file systems that need to be mounted when the system starts. By editing the fstab file, you can ensure that the required drives are loaded correctly every time the system starts, thus ensuring stable system operation. Automatically mounting drivers can be conveniently used in a variety of situations. For example, I plan to back up my system to an external storage device. To achieve automation, ensure that the device remains connected to the system, even at startup. Likewise, many applications will directly




