How to connect a wireless mouse to a laptop
How to connect a wireless mouse to a laptop
With the development of technology, wireless mice are becoming more and more popular among users. Compared with traditional wired mice, wireless mice not only provide greater convenience, but also reduce the trouble of tangled mouse cords. For many users of laptop computers, a wireless mouse is an essential external device. So, how to connect a wireless mouse to a laptop? Next, this article will introduce it to you in detail.
First of all, we need to make it clear that the connection between a wireless mouse and a laptop mainly relies on two technologies: Bluetooth and wireless receivers.
1. Use Bluetooth to connect a wireless mouse
If you want to use Bluetooth to connect a wireless mouse, you need to meet the following conditions:
- Check device compatibility: Make sure the laptop is Support Bluetooth function. If you don't have Bluetooth on your laptop, you'll need to purchase a Bluetooth adapter.
- Turn on the Bluetooth function: Turn on the Bluetooth function on the laptop. Typically, you can find Bluetooth options in your computer's settings or control panel. If you're not sure how to turn on Bluetooth, you can check your laptop's user manual.
- Enable mouse connection mode: Normally, a wireless mouse will have a special connection button, which can be found according to the mouse's instruction manual. By pressing the connect button, the mouse enters connect mode.
- Scan for devices: Scan for devices on your laptop to search for available Bluetooth devices. Typically you can find a "Search for devices" or similar option in the Bluetooth settings. After searching for the mouse, click on the mouse name to pair it.
- Pairing device: During the pairing process, the mouse may need to enter a pairing code (also called a PIN code) to connect. According to the mouse instruction manual, enter the correct pairing code to complete the connection.
- Connection successful: After completing the above steps, wait for a moment until the mouse is successfully connected to the laptop. At this point, the mouse cursor should be able to move around the screen.
2. Use a wireless receiver to connect to a wireless mouse
The wireless receiver is a device that transmits mouse signals to the laptop. It connects to a laptop using a USB interface and is compatible with wireless mice of many brands.
- Plug in the wireless receiver: Plug the wireless receiver into the USB port of the laptop. Typically, you can find the wireless receiver in the accessory box of your wireless mouse.
- Turn on the mouse: Make sure the mouse's power switch is on. Some mice may have a power switch on the bottom or back of the mouse.
- Waiting for connection: Once the wireless receiver is plugged in and the mouse is powered on, the mouse will automatically try to connect to the wireless receiver. You can confirm whether the mouse is successfully connected by observing the mouse's indicator light.
It is worth mentioning that when using a wireless mouse, a certain distance between the wireless device and the wireless receiver should be maintained to ensure the stability of the mouse signal. In addition, when using Bluetooth to connect a wireless mouse, it may have an impact on the battery life of the laptop, so it is recommended to turn off the Bluetooth function when the wireless mouse is not in use.
As an external device, a wireless mouse makes using a laptop more convenient and faster. Connecting a wireless mouse using Bluetooth or wireless receiver method can meet the needs of different users. I hope the connection methods introduced in this article will be helpful to users who are using or planning to buy a wireless mouse. I wish you a happy use!
The above is the detailed content of How to connect a wireless mouse to a laptop. For more information, please follow other related articles on the PHP Chinese website!

Hot AI Tools

Undresser.AI Undress
AI-powered app for creating realistic nude photos

AI Clothes Remover
Online AI tool for removing clothes from photos.

Undress AI Tool
Undress images for free

Clothoff.io
AI clothes remover

AI Hentai Generator
Generate AI Hentai for free.

Hot Article

Hot Tools

Notepad++7.3.1
Easy-to-use and free code editor

SublimeText3 Chinese version
Chinese version, very easy to use

Zend Studio 13.0.1
Powerful PHP integrated development environment

Dreamweaver CS6
Visual web development tools

SublimeText3 Mac version
God-level code editing software (SublimeText3)

Hot Topics
 HP1005 printer wireless connection settings 'Know in seconds: How to connect HP 1005 printer to WiFi'
Feb 06, 2024 pm 07:25 PM
HP1005 printer wireless connection settings 'Know in seconds: How to connect HP 1005 printer to WiFi'
Feb 06, 2024 pm 07:25 PM
If you don’t know how to connect the HP 1005 printer to wifi, please don’t worry. In fact, the method is very simple. Just read the product manual and you will know that the HP 1005 printer is a USB port printer and does not support connecting to wired networks and wireless WIFI. The one that supports wireless WIFI network connection is HP 1005w. If you like wireless printers, you can also choose HP 1005w three-in-one wireless laser printer. From the list of the entire HP laser printer family, it can be found that the HP 1005 printer does not support wired networks and wireless WIFI networks. However, HP 1005w perfectly supports WiFi network connection. Let’s take a look at how to connect HP 1005W printer to wifi. No.
 How to connect a printer to a computer wirelessly Attached: Steps to connect a wireless printer to a computer
Feb 22, 2024 am 10:40 AM
How to connect a printer to a computer wirelessly Attached: Steps to connect a wireless printer to a computer
Feb 22, 2024 am 10:40 AM
To connect a computer to a wireless printer, first find the device option, then click "Add Printer", then enter the printer's IP address, find your printer model, and complete the connection. The details are as follows: 1. Taking the Win10 system as an example, open the lower left corner of the desktop "Start" menu, find the "Settings" option, open the "Devices" option, click "Open"; next, click "Add a printer or scanner", then select "The printer I need is not in the list", and then select " Use TCP/IP address or host name to add a printer". In this step, you need to enter the IP address of the printer to ensure that the IP address of the host is correctly found. 3. Find the host, enter the printer, find the printer you want to connect, and then click "Advanced - Management -port
 How to connect Mechanic HG510W to computer wirelessly
Feb 06, 2024 pm 05:13 PM
How to connect Mechanic HG510W to computer wirelessly
Feb 06, 2024 pm 05:13 PM
Some friends don't know how to connect to the computer after purchasing the Mechanic HG510W handle. To facilitate everyone's operation, the specific steps are written down. Users who don't know how to operate can refer to it. How to connect the Mechanic HG510W to the computer wirelessly 1. First, we turn the button on the back of the handle to the "X" position. You can see the instructions on the back of the handle for details. 2. Then we press and hold the home button until the indicator light flashes quickly, which means it has entered pairing mode. 3. Then open the computer settings, find Bluetooth, and turn on Bluetooth for pairing. 4. Click Add, then connect and pair your controllers in sequence. After successful pairing, the indicator light will turn on.
 How to connect a wireless mouse to a laptop
Feb 19, 2024 pm 10:50 PM
How to connect a wireless mouse to a laptop
Feb 19, 2024 pm 10:50 PM
How to connect a wireless mouse to a laptop With the development of technology, wireless mice are becoming more and more popular among users. Compared with traditional wired mice, wireless mice not only provide greater convenience, but also reduce the trouble of tangled mouse cords. For many users of laptop computers, a wireless mouse is an essential external device. So, how to connect a wireless mouse to a laptop? Next, this article will introduce it to you in detail. First of all, we need to make it clear that the connection between a wireless mouse and a laptop mainly relies on two technologies:
 How to connect to a wireless router to solve the problem of being unable to access the Internet
Jan 02, 2024 pm 05:04 PM
How to connect to a wireless router to solve the problem of being unable to access the Internet
Jan 02, 2024 pm 05:04 PM
When using a wireless network to access the Internet, many users said that the computer has shown that the wireless network is connected, but they just cannot access the Internet. Sometimes there is an exclamation mark. How to solve this problem? Come and take a look at the details. Tutorial ~ What’s going on when the router is connected wirelessly but cannot access the Internet: 1. First, the network password may be entered incorrectly, resulting in the inability to access the Internet. 2. The wireless router has advanced security set up: In this mode, only bound devices can connect. 3. There is another situation where there is no network fee. Users can contact the operator to check. 4. The network signal is too poor, causing the network connection to be unstable, which can also cause this situation. 5. Log in to the WiFi management website and check in detail whether the network has been set up and whether the users
 How to connect wireless mouse and keyboard to computer
Feb 18, 2024 pm 05:07 PM
How to connect wireless mouse and keyboard to computer
Feb 18, 2024 pm 05:07 PM
How to connect a wireless mouse and keyboard to a computer With the continuous development of technology, wireless mice and keyboards have become the preferred device for many people to use computers. Compared with traditional wired mice and keyboards, wireless devices do not need to be connected to the computer through cables, bringing greater convenience and freedom. So, how do you connect a wireless mouse and keyboard to your computer? Let us find out together below. First, make sure your wireless mouse and keyboard is equipped with batteries and turned on. Normally, there will be a switch on the battery compartment cover of the mouse and keyboard, move it to the "ON" position
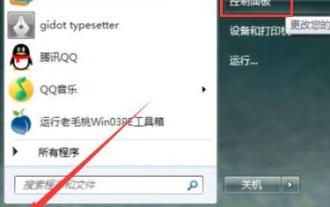 How to deal with limited access rights displayed on WIN7 wireless connection
Mar 26, 2024 pm 07:26 PM
How to deal with limited access rights displayed on WIN7 wireless connection
Mar 26, 2024 pm 07:26 PM
1. Click the Start icon and select Control Panel. 2. In the interface, click to change the view mode to large icons, and then click Device Manager. 3. In the window, find and open the network adapter and select the configuration with wireless. 4. Then find the attribute starting with 802, change the value on the right to LongandShort, and click OK.
 What should I do if the wireless connection icon is missing in Windows 7?
Jul 12, 2023 pm 11:05 PM
What should I do if the wireless connection icon is missing in Windows 7?
Jul 12, 2023 pm 11:05 PM
Many friends responded that their wireless connection icon has disappeared? Today Xiaobian brings you the solution to the unknown win7 network connection icon. What should I do if the wireless connection icon disappears in Windows 7? 1. Enter the win7 desktop, right-click the network icon, and select Properties to open. 2. Click Change Adapter Configuration on the left side of the interface and enter the next step in the Network and Sharing Center interface. 3. In the opened interface, double-click the wireless network connection icon to open it. 4. Click Properties to open the wireless network connection status window that pops up. 5. Then click the configuration button in the new interface to proceed to the next step. 6. Click OK before hooking up the Allow the computer to turn off this device to save power.






