How to find your wireless network password
WiFi password is essential information when we use wireless networks, but sometimes we forget it or don’t know how to check it. Here are some common ways to view WiFi passwords.
- Router Password View
Most wireless networks are provided through routers, and the router's password is usually set as the default password. We can check the router’s WiFi password by following the following steps:
a. First, connect to the router’s management interface. Open a browser, enter the router's IP address (usually 192.168.0.1 or 192.168.1.1), and press Enter.
b. Enter the administrator username and password. If you have not changed this information, you can try using the default username and password. Some common default usernames and passwords are: admin/admin, admin/password, admin/1234, etc. If you are unsure, refer to your router's manual or contact your network provider.
c. After entering the management interface, find the wireless settings or WiFi settings option. On this page you should be able to find your WiFi password or network security key. Sometimes, it may be hidden and you may need to select "Show Password" or a similar option to view the password.
d. Copy the password for future use. If your router supports it, you can change the password to something easier to remember.
- Check the connected WiFi password on the computer
If you have connected to the WiFi network but cannot remember the password, you can use the following method on your computer View the connected WiFi password:
a. In Windows operating system, open Control Panel, select Network and Internet, and then select Network and Sharing Center.
b. In the left navigation menu, select "Change Adapter Settings".
c. Right-click the connected WiFi network, select "Status", and then click "Wireless Properties".
d. Under the "Security" tab, check "Show Characters" to view the password of the connected WiFi.
- Use third-party WiFi password viewing tools
In addition to the above methods, there are also some third-party WiFi password viewing tools that can help us retrieve WiFi passwords. These tools are usually free and available for multiple operating systems and devices. You can search on the internet and choose a trustworthy tool to use.
To sum up, there are several methods that can help us check the WiFi password. You can do this through the router's management interface, viewing the connected WiFi password on your computer, or using a third-party password viewing tool. No matter which method you use, be sure to keep your wireless network secure, don't give your password to others, and change your WiFi password regularly to strengthen security.
The above is the detailed content of How to find your wireless network password. For more information, please follow other related articles on the PHP Chinese website!

Hot AI Tools

Undresser.AI Undress
AI-powered app for creating realistic nude photos

AI Clothes Remover
Online AI tool for removing clothes from photos.

Undress AI Tool
Undress images for free

Clothoff.io
AI clothes remover

Video Face Swap
Swap faces in any video effortlessly with our completely free AI face swap tool!

Hot Article

Hot Tools

Notepad++7.3.1
Easy-to-use and free code editor

SublimeText3 Chinese version
Chinese version, very easy to use

Zend Studio 13.0.1
Powerful PHP integrated development environment

Dreamweaver CS6
Visual web development tools

SublimeText3 Mac version
God-level code editing software (SublimeText3)

Hot Topics
 1387
1387
 52
52
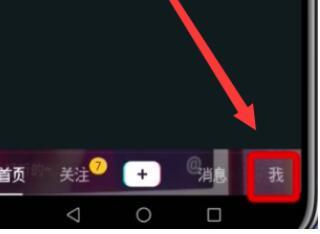 Check out the steps to delete a logged-in device on Douyin
Mar 26, 2024 am 09:01 AM
Check out the steps to delete a logged-in device on Douyin
Mar 26, 2024 am 09:01 AM
1. First, click to open the Douyin app and click [Me]. 2. Click the three-dot icon in the upper right corner. 3. Click to enter [Settings]. 4. Click to open [Account and Security]. 5. Select and click [Log in to device management]. 6. Finally, click to select the device and click [Remove].
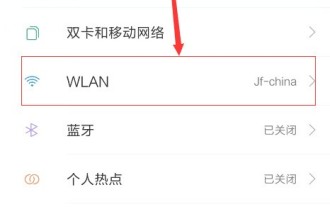 Introduction to how to check wifi password in Xiaomi 6
Mar 25, 2024 pm 08:36 PM
Introduction to how to check wifi password in Xiaomi 6
Mar 25, 2024 pm 08:36 PM
1. Go to [Settings] on your phone and open the WLAN option. 2. In the WLAN option, you can see [Click to share password] displayed under the connected wifi, we click it. 3. A QR code will then appear. If there is a friend around you who also has a Xiaomi phone, open the Xiaomi camera and scan it. If there is no other phone, we can take a screenshot of the QR code and save it. 4. After taking a screenshot, a QR code will appear, and you can choose to scan the QR code to take a screenshot from the photo album. 5. After scanning, the wifi account and hidden password will appear on your phone. Click the screen again to view the wifi password!
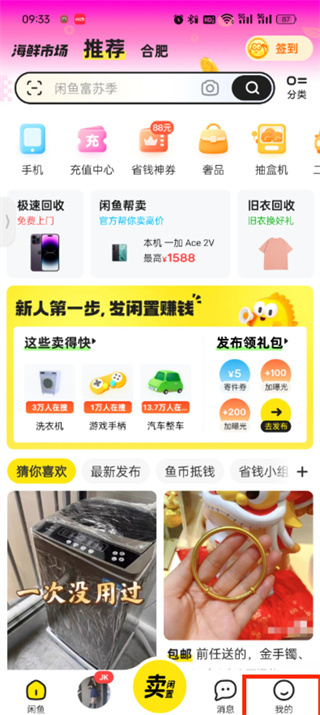 How to check your own ID on Xianyu_Introduction to how to check your personal nickname on Xianyu
Mar 22, 2024 am 08:21 AM
How to check your own ID on Xianyu_Introduction to how to check your personal nickname on Xianyu
Mar 22, 2024 am 08:21 AM
As a trading platform, Xianyu requires you to register and log in to your account before using it. Users can set an ID name for their account. What if they want to check what their ID is? Let’s find out together below! Introduction to how to view personal nicknames on Xianyu. First, start the Xianyu app. After entering the homepage, switch to the page of selling idle, messages, and me, and click the [My] option in the lower right corner. 2. Then on my page we need to click [Avatar] in the upper left corner; 2. Then when we go to the personal homepage page we can see different information, we need to click the [Edit Information] button here; 4. Finally click We can see it later on the page where we edit information;
 Where to check music rankings on NetEase Cloud Music_How to check music rankings on NetEase Cloud Music
Mar 25, 2024 am 11:40 AM
Where to check music rankings on NetEase Cloud Music_How to check music rankings on NetEase Cloud Music
Mar 25, 2024 am 11:40 AM
1. After turning on the phone, select NetEase Cloud Music. 2. After entering the homepage, you can see the [Ranking List] and click to enter. 3. In the ranking list, you can select any list and click [New Song List]. 4. Select your favorite song and click on it. 5. Return to the previous page to see more lists.
 How to view the hot list of Kuaishou Live Companion videos
Mar 29, 2024 pm 08:09 PM
How to view the hot list of Kuaishou Live Companion videos
Mar 29, 2024 pm 08:09 PM
Kuaishou Live Companion is not only a powerful live broadcast auxiliary tool, but also a real-time insight platform for hot topics and trends created for broadcasters. Through this function, anchors can quickly capture the content that audiences are most concerned about, and then adjust the live content to make it more in line with the audience's tastes and interests. So how to check the hot video list in the Kuaishou Live Companion app? This tutorial guide will provide you with a detailed introduction to the steps. I hope it can help you. How to view the hot video list on Kuaishou Live Companion? The second step is to click on the daily video hot list. The third step is to check the daily video hot list.
 How to check how many groups you have joined on WeChat: a simple step
Mar 26, 2024 am 10:06 AM
How to check how many groups you have joined on WeChat: a simple step
Mar 26, 2024 am 10:06 AM
Regardless of life or work, many people have long been deeply tied to WeChat and will be pulled into various groups at any time. So how many WeChat groups have you joined? You may immediately want to view the group chats in your address book, but only the WeChat groups you have saved in your address book will appear there, and other groups will not be visible. If you want to see all the WeChat groups you have joined, it is very simple: enter your nickname in the search box on the WeChat homepage, then find the group chat section in the search results, and click "More Group Chats" to view all related group chat information. Anyway, I was shocked. There were more than a hundred of them, and the scroll bar on the right became very small. Unfortunately, there is no specific number statistics... This method is also applicable to checking the QQ groups you have joined. PS: Some netizens also provided a trick:
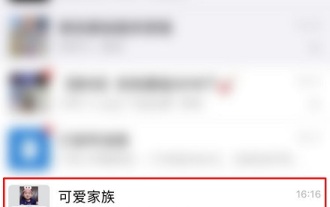 How do I check which groups I have joined?
Apr 01, 2024 pm 05:34 PM
How do I check which groups I have joined?
Apr 01, 2024 pm 05:34 PM
WeChat group chat is not only a simple chat platform, but also a communication circle that brings together elites and enthusiastic friends from all walks of life. So today I will teach you how to see how many groups you have added on WeChat and how to save group chats. Usually Users who use WeChat must not miss it. How to check how many groups you have added to WeChat and how to save group chats To check how many groups you have added to WeChat: 1. You can view your group chat window in the WeChat main interface 2. If you have already saved the group chat, you can tap [ Address Book] - [Group Chat] 3. After entering the group chat, you can view the saved group. Save the WeChat group: 1. Select the group you want to save, top right [...] 2. Open in the chat message [Save to address book] 3. On the main WeChat interface, tap [Address Book]-[Group Chat] to view
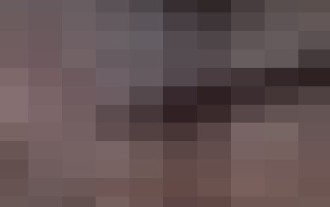 How to view the Amap Help Center_How to view the Amap Help Center
Apr 01, 2024 pm 05:26 PM
How to view the Amap Help Center_How to view the Amap Help Center
Apr 01, 2024 pm 05:26 PM
1. We first open the Gaode map. 2. Then click (My) in the lower right corner of the Amap homepage and then click Settings in the upper right corner. 3. Finally, you can see the help center of Amap.




