Quickly set the drop-down option content in the table
How to set the drop-down option content shortcut key in the table
The drop-down option is a very useful function when processing a large amount of data and tables. It can help us quickly select and fill data and improve work efficiency. However, sometimes we may want to be able to access drop-down options via shortcut keys to speed things up even more. This article will introduce how to set shortcut keys for drop-down option content in a table.
To set the shortcut key for the drop-down option content in the table, we first need to create a drop-down list. A drop-down list can contain the options we wish to select in the cell. Here are the steps to create a drop-down list in Microsoft Excel:
- Open Excel and select the cells where you want to add a drop-down list.
- Click the "Data" tab in the Excel menu bar.
- Select "Data Validation" under the "Data Tools" group.
- In the pop-up data verification dialog box, switch to the "Settings" tab.
- Select the "List" option in the "Allow" drop-down box.
- Input the drop-down option we want to display in the "Source" box, which can be a specific value, text, or a reference to another cell range. For example, we can enter "apple, banana, orange" as the drop-down options.
- Confirm the settings and click "OK" to close the dialog box.
Now, we have created a drop-down list. Next, we'll cover how to set a shortcut key for this drop-down list. Please follow these steps:
- Select the cell containing the drop-down list.
- Click the "Developer" tab in the Excel menu bar. If you don't see this tab, we need to enable it first.
- Select "Insert" under the "Controls" group.
- In the pop-up "Insert Control" dialog box, select "Combo Box".
- Click on the worksheet where we want to place the combo box.
- Then, we will see a combo box control appear on the worksheet.
- Right-click the combo box and select "Properties Window".
- In the properties window, find the "Shortcut Key" property.
- In the "Shortcut Key" property box, enter the shortcut key we want. For example, we can enter "Alt D" as the shortcut key for the combo box.
- Close the properties window.
Now, we have successfully set the shortcut keys for the drop-down list. When running Excel, just press the key combination "Alt D" and the drop-down list will pop up. We can use the up and down arrow keys on the keyboard to select the desired option, and then press the Enter key to fill the cells.
It should be noted that to enable the "Developer" tab, we may need to set it in the Excel options. The specific steps are as follows:
- Click the "File" tab in the Excel menu bar.
- Click "Options" in the left navigation bar.
- In the "Excel Options" dialog box, select "Customize Ribbon".
- In the "Main Tab" drop-down list on the right, select "Developer".
- Click "OK" to close the dialog box.
The above is how to set the shortcut keys for the drop-down option content in the table. By setting shortcut keys, we can operate the drop-down list in the table more efficiently and improve work efficiency. Hope this article helps you!
The above is the detailed content of Quickly set the drop-down option content in the table. For more information, please follow other related articles on the PHP Chinese website!

Hot AI Tools

Undresser.AI Undress
AI-powered app for creating realistic nude photos

AI Clothes Remover
Online AI tool for removing clothes from photos.

Undress AI Tool
Undress images for free

Clothoff.io
AI clothes remover

Video Face Swap
Swap faces in any video effortlessly with our completely free AI face swap tool!

Hot Article

Hot Tools

Notepad++7.3.1
Easy-to-use and free code editor

SublimeText3 Chinese version
Chinese version, very easy to use

Zend Studio 13.0.1
Powerful PHP integrated development environment

Dreamweaver CS6
Visual web development tools

SublimeText3 Mac version
God-level code editing software (SublimeText3)

Hot Topics
 1664
1664
 14
14
 1423
1423
 52
52
 1317
1317
 25
25
 1268
1268
 29
29
 1242
1242
 24
24
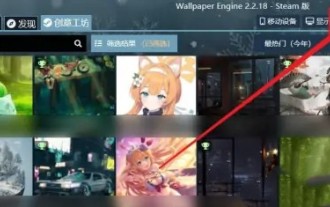 How to set shortcut keys for wallpaperengine
Mar 19, 2024 pm 12:52 PM
How to set shortcut keys for wallpaperengine
Mar 19, 2024 pm 12:52 PM
When using WallpaperEngine, users can switch between various wallpapers by setting shortcut keys. Many users do not know how to set shortcut keys for WallpaperEngine. Before modifying, we can add favorite wallpapers to the playlist. How to set shortcut keys for wallpaperengine 1. First, open Wallpaperengine. Because the wallpapers used to switch wallpapers are all wallpapers in the playlist, we can add our favorite wallpapers to the playlist before modifying them. 2. Click Add in the upper right corner of the wallpaper, then view it in the playlist and click the [Save] button. 3. Click [Settings] in the upper right corner of the main interface, or right-click the taskbar icon and select
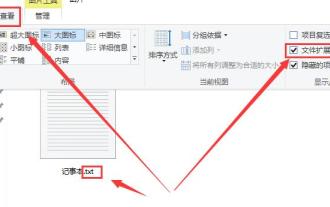 How to change the file extension of Win10 Notepad
Jan 04, 2024 pm 12:49 PM
How to change the file extension of Win10 Notepad
Jan 04, 2024 pm 12:49 PM
When using Notepad, we need to change the extension of Notepad due to different things we need to deal with. So how do we change the extension? In fact, we only need to use the rename function to modify the extension. How to change the extension of Win10 Notepad: 1. In the folder, first click on the top and check it. 2. In this way, the file extension will be displayed, then right-click your notepad and select 3. Select. Change the following. 4. If changed to .jpeg format. Then a prompt will pop up, click on it. 5. The change is completed, and that’s it.
 How to convert HTML to MP4 format
Feb 19, 2024 pm 02:48 PM
How to convert HTML to MP4 format
Feb 19, 2024 pm 02:48 PM
Title: How to convert HTML to MP4 format: Detailed code example In the daily web page production process, we often encounter the need to convert HTML pages or specific HTML elements into MP4 videos. For example, save animation effects, slideshows or other dynamic elements as video files. This article will introduce how to use HTML5 and JavaScript to convert HTML to MP4 format, and provide specific code examples. HTML5 video tag and CanvasAPI HTML5 introduction
 Call SQL trigger to execute external program
Feb 18, 2024 am 10:25 AM
Call SQL trigger to execute external program
Feb 18, 2024 am 10:25 AM
Title: Specific code examples for SQL triggers to call external programs Text: When using SQL triggers, sometimes it is necessary to call external programs to process some specific operations. This article will introduce how to call external programs in SQL triggers and give specific code examples. 1. Create a trigger First, we need to create a trigger to listen for an event in the database. Here we take the "order table (order_table)" as an example. When a new order is inserted, the trigger will be activated, and then an external program will be called to perform an operation.
 How to extract Dump files
Feb 19, 2024 pm 12:15 PM
How to extract Dump files
Feb 19, 2024 pm 12:15 PM
How to grab Dump files In a computer system, a Dump file is a file that records the operating status and data of the system. In software development and system troubleshooting, grabbing Dump files can help program developers and system administrators analyze and diagnose various problems, such as program crashes, memory leaks, and system abnormalities. This article will introduce some common methods and tools to grab Dump files. 1. How to grab Dump files under Windows system using Task Manager: In Windows operating system,
 Windows 12 release date
Jan 05, 2024 pm 05:24 PM
Windows 12 release date
Jan 05, 2024 pm 05:24 PM
Previously, win11 was officially released, and many users have already started to enjoy win12. They want to know when win12 will be released. In fact, according to the rules, it will be released around 2024. When was win12 released: A: Win12 is expected to be released around the fall of 2024. 1. According to Microsoft’s latest breaking information, win12 is expected to be released in the fall of 2024. 2. And this time win12 will have multiple new design concepts, and there will be more improvements in neatness and visual appearance. 3. At the latest developer meeting, Microsoft developers revealed that they will create a floating taskbar to give the taskbar a floating feeling.
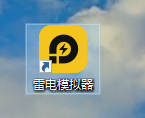 How to set shortcut keys for lightning simulator - How to set shortcut keys for lightning simulator
Mar 04, 2024 pm 10:22 PM
How to set shortcut keys for lightning simulator - How to set shortcut keys for lightning simulator
Mar 04, 2024 pm 10:22 PM
If you want to play mobile games on a computer, you need thunder and lightning simulator software. So do you know how to set shortcut keys for thunder and lightning simulator? The following content will bring you how to set shortcut keys for thunder and lightning simulator. Let’s do it together. Have a look in the article. Click to open the "Lightning Simulator" software, as shown in the figure below. After entering the lightning simulator, click "Settings", as shown in the figure below. After entering the settings, click "Shortcut Key", as shown in the figure below. After entering the shortcut keys, set the "shortcut key" parameters, as shown in the figure below. After setting the shortcut key parameters, click "Save Settings", as shown in the figure below.
 What is the role of the NVIDIA Control Panel?
Feb 19, 2024 pm 03:59 PM
What is the role of the NVIDIA Control Panel?
Feb 19, 2024 pm 03:59 PM
What is the NVIDIA Control Panel? With the rapid development of computer technology, the importance of graphics cards has become more and more important. As one of the world's leading graphics card manufacturers, NVIDIA's control panel has attracted even more attention. So, what exactly does the NVIDIA control panel do? This article will give you a detailed introduction to the functions and uses of the NVIDIA control panel. First, let's understand the concept and definition of NVIDIA control panel. The NVIDIA Control Panel is a software used to manage and configure graphics card-related settings.




