 Computer Tutorials
Computer Tutorials
 Computer Knowledge
Computer Knowledge
 How to change personalized Ubuntu folder icons and colors
How to change personalized Ubuntu folder icons and colors
How to change personalized Ubuntu folder icons and colors
Changing folder icons or colors in Ubuntu can not only improve file management efficiency, but also make folders easier to identify.
You can select the corresponding icon according to the folder's content category, such as music, documents, and pictures, to make it easier to distinguish and find the desired folder.
Ubuntu supports using common PNG, JPG or SVG format images as folder icons.
Websites like Icon Archive, Iconfinder and Flaticon offer many beautiful folder icons and themes for Linux.
Customize Ubuntu folder icons and colors
Change Ubuntu folder icon
Changing folder icons in Ubuntu is easy. In just a few simple steps, you can set a new icon for a folder to add personalization.
1. Open the Nautilus file manager, find and right-click the folder where you want to change the icon, and then select "Properties".
2. In the pop-up "Properties" window, click the current folder icon.
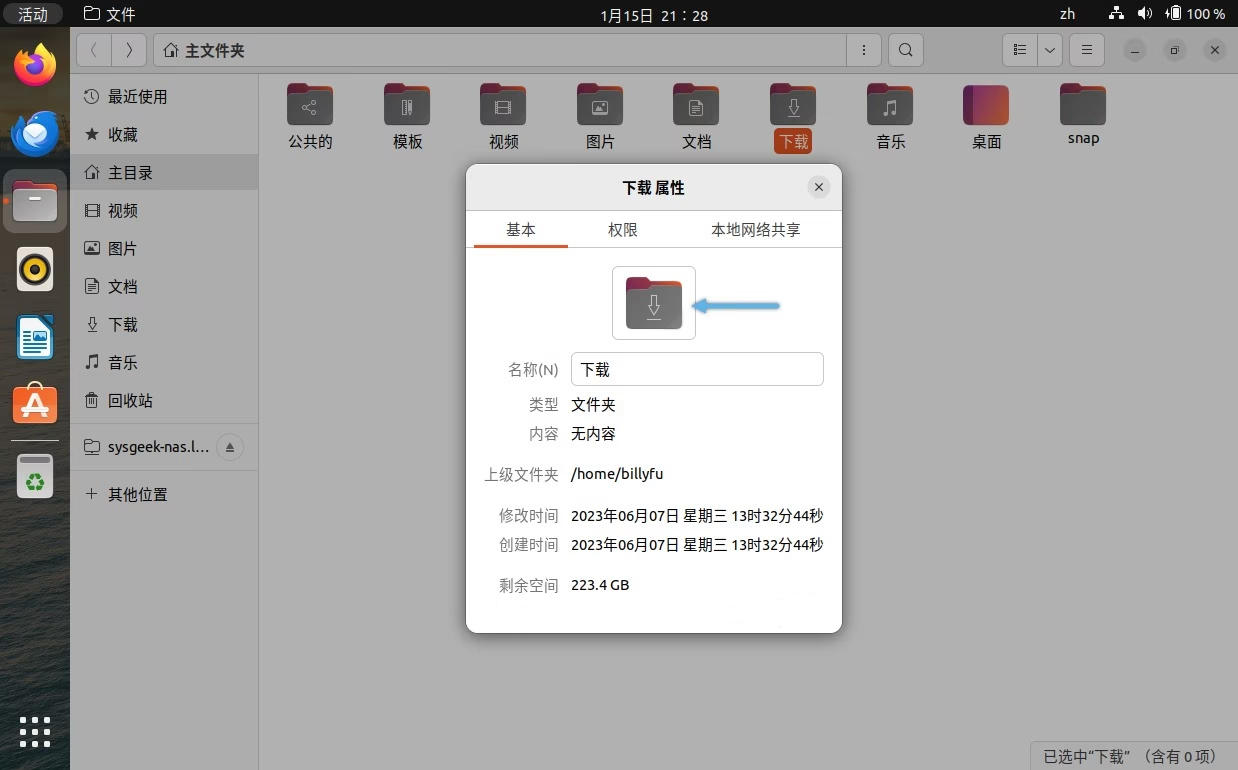
3. Browse to the folder where the icons are stored, select the icon you want to use, and then click the "Open" button.
After completing the above steps, the icon of the selected folder will be replaced with a new one.
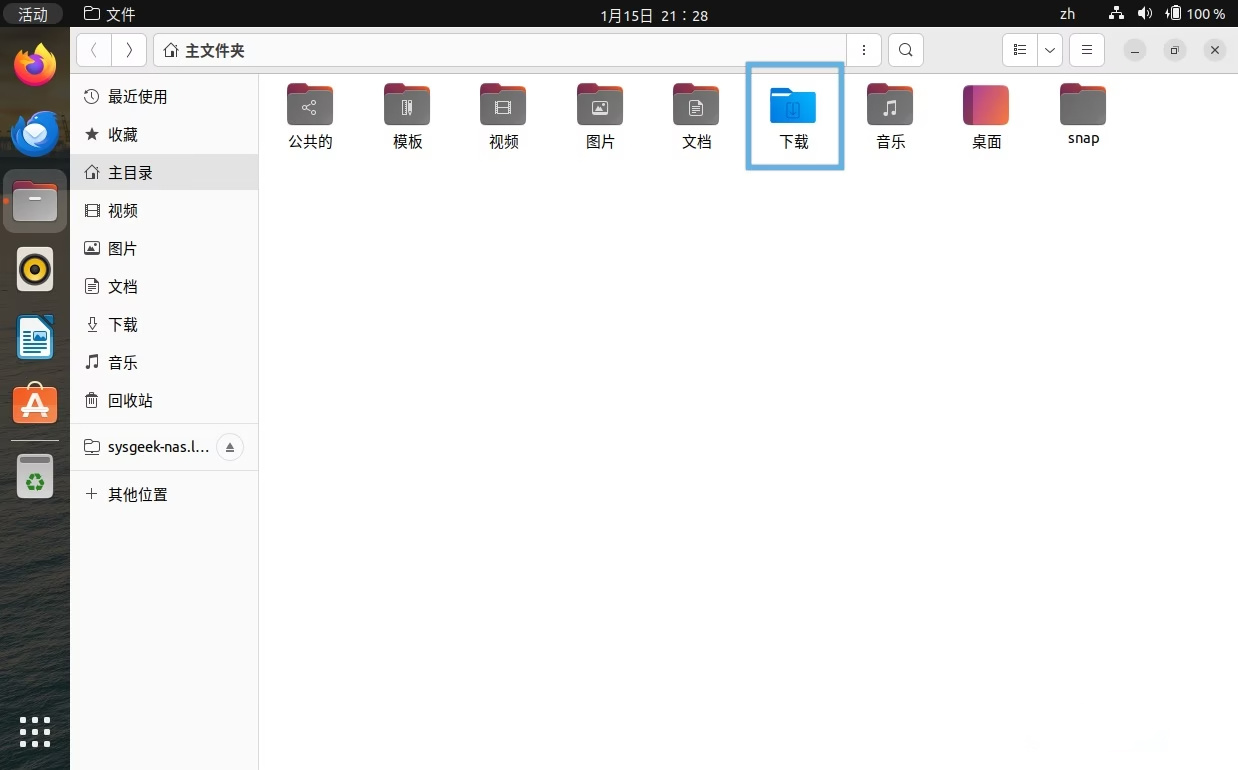
Change Ubuntu folder colors and badges
If you just want to change the color of the folder, but don't want to change the icon, you can use folder-colorThis very practical extension can be used.
Not only can it easily change the color of Ubuntu folders, it can also add badges such as "Important", "In Progress", "Completed", "Favorite" and "New" to the standard icons, which greatly enhances the efficiency of file management. Intuitive and efficient.
Please follow the steps below to install and use the folder-color extension:
1. Open "Terminal" and enter the following command to install folder-color:
sudo apt install folder-color
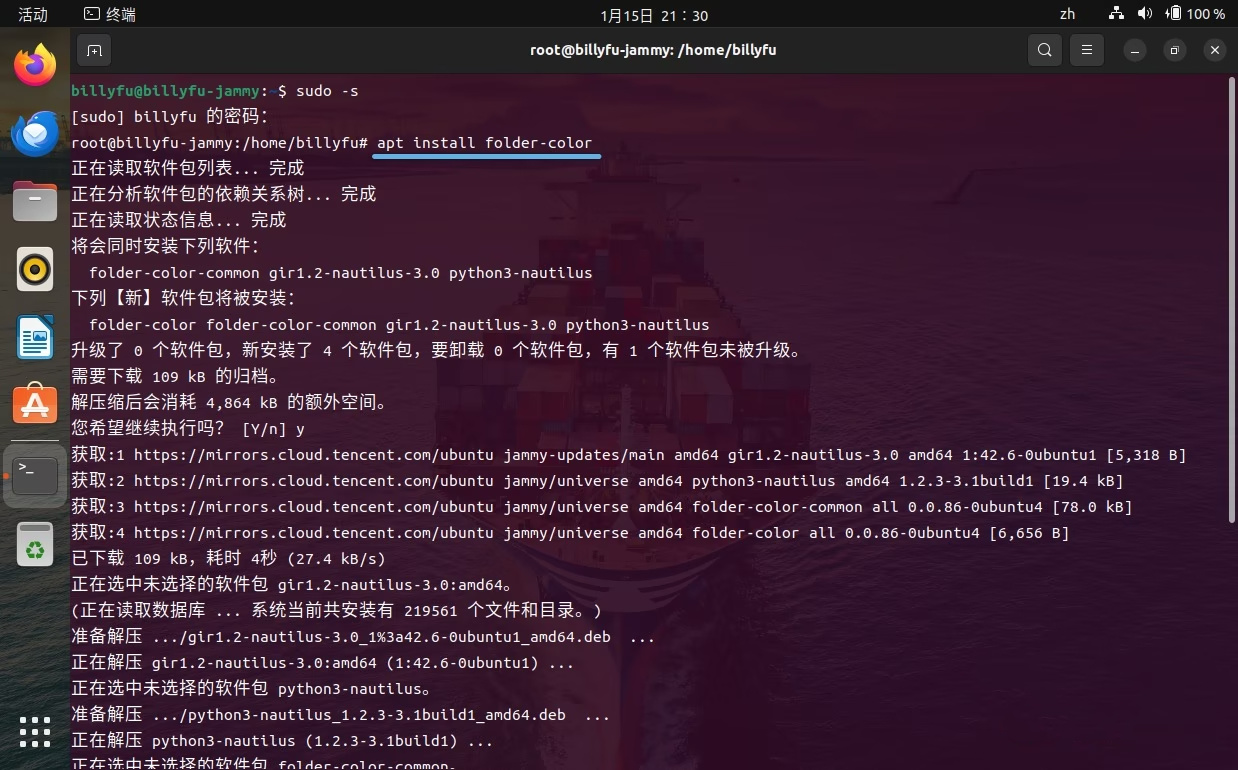
2. After the installation is complete, you need to restart the Nautilus file manager for the extension to take effect.
Enter the following command in "Terminal" to restart:
nautilus -q
3. After restarting, right-click on any folder and you will see a new “Folder’s Color” option.
4. You can choose your favorite color from several colors or select "Custom" to customize the color; or add a badge to the folder.
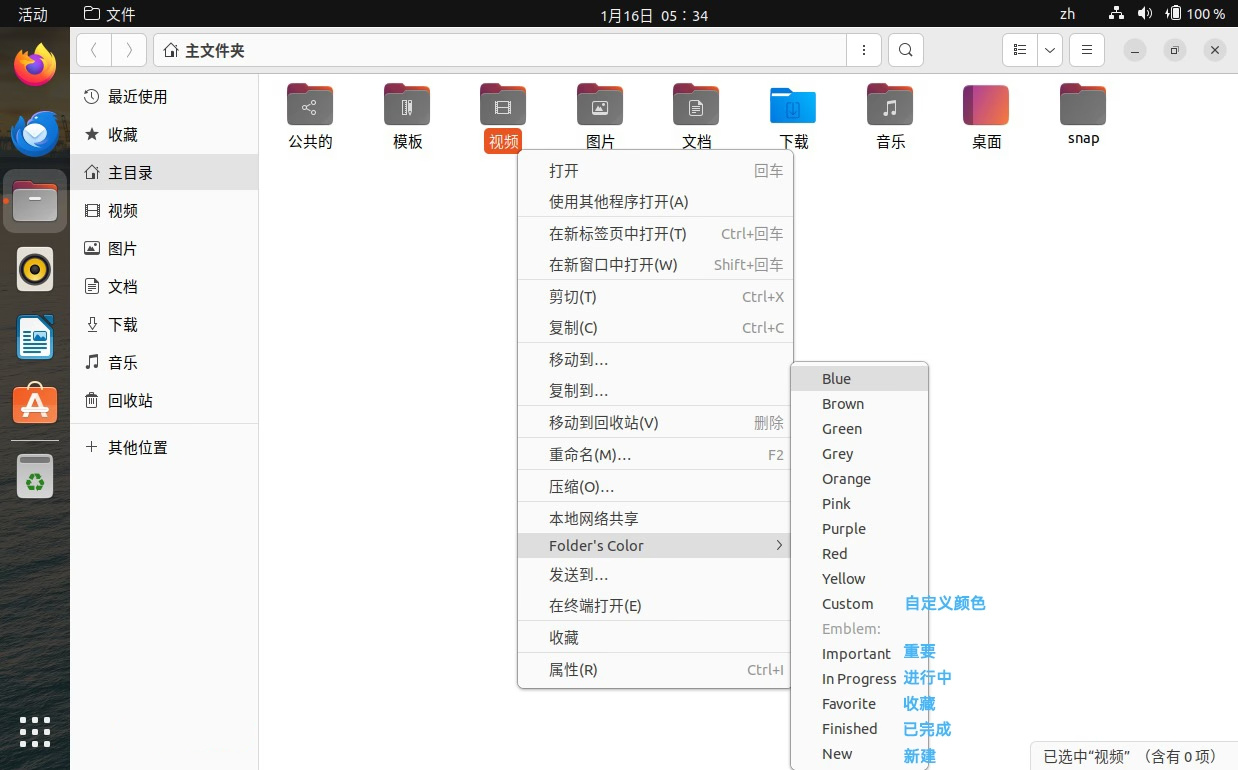
5. After selecting, the folder will immediately refresh the selected color or badge style.
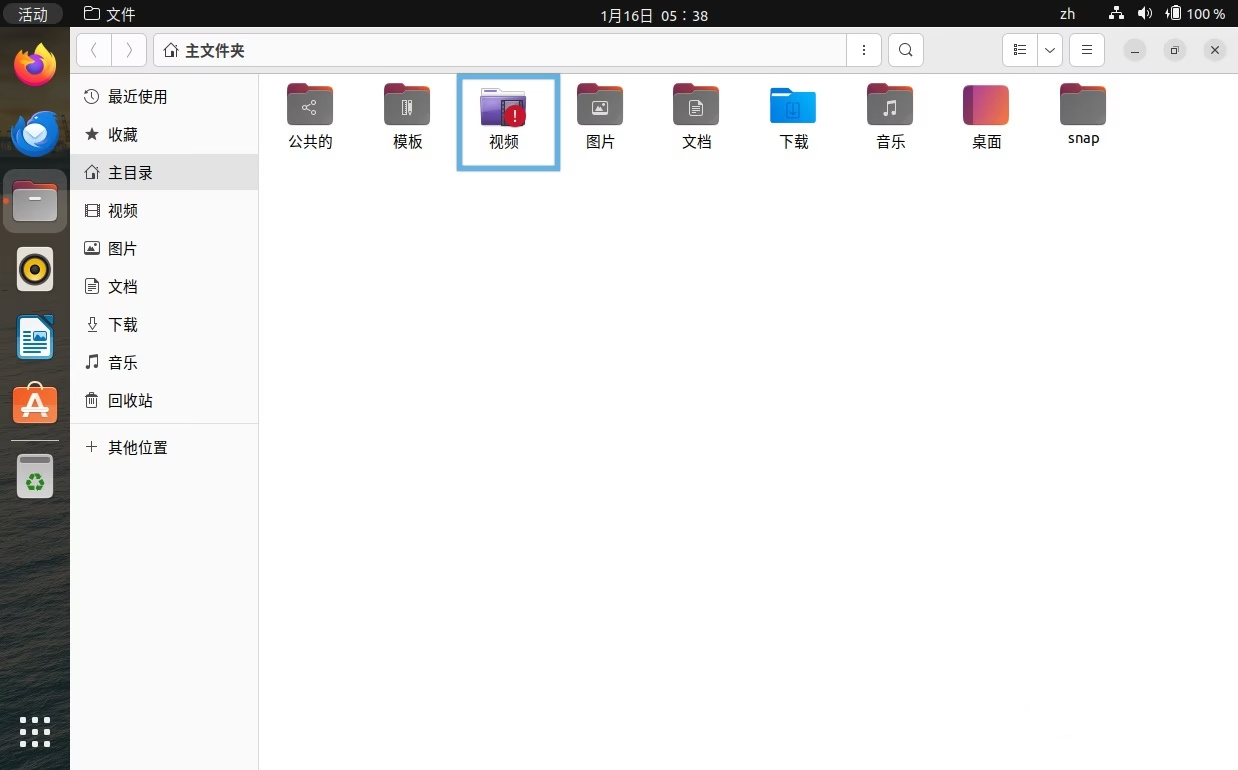
If you want to batch change the color or badge style of multiple folders, just select these folders and select the appropriate one from the right-click menu.
Using the folder-color extension not only allows folders to be displayed in more distinctive colors, but also allows the status of folders to be visually marked through badges, thereby quickly identifying folders of different categories and effectively improving Work or study efficiency.
Restore Ubuntu folder default icon style
To restore the Ubuntu folder icon or color to the default style, you can follow the steps below:
Restore default icon
1. Right-click on the folder where you want to restore the default icon and select "Properties".
2. In the pop-up "Properties" window, click the current custom icon.
3. Select the "Undo" button in the pop-up window.
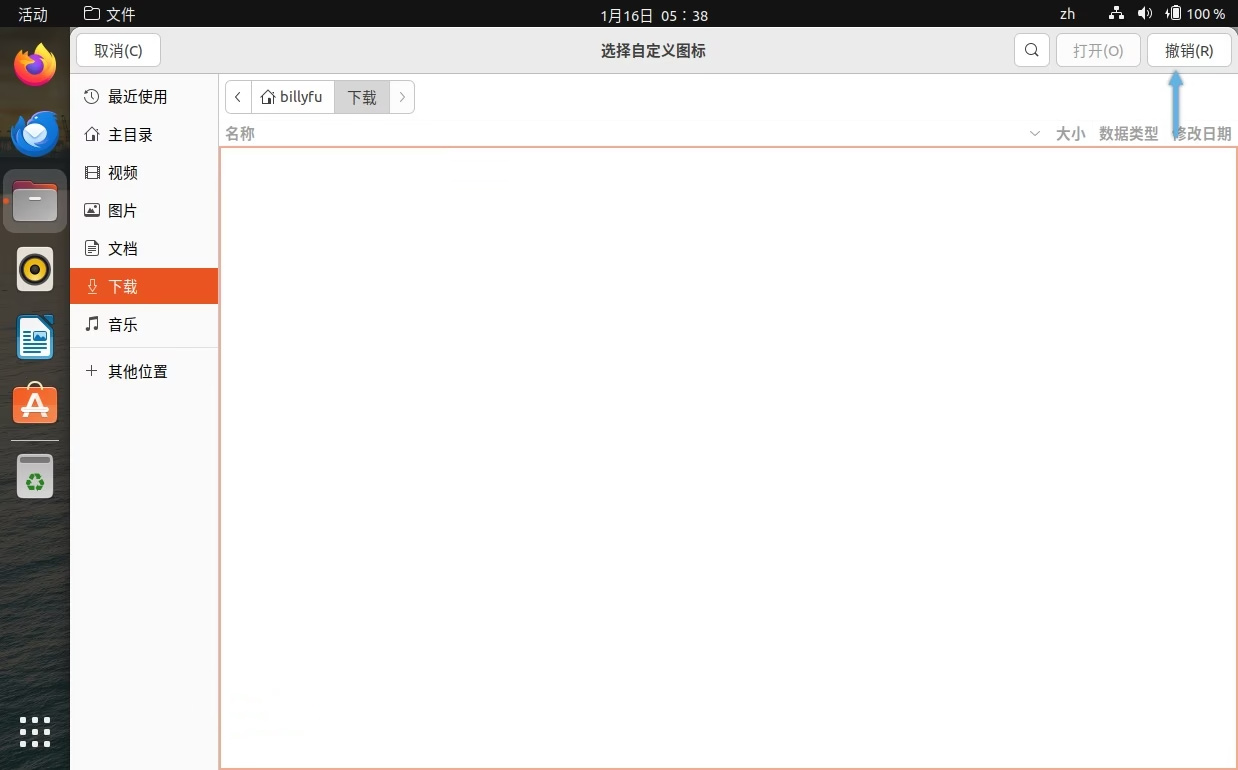
After completing these steps, the folder icons will be instantly restored to Ubuntu's default appearance.
Restore default color
If you have used the folder-color extension tool to change the folder color before, you can easily restore it:
1. Right-click on the folder to be restored and select the “Folder’s Color” option.
2. In the pop-up color selection menu, select the "default" option.
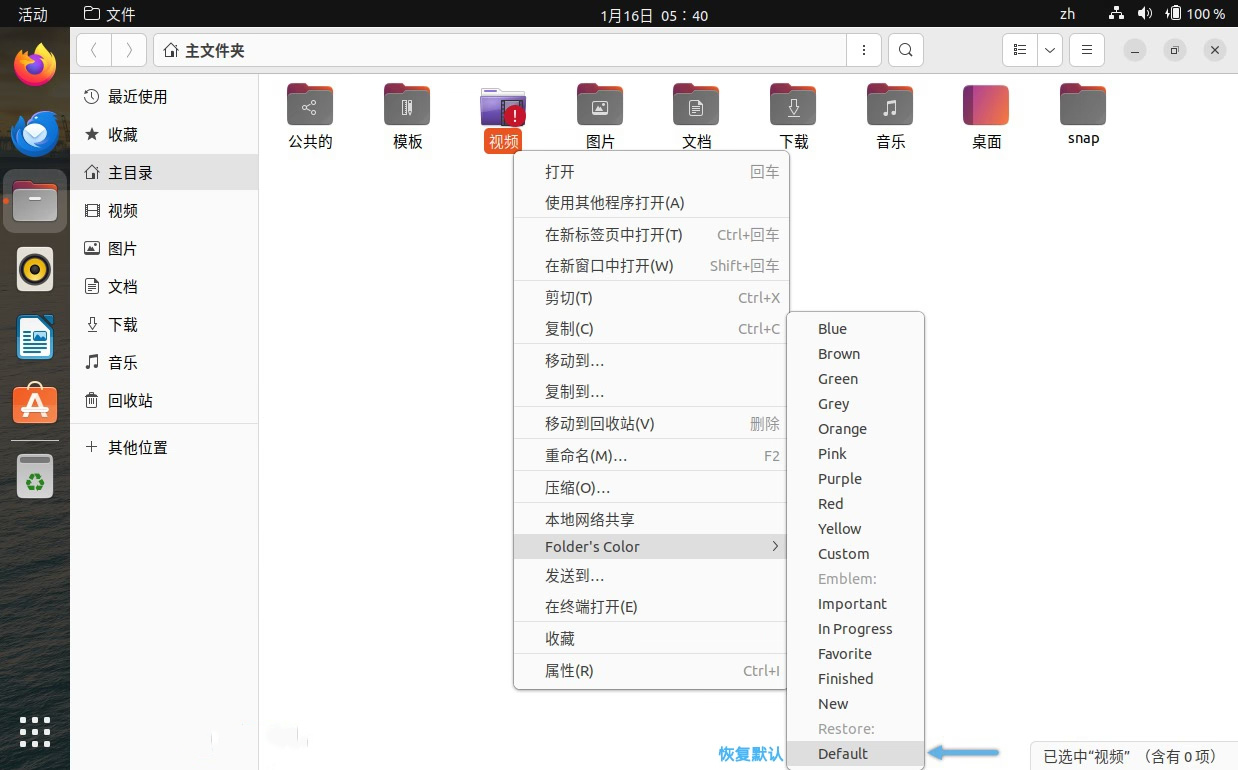
In this way, the folder color will be restored to the default Ubuntu appearance.
folder-color The extended "default" button can also undo changes made through the folder "properties".
However, changes made using the folder-color extension, such as changing colors, adding badges, etc., cannot be undone through the "Undo" button in the folder properties.
The above is the detailed content of How to change personalized Ubuntu folder icons and colors. For more information, please follow other related articles on the PHP Chinese website!

Hot AI Tools

Undresser.AI Undress
AI-powered app for creating realistic nude photos

AI Clothes Remover
Online AI tool for removing clothes from photos.

Undress AI Tool
Undress images for free

Clothoff.io
AI clothes remover

AI Hentai Generator
Generate AI Hentai for free.

Hot Article

Hot Tools

Notepad++7.3.1
Easy-to-use and free code editor

SublimeText3 Chinese version
Chinese version, very easy to use

Zend Studio 13.0.1
Powerful PHP integrated development environment

Dreamweaver CS6
Visual web development tools

SublimeText3 Mac version
God-level code editing software (SublimeText3)

Hot Topics
 1376
1376
 52
52
 How to disable taskbar thumbnail preview in Win11? Turn off the taskbar icon display thumbnail technique by moving the mouse
Feb 29, 2024 pm 03:20 PM
How to disable taskbar thumbnail preview in Win11? Turn off the taskbar icon display thumbnail technique by moving the mouse
Feb 29, 2024 pm 03:20 PM
This article will introduce how to turn off the thumbnail function displayed when the mouse moves the taskbar icon in Win11 system. This feature is turned on by default and displays a thumbnail of the application's current window when the user hovers the mouse pointer over an application icon on the taskbar. However, some users may find this feature less useful or disruptive to their experience and want to turn it off. Taskbar thumbnails can be fun, but they can also be distracting or annoying. Considering how often you hover over this area, you may have inadvertently closed important windows a few times. Another drawback is that it uses more system resources, so if you've been looking for a way to be more resource efficient, we'll show you how to disable it. but
 What should I do if the Ubuntu terminal cannot be opened? How to fix the problem that Ubuntu cannot open the terminal
Feb 29, 2024 pm 05:30 PM
What should I do if the Ubuntu terminal cannot be opened? How to fix the problem that Ubuntu cannot open the terminal
Feb 29, 2024 pm 05:30 PM
It is a very common problem these days that Ubuntu does not allow its users to open the terminal. If you receive a similar issue and don’t know what to do next, learn about five fixes on how to resolve this “Ubuntu cannot open terminal” issue on your Linux device. Without further ado, let’s dive into what causes it and the solutions available to it. Why can't Ubuntu open the terminal on it? This mainly happens when you install some defective software or modify the terminal configuration. In addition to this, new applications or games that interact with locales and corrupt them can cause similar problems. Some users reported a fix for this issue when searching for Terminal in Ubuntu's activity menu. This shows that
 Log in to Ubuntu as superuser
Mar 20, 2024 am 10:55 AM
Log in to Ubuntu as superuser
Mar 20, 2024 am 10:55 AM
In Ubuntu systems, the root user is usually disabled. To activate the root user, you can use the passwd command to set a password and then use the su- command to log in as root. The root user is a user with unrestricted system administrative rights. He has permissions to access and modify files, user management, software installation and removal, and system configuration changes. There are obvious differences between the root user and ordinary users. The root user has the highest authority and broader control rights in the system. The root user can execute important system commands and edit system files, which ordinary users cannot do. In this guide, I'll explore the Ubuntu root user, how to log in as root, and how it differs from a normal user. Notice
 What do the 5G UC and 5G UW icons on your T-mobile smartphone mean?
Feb 24, 2024 pm 06:10 PM
What do the 5G UC and 5G UW icons on your T-mobile smartphone mean?
Feb 24, 2024 pm 06:10 PM
T-Mobile users have started noticing that the network icon on their phone screens sometimes reads 5GUC, while other carriers read 5GUW. This is not a typo, but represents a different type of 5G network. In fact, operators are constantly expanding their 5G network coverage. In this topic, we will take a look at the meaning of the 5GUC and 5GUW icons displayed on T-Mobile smartphones. The two logos represent different 5G technologies, each with its own unique characteristics and advantages. By understanding what these signs mean, users can better understand the type of 5G network they are connected to so they can choose the network service that best suits their needs. 5GUCVS5GUW icon in T
 A sneak peek of the seven highlights of Ubuntu 24.04 LTS
Feb 27, 2024 am 11:22 AM
A sneak peek of the seven highlights of Ubuntu 24.04 LTS
Feb 27, 2024 am 11:22 AM
Ubuntu24.04LTS, codenamed "NobleNumbat" will be released soon! If you are using a non-LTS version such as Ubuntu 23.10, sooner or later you will need to consider upgrading. For those using Ubuntu20.04LTS or Ubuntu22.04LTS, it is worth thinking about whether to upgrade. Canonical has announced that Ubuntu 24.04LTS will provide update support for up to 12 years, broken down as follows: As an LTS version, it will have 5 years of regular maintenance and security updates. If you subscribe to Ubuntu Pro, you can enjoy an additional 5 years of support. Currently, this additional support period has been extended to 7 years, which means you will get up to 12
 One or more items in the folder you synced do not match Outlook error
Mar 18, 2024 am 09:46 AM
One or more items in the folder you synced do not match Outlook error
Mar 18, 2024 am 09:46 AM
When you find that one or more items in your sync folder do not match the error message in Outlook, it may be because you updated or canceled meeting items. In this case, you will see an error message saying that your local version of the data conflicts with the remote copy. This situation usually happens in Outlook desktop application. One or more items in the folder you synced do not match. To resolve the conflict, open the projects and try the operation again. Fix One or more items in synced folders do not match Outlook error In Outlook desktop version, you may encounter issues when local calendar items conflict with the server copy. Fortunately, though, there are some simple ways to help
 Ubuntu 20.04 screen recording software OBS installation and uninstallation graphic tutorial
Feb 29, 2024 pm 04:01 PM
Ubuntu 20.04 screen recording software OBS installation and uninstallation graphic tutorial
Feb 29, 2024 pm 04:01 PM
OBS is open source software developed by volunteer contributors around the world in their free time. A video live recording software, mainly used for video recording and live streaming. Please note that when installing Ubuntu/Mint, OBSStudio cannot fully work on ChromeOS, and functions such as screen and window capture cannot be used. It is recommended to use xserver-xorg1.18.4 or newer version to avoid potential performance issues with certain features in OBS, such as full-screen projectors. FFmpeg is required. If you don't have FFmpeg installed (if you're not sure, you probably don't), you can get it with: sudoaptinstallffmpeg I already have it installed here
 How to insert excel icons into PPT slides
Mar 26, 2024 pm 05:40 PM
How to insert excel icons into PPT slides
Mar 26, 2024 pm 05:40 PM
1. Open the PPT and turn the page to the page where you need to insert the excel icon. Click the Insert tab. 2. Click [Object]. 3. The following dialog box will pop up. 4. Click [Create from file] and click [Browse]. 5. Select the excel table to be inserted. 6. Click OK and the following page will pop up. 7. Check [Show as icon]. 8. Click OK.



