How to print all attachments in Outlook
Outlook is one of the most feature-rich email clients and has become an indispensable tool for professional communication. One of the challenges is printing all attachments at the same time in Outlook. Usually you need to download attachments one by one before you can print them, but if you want to print everything at once, this is the problem most people encounter.
How to print all attachments in Outlook
Although most of the information is maintained online in the Outlook application, sometimes it is necessary to print out the information for backup. Must sign documents in person to satisfy legal requirements such as contracts, government forms, or homework assignments.
There are several methods that allow you to print all attachments in Outlook with one click instead of printing them one by one. Let's look at each one in detail.
1]Print options in Outlook
- Open the Outlook application and log in using your credentials.
- Navigate to the desired folder and double-click the email you want to print.
- Click File in the upper left corner of the screen and select Print.
- After previewing the document, click on the print option.
- Make sure the option -Print attached files- is selected and click Print. This will ensure that all your email attachments print out in one go.
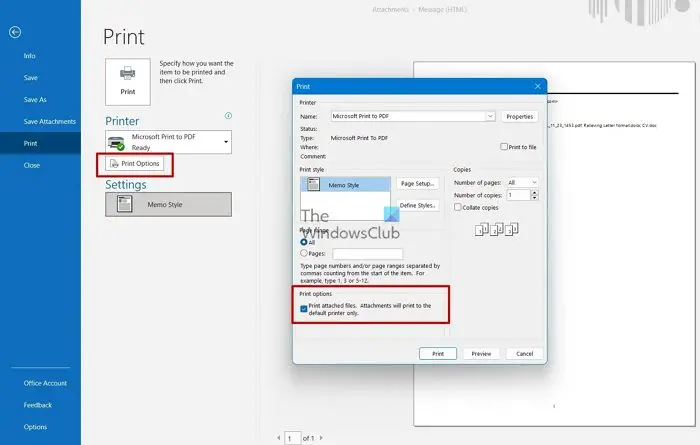
Please remember that attachments will be printed according to the default printer settings. For example, if you set printer A as the default printer and choose to print an email with an attachment on printer B, the email will print on printer B, but the attachment will print on printer A.
Read: How to Print Outlook Emails, Calendar, and Contacts
2]Outlook rules
You can set specific rules in Outlook to automatically print attachments as soon as they are received. Make sure the parameters are set correctly to ensure that the automation functions work as expected and achieve the desired print results.
- In the Outlook application, click File and then Rules and Alerts, or you can even right-click the email you want to create a rule on and select Create Rule.
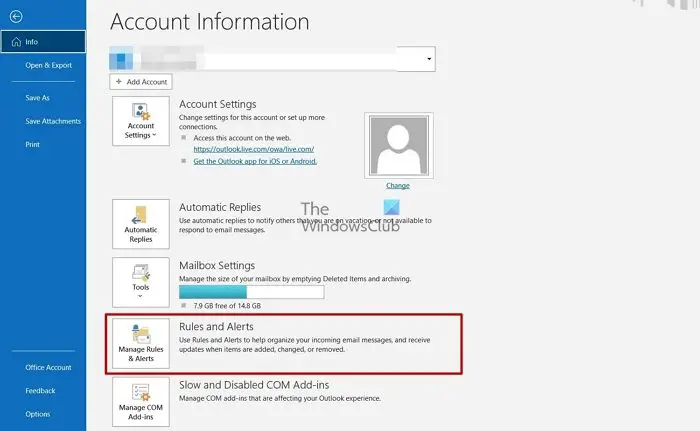
- Define specific conditions to trigger the rule if the same conditions are met when an email is received. For example, it might be from a specific sender, or the subject might contain keywords you want to specify. After setting the conditions, click Advanced Options.
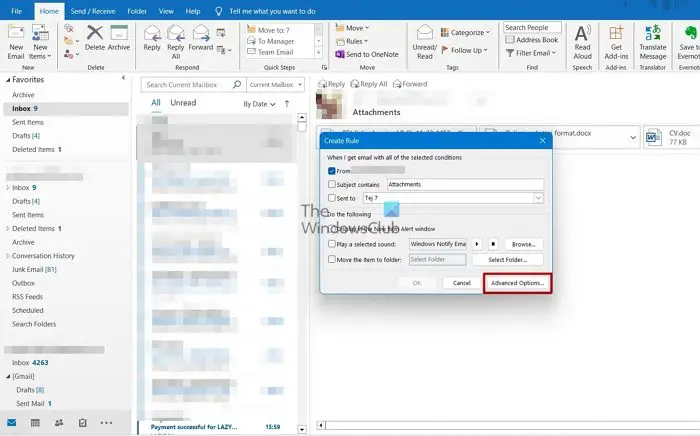
- Select the conditions you want your rule to follow. The selected rules are applied after the email arrives. Once completed, click Next.
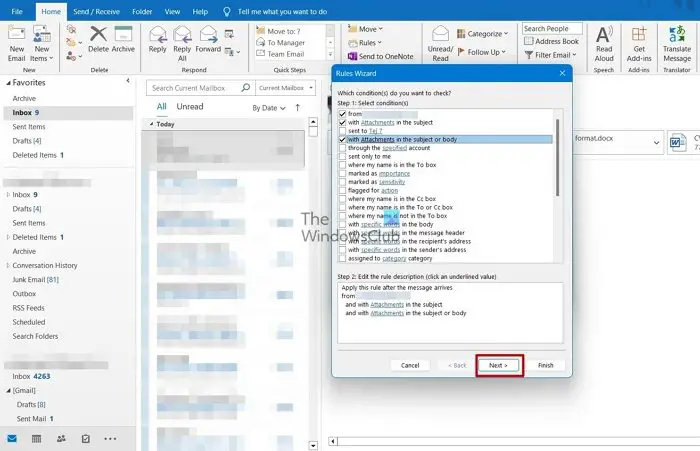
- You must specify what you want Outlook to do with the email. Select Print from the list of options and click Next.
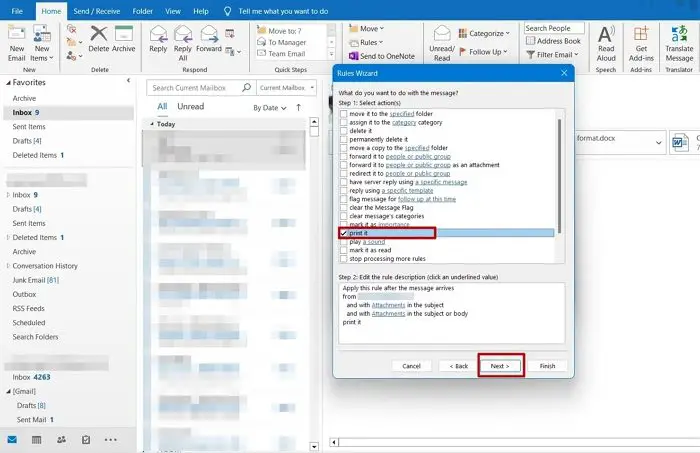
- Type the desired name for the rule and click Finish.
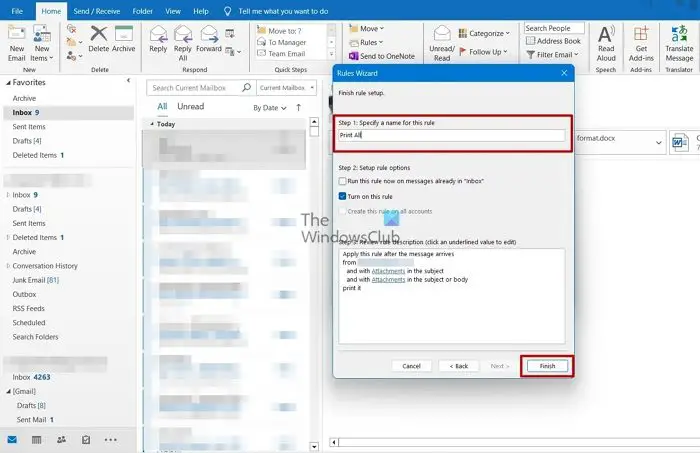
- This will print all attachments in the email that match the criteria you set for this specific rule.
Read: How to delete or turn off rules in Outlook
I hope this article can be helpful to you, you can print out all Outlook attachments at one time.
Why does Outlook require me to open or save a file before printing it?
Some additional files must be opened or saved before they can be printed. Outlook will prompt you to open or save attachments before printing them.
Does Outlook allow me to select or save all attachments at the same time?
Yes, you can select or save all your attachments instantly in Outlook. All you have to do is open the email that contains the attachment, left-click on one of the documents to select it, and then press Ctrl A on your keyboard to select all the files in the email. Now, you can right-click and select Save All Attachments.
The above is the detailed content of How to print all attachments in Outlook. For more information, please follow other related articles on the PHP Chinese website!

Hot AI Tools

Undresser.AI Undress
AI-powered app for creating realistic nude photos

AI Clothes Remover
Online AI tool for removing clothes from photos.

Undress AI Tool
Undress images for free

Clothoff.io
AI clothes remover

Video Face Swap
Swap faces in any video effortlessly with our completely free AI face swap tool!

Hot Article

Hot Tools

Notepad++7.3.1
Easy-to-use and free code editor

SublimeText3 Chinese version
Chinese version, very easy to use

Zend Studio 13.0.1
Powerful PHP integrated development environment

Dreamweaver CS6
Visual web development tools

SublimeText3 Mac version
God-level code editing software (SublimeText3)

Hot Topics
 1387
1387
 52
52
 How to change the font in Outlook on Apple mobile phone
Mar 08, 2024 pm 04:46 PM
How to change the font in Outlook on Apple mobile phone
Mar 08, 2024 pm 04:46 PM
How to change the font in Outlook on Apple mobile phone? First open the Outlook software and click on the file in the upper left corner of the interface. You can set the font according to your own preferences. After the settings are completed, click the OK button. Let’s take a look! How to change the font in Outlook on Apple mobile phone 1. Open the Outlook software and click the "File" option in the upper left corner of the interface. 2. In the list that appears, find "Options" and click to enter. 3. On the left side of the option list, click "Mail". 4. Next, select “Letter and Fonts”. 5. If you want to set the font for new emails, reply emails, or composing, click the corresponding option to enter the settings. 6. Set the font according to personal preference. After the setting is completed, click OK
 Outlook emails lost from control panel in Windows 11
Feb 29, 2024 pm 03:16 PM
Outlook emails lost from control panel in Windows 11
Feb 29, 2024 pm 03:16 PM
Is the Outlook mail icon missing from Windows 11's Control Panel? This unexpected situation has caused confusion and concern among some individuals who rely on OutlookMail for their communication needs. Why don't my Outlook emails show up in Control Panel? There may be several possible reasons why there are no Outlook mail icons in Control Panel: Outlook is not installed correctly. Installing Office applications from the Microsoft Store does not add the Mail applet to Control Panel. The location of the mlcfg32.cpl file in Control Panel is missing. The path to the mlcfg32.cpl file in the registry is incorrect. The operating system is not currently configured to run this application
 What should I do if the frame line disappears when printing in Excel?
Mar 21, 2024 am 09:50 AM
What should I do if the frame line disappears when printing in Excel?
Mar 21, 2024 am 09:50 AM
If when opening a file that needs to be printed, we will find that the table frame line has disappeared for some reason in the print preview. When encountering such a situation, we must deal with it in time. If this also appears in your print file If you have questions like this, then join the editor to learn the following course: What should I do if the frame line disappears when printing a table in Excel? 1. Open a file that needs to be printed, as shown in the figure below. 2. Select all required content areas, as shown in the figure below. 3. Right-click the mouse and select the "Format Cells" option, as shown in the figure below. 4. Click the “Border” option at the top of the window, as shown in the figure below. 5. Select the thin solid line pattern in the line style on the left, as shown in the figure below. 6. Select "Outer Border"
 Insufficient memory or disk space to repagin or print this document Word error
Feb 19, 2024 pm 07:15 PM
Insufficient memory or disk space to repagin or print this document Word error
Feb 19, 2024 pm 07:15 PM
This article will introduce how to solve the problem of insufficient memory or disk space to repage or print the document in Microsoft Word. This error usually occurs when users try to print a Word document. If you encounter a similar error, please refer to the suggestions provided in this article to resolve it. Insufficient memory or disk space to repage or print this document Word error How to resolve the Microsoft Word printing error "There is not enough memory or disk space to repage or print the document." Update Microsoft Office Close memory-hogging applications Change your default printer Start Word in safe mode Rename the NorMal.dotm file Save the Word file as another
 4 Ways to Print from iPhone
Feb 02, 2024 pm 04:10 PM
4 Ways to Print from iPhone
Feb 02, 2024 pm 04:10 PM
In this digital world, the need for printed pages has not disappeared. While you might think it's more convenient to save content on your computer and send it directly to the printer, you can do the same thing on your iPhone. With your iPhone's camera, you can take a photo or document, and you can also store the file directly for printing at any time. This way you can quickly and easily materialize the information you need and save it in a paper document. Whether at work or in daily life, iPhone provides you with a portable printing solution. The following post will help you understand everything you need to know if you wish to use your iPhone to print pages on a printer. Print from iPhone: Ask Apple
 How to sort emails by sender, subject, date, category, size in Outlook
Feb 19, 2024 am 10:48 AM
How to sort emails by sender, subject, date, category, size in Outlook
Feb 19, 2024 am 10:48 AM
Outlook offers many settings and features to help you manage your work more efficiently. One of them is the sorting option that allows you to categorize your emails according to your needs. In this tutorial, we will learn how to use Outlook's sorting feature to organize emails based on criteria such as sender, subject, date, category, or size. This will make it easier for you to process and find important information, making you more productive. Microsoft Outlook is a powerful application that makes it easy to centrally manage your email and calendar schedules. You can easily send, receive, and organize email, while built-in calendar functionality makes it easy to keep track of your upcoming events and appointments. How to be in Outloo
 Can't print from snipping tool in Windows 11/10
Feb 19, 2024 am 11:39 AM
Can't print from snipping tool in Windows 11/10
Feb 19, 2024 am 11:39 AM
If you are unable to print using the Snipping Tool in Windows 11/10, it may be caused by corrupted system files or driver issues. This article will provide you with solutions to this problem. Can't print from Snipping Tool in Windows 11/10 If you can't print from Snipping Tool in Windows 11/10, use these fixes: Restart PC Printer Clear print queue Update printer and graphics driver Fix or reset Snipping Tool Run SFC and DISM Scan uses PowerShell commands to uninstall and reinstall Snipping Tool. let us start. 1] Restart your PC and printer Restarting your PC and printer helps eliminate temporary glitches
 One or more items in the folder you synced do not match Outlook error
Mar 18, 2024 am 09:46 AM
One or more items in the folder you synced do not match Outlook error
Mar 18, 2024 am 09:46 AM
When you find that one or more items in your sync folder do not match the error message in Outlook, it may be because you updated or canceled meeting items. In this case, you will see an error message saying that your local version of the data conflicts with the remote copy. This situation usually happens in Outlook desktop application. One or more items in the folder you synced do not match. To resolve the conflict, open the projects and try the operation again. Fix One or more items in synced folders do not match Outlook error In Outlook desktop version, you may encounter issues when local calendar items conflict with the server copy. Fortunately, though, there are some simple ways to help




