How to add swap space on Ubuntu 22.04 LTS
Swap space plays an important role in Linux systems, especially when the system is low on memory. It acts as a backup memory storage space that helps the system run smoothly and maintain stability even under high load. This article provides you with a detailed guide to adding swap space on Ubuntu 22.04 LTS to ensure that your system performance is optimized and can handle various workloads.
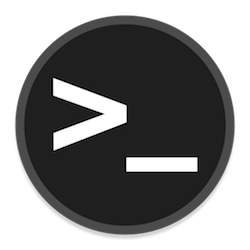
Understanding swap space
Swap space provides virtual memory to supplement the system's physical RAM. When a system runs out of RAM, the kernel swaps data to disk to prevent out-of-memory and system crashes. Linux systems commonly use swap space to handle this situation.
- Run multiple memory-intensive applications simultaneously
- Handling very large files or data sets
- Run a virtual machine or container
- Compile or build software from source
Insufficient swap space can cause performance degradation, application crashes, and out-of-memory errors. Monitoring tools, for example, and provide visibility into exchange usage. If your system frequently reaches the swap limit, adding more space can improve stability. topfree
Preparation steps
Before creating a swap file, be sure to check whether the system already has swap space and how much free space is available on the hard drive.
To check existing swap space, use the following command:
sudo swapon --show
If the output is empty, it means your system does not have swap space yet. To check the free space on your hard drive, use the following command:
df -h
Create swap file
After confirming that there is enough free space on the hard disk, you can create a swap file. The size of the swap file depends on the needs of the system, but a good rule of thumb is to make it equal to the amount of RAM on the system. To create a 1GB swap file, use the following command:
sudo fallocate -l 1G /swapfile
Protect Swap File
After creating the swap file, be sure to protect it by changing its permissions. This ensures that only the root user can read the file, protecting your system from potential security threats.
To change swap file permissions, use the following command:
sudo chmod 600 /swapfile
Set up swap space
After you create and protect the swap file, you can set it as swap space. First, use the mkswap command to set the swap area:
sudo mkswap /swapfile
Then, use the swapon command to enable the swap file:
sudo swapon /swapfile
Verify swap space
After setting up swap space, be sure to verify that it is available and functioning properly. You can use the swapon --show command again to do this. If the swap space is set up correctly, you should now see an output showing the path, size, and other information of the swap file.
Adding swap space on Ubuntu 22.04 LTS is a simple process that can significantly improve system performance under heavy load. By following the steps outlined in this guide, you can ensure that your system has a proper safety net in place when physical memory is exhausted. As always, remember that while swap space is a useful tool, it is not a substitute for adequate physical memory, so make sure your system has enough RAM to meet its needs.
The above is the detailed content of How to add swap space on Ubuntu 22.04 LTS. For more information, please follow other related articles on the PHP Chinese website!

Hot AI Tools

Undresser.AI Undress
AI-powered app for creating realistic nude photos

AI Clothes Remover
Online AI tool for removing clothes from photos.

Undress AI Tool
Undress images for free

Clothoff.io
AI clothes remover

AI Hentai Generator
Generate AI Hentai for free.

Hot Article

Hot Tools

Notepad++7.3.1
Easy-to-use and free code editor

SublimeText3 Chinese version
Chinese version, very easy to use

Zend Studio 13.0.1
Powerful PHP integrated development environment

Dreamweaver CS6
Visual web development tools

SublimeText3 Mac version
God-level code editing software (SublimeText3)

Hot Topics
 1379
1379
 52
52
![Corsair iCUE software not detecting RAM [Fixed]](https://img.php.cn/upload/article/000/465/014/170831448976874.png?x-oss-process=image/resize,m_fill,h_207,w_330) Corsair iCUE software not detecting RAM [Fixed]
Feb 19, 2024 am 11:48 AM
Corsair iCUE software not detecting RAM [Fixed]
Feb 19, 2024 am 11:48 AM
This article will explore what users can do when the CorsairiCUE software does not recognize the RAM in a Windows system. Although the CorsairiCUE software is designed to let users control their computer's RGB lighting, some users have found that the software does not function properly, resulting in an inability to detect RAM modules. Why doesn't ICUE pick up my memory? The main reason why ICUE cannot correctly identify RAM is usually related to background software conflicts. In addition, incorrect SPD write settings may also cause this problem. Fixed issue with CorsairIcue software not detecting RAM If CorsairIcue software is not detecting RAM on your Windows computer, please use the following suggestions.
 How to increase virtual memory (page file) in Windows 11
May 13, 2023 pm 04:37 PM
How to increase virtual memory (page file) in Windows 11
May 13, 2023 pm 04:37 PM
If you notice a certain amount of lag when running high-end applications or games, it could be that the RAM/memory is generally running full. This is where you increase the virtual memory or page file size in Windows 11. Virtual memory or page file is one of the most misunderstood concepts and there are many myths surrounding it. No matter what anyone else says or does, it's important to thoroughly understand how to get the best performance from your computer. In the following sections, we'll walk you through the steps to increase virtual memory in Windows 11, helping you understand its importance and the optimal virtual memory size. Why do you need virtual memory? The page file or virtual memory is basically the part of the hard drive that is used as RAM. When memory is full and cannot store more data
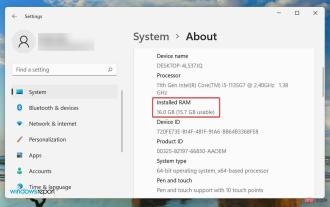 Windows 11 not using all available RAM? Fix now
Apr 14, 2023 am 10:25 AM
Windows 11 not using all available RAM? Fix now
Apr 14, 2023 am 10:25 AM
At some point or another, we have all noticed that our system consumes a lot of RAM, thus affecting its performance. But some users are reporting the opposite, with Windows 11 not using all available RAM. Memory is used to temporarily store the files you are currently working on, and problems with it can have a serious impact on your computer's functionality. The errors we're dealing with here are tricky because most users can't determine the root cause, and there's not a lot of data on the internet to fix and eliminate the problem. In the following tutorial, we’ll list the reasons behind this and ways to make Windows 11 use all the RAM on your system. Why isn't Windows 11 using all the RAM on my PC? First, your plan
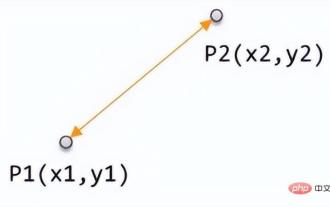 Numerical distance based on machine learning: the distance between points in space
Apr 11, 2023 pm 11:40 PM
Numerical distance based on machine learning: the distance between points in space
Apr 11, 2023 pm 11:40 PM
This article is reprinted from the WeChat public account "Living in the Information Age". The author lives in the information age. To reprint this article, please contact the Living in the Information Age public account. In machine learning, a basic concept is how to judge the difference between two samples, so that the similarity and category information between the two samples can be evaluated. The measure to judge this similarity is the distance between two samples in the feature space. There are many measurement methods based on different data characteristics. Generally speaking, for two data samples x, y, define a function d(x, y). If it is defined as the distance between the two samples, then d(x, y) needs to satisfy the following basic properties : Non-negativity: d(x, y)>=0 Identity: d(x, y)=0 ⇔ x=y pair
 Installed memory not showing up on Windows 11
Mar 10, 2024 am 09:31 AM
Installed memory not showing up on Windows 11
Mar 10, 2024 am 09:31 AM
If you have installed new RAM but it is not showing up on your Windows computer, this article will help you resolve the issue. Usually, we improve the performance of the system by upgrading RAM. However, system performance also depends on other hardware such as CPU, SSD, etc. Upgrading RAM can also improve your gaming experience. Some users have noticed that installed memory is not showing up in Windows 11/10. If this happens to you, you can use the advice provided here. Installed RAM not showing up on Windows 11 If the installed RAM is not showing up on your Windows 11/10 PC, the following suggestions will help you. Is the installed memory compatible with your computer's motherboard? in BIO
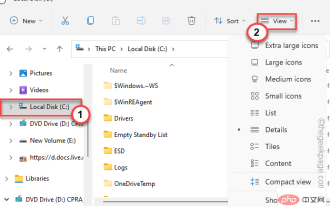 Not enough physical memory available in VMWare Workstation Fix
Apr 20, 2023 pm 03:43 PM
Not enough physical memory available in VMWare Workstation Fix
Apr 20, 2023 pm 03:43 PM
Virtual machines on VMWare require large amounts of physical memory to run and function properly. RAM is an important part of a virtual machine and if there is not enough amount of physical RAM available, it cannot even start and throws a long error message "Not enough physical memory to start this virtual machine". As the error message suggests, this is the result of insufficient physical memory in the system. Solution – 1. The first thing you should do is to restart your system. This will obviously clear some extra memory for the host. After restarting, start VMWare directly and start the virtual machine. 2. If you have another virtual machine, try running it and test it. Fix 1 – Edit the config.ini file You can edit the configuration file so that the virtual machine only uses system-available
 CAMM2 for desktop PCs: MSI explains the benefits of the new RAM standard for gaming towers
Aug 17, 2024 pm 06:47 PM
CAMM2 for desktop PCs: MSI explains the benefits of the new RAM standard for gaming towers
Aug 17, 2024 pm 06:47 PM
The first LPCAMM2 modules for laptops are already being delivered, and desktop mainboards are also expected to be equipped with CAMM2 in future. CAMM2 and LPCAMM2 are not compatible with each other, and even on desktop PCs, customers need to be caref
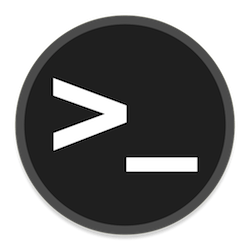 How to add swap space on Ubuntu 22.04 LTS
Feb 20, 2024 am 11:12 AM
How to add swap space on Ubuntu 22.04 LTS
Feb 20, 2024 am 11:12 AM
Swap space plays an important role in Linux systems, especially when the system is low on memory. It acts as a backup memory storage space that helps the system run smoothly and maintain stability even under high load. This article provides you with a detailed guide to adding swap space on Ubuntu 22.04LTS to ensure that your system performance is optimized and can handle various workloads. Understanding Swap Space Swap space provides virtual memory that is used to supplement the system's physical RAM. When the system is low on RAM, the kernel swaps data to disk to prevent out-of-memory and system crashes. Linux systems commonly use swap space to handle this situation. Run multiple memory-intensive applications simultaneously to process very large files or data




