 System Tutorial
System Tutorial
 MAC
MAC
 vmmac virtual machine full screen (how to full screen virtual machine macos)
vmmac virtual machine full screen (how to full screen virtual machine macos)
vmmac virtual machine full screen (how to full screen virtual machine macos)
php editor Youzi brings you the vmmac virtual machine full-screen guide to teach you how to make the virtual machine macOS display full-screen. When using a virtual machine, full-screen mode can improve the operating experience and make the interface clearer and more comfortable. Through the guidance of this article, you can easily master the full-screen setting method of a virtual machine and enjoy a more convenient virtual machine experience.
Mac virtual machine Overwatch has no screen
Cause: graphics card compatibility issue. If you used to run Overwatch normally but now have a black screen, it may be due to a faulty graphics driver. Solution: Check whether the graphics card supports the game requirements. Update graphics card driver.
Try using a different power supply to rule out the second possibility. Check whether there are any abnormalities on the motherboard, such as whether the capacitor is bulged (may have been broken down), whether there is obvious damage to the surface of the motherboard, causing circuit interruption, etc. It is recommended to send the motherboard to a repair station for inspection. If conditions permit, you can consider replacing it with another motherboard to confirm the problem.
The reason is as follows: network problem. server maintenance. Firewall settings. Game client issues.
First, check if there is a problem with the power strip, and then you can try to replace it with other available devices to verify its normal working status. Remove relevant accessories and replace with testable equipment for confirmation.
If the computer can start normally after replacing the monitor, then the original monitor may be faulty; you can try to remove all components in the computer except the CPU, graphics card, and memory module, and then turn on the computer. If there is a problem with the memory, the system will usually sound an alarm. If you don't hear the alarm, you can consider replacing the CPU and turning the computer on again to retest.
How to solve the problem that the Mac system cannot be displayed in full screen when the VMware virtual machine is installed on the computer
1. First, turn on the computer and find the VMware icon on the desktop, double-click to open it. The second step is to open the virtual machine and run the system in the virtual machine. In the third step, after starting the virtual machine system, as shown in the figure below, you can see that the system is not displayed in full screen.
2. The first step is to open the virtual machine, and then click the green icon as pointed by the arrow in the picture below. The second step is to successfully enable full-screen mode as shown in the picture below. How to exit the full-screen virtual machine. The first step is to move the mouse to the top according to the arrow in the picture below, and then leave it there for a few seconds.
The third step is to install VMWare Tools. In VMWare virtual machines, VMWare Tools plays a key role, which can improve the performance of virtual machines and improve user experience. One of the important functions is to solve the problem that the virtual machine cannot display in full screen.
4. Use the ctrl alt enter key combination in the Linux interface the next time you turn on the computer to achieve full screen in Linux. You can complete the full screen operation.
5. First, we open the vmware virtual machine system, and then see that the screen size is only a small piece. Install vmware tools. Click Install VMware Tools... in the vmware workstation toolbar and select Install.
6. Many users who have just installed the Vmware virtual machine on their Mac computers have found that when they want to use the USBKey encryption lock, they find that the USB device is missing.

How to set full screen for VirtualBox’s mac virtual machine
VirtualBox can display the virtual machine system window in full screen by pressing the host key and F key combination. VirtualBox is a powerful virtualization software that can create and run multiple virtual machines on a physical computer. Each virtual machine can install and run different operating systems.
Step 1: Install the VMwareTools driver On the Mac virtual machine, select "Virtual Machine" from the VMware menu. Select the "Install VMwareTools" option in the drop-down menu. On a Mac virtual machine, a pop-up window will appear containing the VMwareTools installer.
The first step is to open the virtual machine, and then click the green icon as pointed by the arrow in the picture below. The second step is to successfully enable full-screen mode as shown in the picture below. How to exit the full-screen virtual machine. The first step is to move the mouse to the top according to the arrow in the picture below, and then leave it there for a few seconds.
Download the expansion package on the official website of virtualbox.org, then select the installation enhancement tool in the virtual machine menu. After completion, you can choose full screen.
After installing the win7 virtual machine on mac, how to exit full screen?
As mentioned before, temporarily exiting full screen, because Parallels Desktop defaults to letting the virtual machine enter full screen mode directly after starting up. , you can see a prompt in the upper right corner of the screen asking us to press the "Ctrl Alt" key to display the Dock menu bar under Mac OS.
The first step is to open the virtual machine, and then click the green icon as pointed by the arrow in the picture below. The second step is to successfully enable full-screen mode as shown in the picture below. How to exit the full-screen virtual machine. The first step is to move the mouse to the top according to the arrow in the picture below, and then leave it there for a few seconds.
Since Parallels Desktop defaults to letting the virtual machine enter full-screen mode directly after starting up, when it is first started, you can see a prompt in the upper right corner of the screen asking us to press the "Ctrl Alt" key to display the Mac OS Dock menu bar.
ctrl alt insert Exit full screen Ctrl-Alt Return to normal (windowed) mode Ctrl-Alt-Tab Switch between open virtual machines when mouse and keyboard focus are in the virtual machine. Ctrl-Tab Toggles between open virtual machines when mouse and keyboard focus is not in the virtual machine.
The problem of Mac fonts under Vmware being too small can be displayed in full screen, how to solve it
1. I have the same problem as you. I searched everywhere and found a group of people who blindly reinstalled j8 3 times. , I also tried the drawin thing. After restarting, VMware Tool will be installed. After restarting, it can be full screen, but the font is super small.
2. Method 1: Use System Preferences. Click the Apple icon in the upper left corner of the screen and select System Preferences. In the System Preferences window, click Display.
3. First, open your MacBook, click the "Apple logo" in the upper left corner of the desktop, and click Open. Then, select "System Preferences" in the drop-down menu and click Open. Then, select "Displays" in the "System Preferences" window and click Open.
Conclusion: The above is all the content about vmmac virtual machine full screen introduced by this site. I hope it will be helpful to everyone. If you want to know more about this, remember to bookmark and follow this site. .
The above is the detailed content of vmmac virtual machine full screen (how to full screen virtual machine macos). For more information, please follow other related articles on the PHP Chinese website!

Hot AI Tools

Undresser.AI Undress
AI-powered app for creating realistic nude photos

AI Clothes Remover
Online AI tool for removing clothes from photos.

Undress AI Tool
Undress images for free

Clothoff.io
AI clothes remover

Video Face Swap
Swap faces in any video effortlessly with our completely free AI face swap tool!

Hot Article

Hot Tools

Notepad++7.3.1
Easy-to-use and free code editor

SublimeText3 Chinese version
Chinese version, very easy to use

Zend Studio 13.0.1
Powerful PHP integrated development environment

Dreamweaver CS6
Visual web development tools

SublimeText3 Mac version
God-level code editing software (SublimeText3)

Hot Topics
 1387
1387
 52
52
 Why can't I register at the Bitget Wallet exchange?
Sep 06, 2024 pm 03:34 PM
Why can't I register at the Bitget Wallet exchange?
Sep 06, 2024 pm 03:34 PM
There are various reasons for being unable to register for the BitgetWallet exchange, including account restrictions, unsupported regions, network issues, system maintenance and technical failures. To register for the BitgetWallet exchange, please visit the official website, fill in the information, agree to the terms, complete registration and verify your identity.
 Apple iPhone 16 is no longer pre-installed with Apple Intelligence
Jul 30, 2024 pm 01:18 PM
Apple iPhone 16 is no longer pre-installed with Apple Intelligence
Jul 30, 2024 pm 01:18 PM
According to industry insider Mark Gurman, Apple’s Apple Intelligence will be postponed to October. In other words, it will be pushed first on iOS18.1. Apple iPhone 16 is expected to be released in September, so Apple Intelligence will not be pre-installed. 1. Apple Intelligence Apple Intelligence is a personal intelligence system that uses a powerful generative model to provide new functions for iPhone, iPad and Mac to assist users in communicating, working and expressing. 2. Natural language understanding The large model embedded in Apple Intelligence has a deep understanding of the meaning of language.
 Why can't I log in to the MEXC (Matcha) official website?
Dec 07, 2024 am 10:50 AM
Why can't I log in to the MEXC (Matcha) official website?
Dec 07, 2024 am 10:50 AM
The reason for being unable to log in to the MEXC (Matcha) website may be network problems, website maintenance, browser problems, account problems or other reasons. Resolution steps include checking your network connection, checking website announcements, updating your browser, checking your login credentials, and contacting customer service.
 Cannot receive verification code when logging in with okx
Jul 23, 2024 pm 10:43 PM
Cannot receive verification code when logging in with okx
Jul 23, 2024 pm 10:43 PM
The reasons why you cannot receive the verification code when logging into OKX include: network problems, mobile phone settings problems, SMS service interruption, busy server and verification code request restrictions. The solutions are: wait to try again, switch networks, and contact customer service.
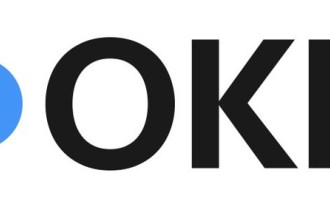 Cannot receive verification code when logging in Ouyiokex
Jul 25, 2024 pm 02:43 PM
Cannot receive verification code when logging in Ouyiokex
Jul 25, 2024 pm 02:43 PM
Reasons and solutions for failing to receive the OKEx login verification code: 1. Network problems: check the network connection or switch networks; 2. Mobile phone settings: enable SMS reception or whitelist OKEx; 3. Verification code sending Restrictions: Try again later or contact customer service; 4. Server congestion: Try again later or use other login methods during peak periods; 5. Account freeze: Contact customer service to resolve. Other methods: 1. Voice verification code; 2. Third-party verification code platform; 3. Contact customer service.
 Why can't I log in to the official website of gate.io?
Aug 19, 2024 pm 04:58 PM
Why can't I log in to the official website of gate.io?
Aug 19, 2024 pm 04:58 PM
Reasons why Gate.io cannot log in to its official website include: network problems, website maintenance, browser problems, security settings, etc. The solutions are: check the network connection, wait for the maintenance to end, clear the browser cache, disable plug-ins, check the security settings, and contact customer service.
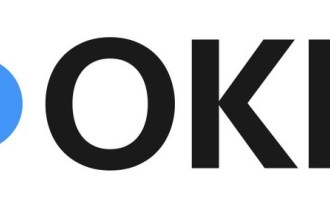 Ouyiokex trading platform cannot be opened
Jul 24, 2024 pm 01:30 PM
Ouyiokex trading platform cannot be opened
Jul 24, 2024 pm 01:30 PM
The reasons why the Okex trading platform cannot be accessed include: network problems, website failures, browser problems, platform failures, and other factors. Solutions include: check the network, clear the browser cache, update the browser, disable plug-ins, change devices, and contact customer service.
 How to solve the problem of 'Undefined array key 'sign'' error when calling Alipay EasySDK using PHP?
Mar 31, 2025 pm 11:51 PM
How to solve the problem of 'Undefined array key 'sign'' error when calling Alipay EasySDK using PHP?
Mar 31, 2025 pm 11:51 PM
Problem Description When calling Alipay EasySDK using PHP, after filling in the parameters according to the official code, an error message was reported during operation: "Undefined...



