 System Tutorial
System Tutorial
 MAC
MAC
 Where is the network location of the new mac version (where are the mac network settings)
Where is the network location of the new mac version (where are the mac network settings)
Where is the network location of the new mac version (where are the mac network settings)
php editor Yuzai introduces to you the location of the network location setting in the new version of mac. The network location setting is located in the network settings in the system preferences and is an important option in the mac system for configuring different network environments. Users can create different network locations as needed and quickly switch network settings in different environments to improve the stability and efficiency of network connections. In Mac systems, the use of network location settings can help users better manage connection needs in different network environments and improve the user experience.
Where can I find the mac address?
To query the MAC address, you can follow the following steps: Click the "Start" menu, select "Run", enter "cmd" and press Enter key to open the command prompt window. In the command prompt, type "ipconfig /all" and press Enter, then look for the MAC address information in the Local Area Connection section. In addition, you can find the local area connection properties in the network settings of the control panel, and then view the MAC address information in the "Support" tab. These steps can help you quickly find the MAC address information you need.
Enter the ipconfig -all command and press Enter, you can see the MAC addresses of the wired and wireless network cards on this computer.
Usually, the MAC address usually refers to the physical address of the network card. To find the MAC address, you can right-click on "Network" and select Properties. Then, enter the Network Management Center or find the Shared Network Management menu through the Control Panel. Next, click to enter the management network card device, and then view the local connection properties of the network card you need to view.
To check the mac address, you can find and open the "Command Prompt" application by clicking the "Start" button in the lower left corner of the computer. Enter the ipconfig /all command in the command prompt window and press the Enter key. A new window will pop up containing the mac address information you need.
One way to find your computer's MAC address is to right-click the network icon, select Properties, and then click Change Adapter Settings. Then double-click Ethernet to open it. Click on the detailed information in the pop-up window to view the physical address, which is the MAC address of the machine.
Open the network option in the computer settings, and then click the View network properties option on the right side of the page to view the MAC physical address. MAC addresses play a key role in network communications and can effectively prevent network security attacks. In addition, MAC addresses are also used as a tool for network administrators to track device location and activity. The uniqueness of the MAC address and the nature of its binding to a specific device make it an important part of protecting network security and ensuring the accuracy of network device identification. By controlling and managing MAC addresses, you can effectively prevent unauthorized devices from accessing the network and improve network security and stability. Therefore, knowing and protecting your device's MAC address is critical to maintaining network security and managing network resources.

Where can I find the mac address?
Usually, the MAC address usually refers to the physical address of the network card. To find the MAC address, you can right-click on "Network" and select Properties. Then, enter the Network Management Center or find the Shared Network Management menu through the Control Panel. Next, click to enter the management network card device, and then view the local connection properties of the network card you need to view.
To query the MAC address, you can do the following steps: Click the "Start" menu, select "Run", enter "cmd" and press the Enter key to open the command prompt window. In the command prompt, type "ipconfig /all" and press Enter, then look for the MAC address information in the Local Area Connection section. In addition, you can find the local area connection properties in the network settings of the control panel, and then view the MAC address information in the "Support" tab. These steps can help you quickly find the MAC address information you need.
Right-click on a network connection and select the "Status" menu. In the pop-up network connection status window, click "Details". There you can find the "Physical Address" column, which is the MAC address of the machine.
Open the network option in the computer settings, and then click the View network properties option on the right side of the page to view the MAC physical address. MAC addresses play a key role in network communications and can effectively prevent network security attacks. In addition, MAC addresses are also used as a tool for network administrators to track device location and activity. The uniqueness of the MAC address and the nature of its binding to a specific device make it an important part of protecting network security and ensuring the accuracy of network device identification. By controlling and managing MAC addresses, you can effectively prevent unauthorized devices from accessing the network and improve network security and stability. Therefore, knowing and protecting your device's MAC address is critical to maintaining network security and managing network resources.
How to check on iPhone: Open the system settings interface of the phone, click "General", find "About This Mac", the number after the wireless LAN address is the mac address. How to check on an Android phone: Open the system settings interface of the phone, click "About Phone", click "Status", and then you can see the "WLAN mac address".
Where to check the IP address of mac
1. Open the terminal. Here we use the method of entering the command to query the IP to query the IP address.
2. Press and hold Alt/Option on the Mac keyboard. Click the Wi-Fi button on the menu bar. Just find the IP address below the name of the network you are currently connected to.
3. Mac: Open System Preferences and select Network. Check the network you are connecting to. Find the ip address and view it.
4. Press and hold win r to run, enter cmd, click OK, enter ipconfig in the command prompt and hit the car. You can see the ip address at the bottom. Method 3: Open the network settings in the settings and click to view network properties. You can query the information of the Ethernet connection and the status of the local connection, etc.
5. Query the IP address: Enter "ipconfig" in the command prompt and press Enter. In the displayed information, find the line "IPv4 Address". The number after it is your IP address. For example: IPv4 address: 1916100.
6. The third step is to enter the ipconfig -all command in the command line interface shown below, and then press the Enter key on the keyboard to query the ip address and mac address. Method 2: First, open the Control Panel window, and then click on the Network and Internet Options pointed by the arrow.
How to set up the network on Apple computers
Click the small Apple button on the upper left side of the computer, then select "System Preferences" and click to open System Preferences. After clicking on System Preferences, find the fourth "Network" button in the third row and click on the Network button. Open the network settings that will be available later, and click the " " button in the lower left corner.
First, click the Wi-Fi icon in the upper right corner of the screen to open the wireless network settings. Then, select the name of the wireless network you want to connect to. If the network requires a password, enter the correct password, remembering to be case sensitive. Finally, click the Connect button and wait for the computer to establish a connection with the wireless network.
Create a WIFI network connection. Select WI-FI, select your wireless network, and enter the WIFI password to join.
Where can I find the mac address of my laptop?
First enter cmd in the taskbar search box and click Command Prompt. Then enter the command prompt and enter ipconfig/all and press the Enter key. As shown in the figure below, you can see the MAC addresses of the wired and wireless network cards on this computer.
Click Network to open System Preferences, click Network Options, click Advanced, click the Advanced button on the right side of the page, view the mac address, view the mac address of the computer.
It’s super easy to check the MAC address of your laptop. Locate the small window graphic "Windows" key on your keyboard. While holding down the "Windows" key, press and hold the "R" key on your keyboard. Open the "Run" window that comes with the system. Enter "cmd" in the "Run" window. Open cmd window.
Open "Settings" in Windows system, select "Network and Internet", and click "View network properties". Find and click "Bluetooth Network Connection" in the interface. The "Physical Address (MAC)" displayed is the MAC address of Bluetooth.
What should I do if there is no wireless network option on a newly installed Apple computer?
1. Check the wireless network card driver: The wireless network card driver problem is the most common reason why the WiFi option disappears. You can check it through the device manager. Is the wireless network card driver normal? In the Device Manager, find the wireless network card in the network adapter, right-click and select Properties to check whether there is a message indicating that the device is working properly.
2. If the driver is not installed, the dual system is installed with a U disk. There is a BootCamp folder in the U disk. Double-click the setup to install it. After the installation is completed, the shortcut keys and WiFi can be used normally.
3. Disable the network card and restore it. There may be a problem with the agent's server IP address. Open "System Preferences" and click "Sharing → Internet Sharing".
4. First open the computer, right-click the computer and click the "Manage" button. Then click the "Services and Applications" button in the new interface. Then right-click the service in the new interface and click the "Help" button.
5. Make sure the FN shortcut key is turned on, make sure the FN shortcut key driver, power management software and wireless network card driver are installed normally; confirm whether the hardware switch is turned on; make sure the wireless network is enabled in the change adapter settings; turn it on Internet connection related services.
6. The reasons why Apple computers cannot find WiFi are: the WiFi function is not turned on. You can check whether the WiFi icon is lit in the menu bar in the upper right corner of the screen. If it is not lit, please click the WiFi icon and select the "Turn on WiFi" option. Signal range issue.
Conclusion: The above is all the information about the network location of the new version of mac introduced by this site. I hope it will be helpful to everyone. If you want to know more about this, remember to bookmark it. Follow this site.
The above is the detailed content of Where is the network location of the new mac version (where are the mac network settings). For more information, please follow other related articles on the PHP Chinese website!

Hot AI Tools

Undresser.AI Undress
AI-powered app for creating realistic nude photos

AI Clothes Remover
Online AI tool for removing clothes from photos.

Undress AI Tool
Undress images for free

Clothoff.io
AI clothes remover

AI Hentai Generator
Generate AI Hentai for free.

Hot Article

Hot Tools

Notepad++7.3.1
Easy-to-use and free code editor

SublimeText3 Chinese version
Chinese version, very easy to use

Zend Studio 13.0.1
Powerful PHP integrated development environment

Dreamweaver CS6
Visual web development tools

SublimeText3 Mac version
God-level code editing software (SublimeText3)

Hot Topics
 Gate.io trading platform official app download and installation address
Feb 13, 2025 pm 07:33 PM
Gate.io trading platform official app download and installation address
Feb 13, 2025 pm 07:33 PM
This article details the steps to register and download the latest app on the official website of Gate.io. First, the registration process is introduced, including filling in the registration information, verifying the email/mobile phone number, and completing the registration. Secondly, it explains how to download the Gate.io App on iOS devices and Android devices. Finally, security tips are emphasized, such as verifying the authenticity of the official website, enabling two-step verification, and being alert to phishing risks to ensure the safety of user accounts and assets.
 How to adjust Sesame Open Exchange into Chinese
Mar 04, 2025 pm 11:51 PM
How to adjust Sesame Open Exchange into Chinese
Mar 04, 2025 pm 11:51 PM
How to adjust Sesame Open Exchange to Chinese? This tutorial covers detailed steps on computers and Android mobile phones, from preliminary preparation to operational processes, and then to solving common problems, helping you easily switch the Sesame Open Exchange interface to Chinese and quickly get started with the trading platform.
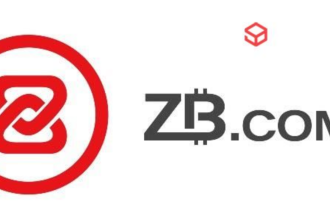 How to download the mobile version of ZB (China Coin) Android?
Feb 21, 2025 pm 10:45 PM
How to download the mobile version of ZB (China Coin) Android?
Feb 21, 2025 pm 10:45 PM
By visiting ZB's official website and clicking the "Download" button, you can download the ZB Android mobile version by following the steps below: select the "Android" option; scan the QR code or download directly; install the application; open the application and register.
 Download link of Ouyi iOS version installation package
Feb 21, 2025 pm 07:42 PM
Download link of Ouyi iOS version installation package
Feb 21, 2025 pm 07:42 PM
Ouyi is a world-leading cryptocurrency exchange with its official iOS app that provides users with a convenient and secure digital asset management experience. Users can download the Ouyi iOS version installation package for free through the download link provided in this article, and enjoy the following main functions: Convenient trading platform: Users can easily buy and sell hundreds of cryptocurrencies on the Ouyi iOS app, including Bitcoin and Ethereum. and Dogecoin. Safe and reliable storage: Ouyi adopts advanced security technology to provide users with safe and reliable digital asset storage. 2FA, biometric authentication and other security measures ensure that user assets are not infringed. Real-time market data: Ouyi iOS app provides real-time market data and charts, allowing users to grasp encryption at any time
 How to install and register an app for buying virtual coins?
Feb 21, 2025 pm 06:00 PM
How to install and register an app for buying virtual coins?
Feb 21, 2025 pm 06:00 PM
Abstract: This article aims to guide users on how to install and register a virtual currency trading application on Apple devices. Apple has strict regulations on virtual currency applications, so users need to take special steps to complete the installation process. This article will elaborate on the steps required, including downloading the application, creating an account, and verifying your identity. Following this article's guide, users can easily set up a virtual currency trading app on their Apple devices and start trading.
 Anbi app official download v2.96.2 latest version installation Anbi official Android version
Mar 04, 2025 pm 01:06 PM
Anbi app official download v2.96.2 latest version installation Anbi official Android version
Mar 04, 2025 pm 01:06 PM
Binance App official installation steps: Android needs to visit the official website to find the download link, choose the Android version to download and install; iOS search for "Binance" on the App Store. All should pay attention to the agreement through official channels.
 Sesame Open Door Exchange App Official Download Sesame Open Door Exchange Official Download
Mar 04, 2025 pm 11:54 PM
Sesame Open Door Exchange App Official Download Sesame Open Door Exchange Official Download
Mar 04, 2025 pm 11:54 PM
The official download steps of the Sesame Open Exchange app cover the Android and iOS system download process, as well as common problems solutions, helping you download safely and quickly and enable convenient transactions of cryptocurrencies.
 binance download APP binance Binance platform download free APP
Mar 18, 2025 pm 01:54 PM
binance download APP binance Binance platform download free APP
Mar 18, 2025 pm 01:54 PM
This article introduces in detail two methods for downloading Binance APP on Apple iOS system and Android system mobile phones. For iOS systems, since the App Store in China cannot be downloaded directly, users need to use the Apple ID in the outer zone, and they can choose to borrow or register the Apple ID in the outer zone to download it. Android users can directly search and install it in the app store, or visit Binance's official website to scan the QR code to download the installation package. It should be noted that when downloading applications from unofficial channels, you may need to enable the application installation permissions of unknown sources on your phone. No matter which system you are, you can use the Binance APP after downloading.





