How to enable copy and paste for VMware virtual machines
You can easily copy and paste text and files between VMware virtual machines (VMs) and physical systems. This capability allows you to easily transfer images, formatted and unformatted text, and even email attachments between virtual machines and host systems. This article will show you how to enable this feature and demonstrate methods for copying data, files, and folders.
How to enable copy/paste in VMware
VMware provides three different ways to copy data, files or folders from a virtual machine to a physical computer and vice versa, as described below:
1] Enable copy-paste using VMware Tools
If your VMWare installation and guest operating system meet the requirements, you can enable copy and paste functionality using the keyboard shortcuts Ctrl C and Ctrl V.
The first step to enable copy-paste functionality is to install VMware tools. If not installed, features will not function properly. If the application is not available in the VM, you can follow these steps:
- Open VMware workstation.
- Click Player>Management> to install VMware Tools.
- Click the option to run exe.
- Follow the on-screen instructions to complete the installation process and restart VMware when the process is complete.
Now you can set it up with guest isolation. Isolation options allow you to restrict file operations between virtual machines and the host system and between virtual machines.
- Click the player to manage virtual machine settings.
- On the Settings page, click the Options tab and select the Guest Isolation option below it.
- In the right pane, check the option Enable Copy and Paste.

- Click OK to save changes and start the VM.
For the changes to take effect, please restart the VMware application. Once completed, you can easily transfer text and files between the host system and the Linux or Windows guest operating system with a simple copy and paste.
If the option to install VMware Tools is disabled, read how to fix it.
2] Enable copy-paste using vCenter Server HTML5 Web Client
If you are using HTML5 Webclicnet to access your VMware machine, follow these steps:
- Shut down the virtual machine.
- Open the VMware HTML5 client application.
- _Select the virtual machine on which to enable copy-paste settings
- Click to expand the Advanced section on the right pane and click Edit Configuration.
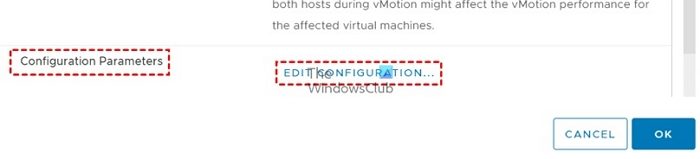
- In the Edit Configuration window, click the Add Configuration Parameters button three times to add three new configuration parameters.
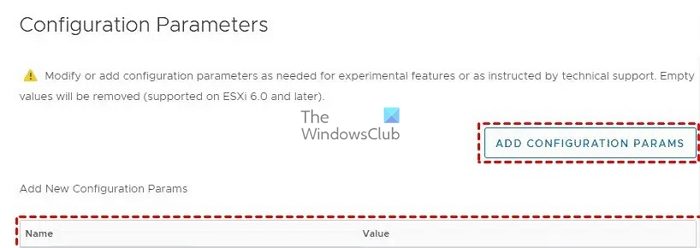
- Enter the following command under the name and value fields:
*值: *; *; *Isolation.tools.setGUIOptions.Enable:True
Disable: FALSE: This specific parameter determines the status of whether copy operations from the VM to the host system are allowed. Please set it to FALSE to enable copy-paste.
Solation.tools.paste.Disable: FALSE: Setting the value to FALSE with this parameter enables the paste option.
Solation.tools.setGUIOptions.Enable: TRUE: This parameter adds context menu options between the VM and the host.
- Click OK to save changes and exit the configuration settings window.
- Open the VM to use copy/paste functionality.
3]Enable drag and drop functionality
Drag and drop functionality can copy files, directories, formatted and plain text, images and email attachments. When using the drag and drop feature, VMware Workstation copies the original file and pastes its exact image to the destination location. That said, be sure to read up on the requirements and restrictions.
As with the copy and paste functionality, you must enable VMware Tools to enable drag-and-drop functionality.
- Click the player to manage virtual machine settings.
- On the Settings page, click the Options tab and select the Guest Isolation option below it.
- In the right pane, check the "Enable drag and drop" option.

- Click OK to save changes and start the VM.
After completing the above configuration, you can use the mouse buttons to drag and drop the relevant files or folders from the source to the target.
4]How to enable folder copying/sharing in VMware
VMware also allows sharing folders between the host and guests. However, this feature only works on the following guest operating systems: Windows Server 2016/2012 R2/2008/2003, Windows 11/10/8/7/Vista, Linux with kernel version 2.6 and above, Solaris x86 10 update 1 or higher.
- 创建要在Windows主机上共享的文件夹。
- 关闭VM。
- 在VMware工作站中,选择要与其共享文件夹的虚拟机,然后单击编辑虚拟机设置。
- 在“设置”页面上,单击“选项”选项卡,然后选择其下的“共享”选项。
- 选择Always Enable选项,然后单击底部的Add按钮以打开Add Shared Folders向导。
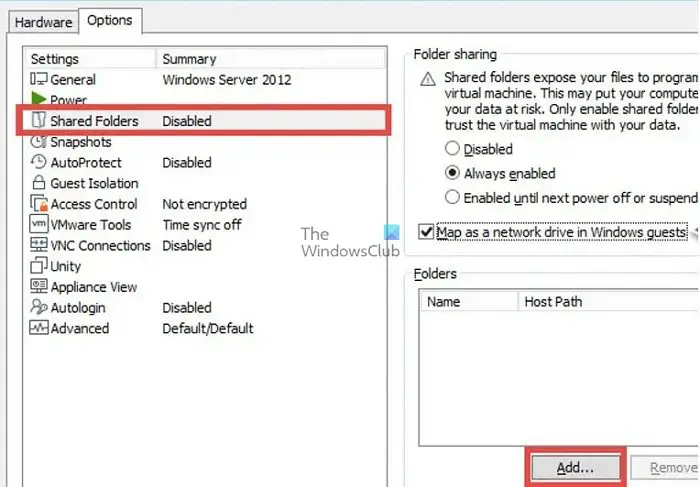
- 然后,您可以使用添加共享文件夹向导在主机中添加共享文件夹路径。单击浏览以选择要共享的文件夹路径,然后单击下一步。
- 在下一个屏幕上,根据需要选择其他共享属性,如Enable This Share或Read-Only,然后单击Finish。
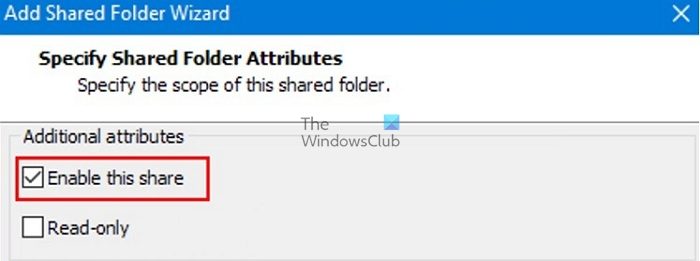
- 现在启动虚拟机并检查以下路径下的共享文件夹,或者您可以使用文件资源管理器检查网络文件夹。
/mnt/hgfs/[共享文件夹名称]-对于Linux来宾, /hgfs/[共享文件夹名]-适用于Solaris来宾和 \VMware-hostShared Folders[共享文件夹名]-适用于Windows来宾
发布本文;您可以使用来宾操作系统用户界面或命令行工具复制和粘贴文件。
我希望该指南对您有所帮助,您可以很容易地使用VMware虚拟机中的复制-粘贴功能。
如何打开VMware设置?
要启动Workstation Player,您可以双击VMware Player图标,或选择开始>;所有程序>;VMware Player。一旦打开了VMware Player窗口,点击“Open a Virtual Machine”。然后,浏览并选择您要打开的虚拟机的虚拟机配置(VMX)文件,然后单击“Open”。
什么是VMDK文件?
The VMDK file format is used for virtual machine (VM) disk image files. VMDK files contain a complete and independent virtual machine and are commonly used with VMware virtual appliances.
The above is the detailed content of How to enable copy and paste for VMware virtual machines. For more information, please follow other related articles on the PHP Chinese website!

Hot AI Tools

Undresser.AI Undress
AI-powered app for creating realistic nude photos

AI Clothes Remover
Online AI tool for removing clothes from photos.

Undress AI Tool
Undress images for free

Clothoff.io
AI clothes remover

Video Face Swap
Swap faces in any video effortlessly with our completely free AI face swap tool!

Hot Article

Hot Tools

Notepad++7.3.1
Easy-to-use and free code editor

SublimeText3 Chinese version
Chinese version, very easy to use

Zend Studio 13.0.1
Powerful PHP integrated development environment

Dreamweaver CS6
Visual web development tools

SublimeText3 Mac version
God-level code editing software (SublimeText3)

Hot Topics
 1389
1389
 52
52
 How to enable copy and paste for VMware virtual machines
Feb 21, 2024 am 10:09 AM
How to enable copy and paste for VMware virtual machines
Feb 21, 2024 am 10:09 AM
You can easily copy and paste text and files between VMware virtual machines (VMs) and physical systems. This capability allows you to easily transfer images, formatted and unformatted text, and even email attachments between virtual machines and host systems. This article will show you how to enable this feature and demonstrate methods for copying data, files, and folders. How to Enable Copy/Paste in VMware VMware provides three different ways to copy data, files or folders from a virtual machine to a physical computer and vice versa, as explained below: Copy and Paste Elements Drag and Drop Feature Folder Sharing 1 ] Enable copy-paste using VMware Tools You can use the keyboard if your VMWare installation and guest operating system meet the requirements
 Solution to crash and freeze of Win11 running VMware virtual machine
Feb 14, 2024 pm 02:36 PM
Solution to crash and freeze of Win11 running VMware virtual machine
Feb 14, 2024 pm 02:36 PM
Many users need to install virtual machines on their computers due to certain needs or hobbies, but recently some Win11 friends found that their computers crashed and crashed as soon as they ran the VMware virtual machine. What should they do? In fact, this problem is not difficult to solve. The editor below brings you four solutions, hoping to help you. Method 1: Hyper-V solution 1. Open Control Panel-Programs-Enable or turn off Windows functions. You may find that there is no Hyper-V on your computer, and even the vm cannot be used (if you have it open, check it as shown below) , just restart the computer). There is no Hyper-V that needs to be installed. You can go to step 1.2 below to install it. 2. Install Hyper-V on the system and create a new note
 How to share files between Win11 and VMware virtual machines?
Jan 29, 2024 pm 09:39 PM
How to share files between Win11 and VMware virtual machines?
Jan 29, 2024 pm 09:39 PM
VMware virtual machines allow users to run two or more Windows, DOS, and LINUX systems simultaneously on one machine. So how to share files between VMware virtual machines and hosts? Today, the editor will take Win11 as an example to share with you a tutorial on setting up file sharing between VMware virtual machines and hosts. Virtual machine file sharing? 1. Set the network of the installed VMware virtual machine to bridge mode. In a VMware virtual machine, you can configure shared folders through the following steps: Click Virtual Machine->Virtual Machine Settings->Options, enable shared folders, and click the Add button to set the folder path. Note: Opening shared folders needs to be done when shutting down the virtual machine. 4. To share files
![VMware Horizon Client cannot be opened [Fix]](https://img.php.cn/upload/article/000/887/227/170835607042441.jpg?x-oss-process=image/resize,m_fill,h_207,w_330) VMware Horizon Client cannot be opened [Fix]
Feb 19, 2024 pm 11:21 PM
VMware Horizon Client cannot be opened [Fix]
Feb 19, 2024 pm 11:21 PM
VMware Horizon Client helps you access virtual desktops conveniently. However, sometimes the virtual desktop infrastructure may experience startup issues. This article discusses the solutions you can take when the VMware Horizon client fails to start successfully. Why won't my VMware Horizon client open? When configuring VDI, if the VMWareHorizon client is not open, an error may occur. Please confirm that your IT administrator has provided the correct URL and credentials. If everything is fine, follow the solutions mentioned in this guide to resolve the issue. Fix VMWareHorizon Client Not Opening If VMW is not opening on your Windows computer
 How to copy a page in Word
Feb 20, 2024 am 10:09 AM
How to copy a page in Word
Feb 20, 2024 am 10:09 AM
Want to copy a page in Microsoft Word and keep the formatting intact? This is a smart idea because duplicating pages in Word can be a useful time-saving technique when you want to create multiple copies of a specific document layout or format. This guide will walk you through the step-by-step process of copying pages in Word, whether you are creating a template or copying a specific page in a document. These simple instructions are designed to help you easily recreate your page without having to start from scratch. Why copy pages in Microsoft Word? There are several reasons why copying pages in Word is very beneficial: When you have a document with a specific layout or format that you want to copy. Unlike recreating the entire page from scratch
 Convert VMware to VirtualBox and vice versa
Feb 19, 2024 pm 05:57 PM
Convert VMware to VirtualBox and vice versa
Feb 19, 2024 pm 05:57 PM
Virtual machines are an affordable way to experience and use multiple operating systems on a single computer. VMWare and VirtualBox are the two major brands in the virtual machine industry. You can easily convert a VMware virtual machine to a VirtualBox virtual machine and vice versa, giving you the flexibility to switch machines between them without having to recreate them. Migrating a virtual machine from VMWare to VirtualBox or vice versa is not complicated. Just follow the instructions below and it's easy to do. How to convert VMware to VirtualBoxVMwareVM is stored in .vmx format and then converted to .ovf, this is VirtualBox and VMWare
![VMware Horizon client freezes or stalls while connecting [Fix]](https://img.php.cn/upload/article/000/887/227/170942987315391.jpg?x-oss-process=image/resize,m_fill,h_207,w_330) VMware Horizon client freezes or stalls while connecting [Fix]
Mar 03, 2024 am 09:37 AM
VMware Horizon client freezes or stalls while connecting [Fix]
Mar 03, 2024 am 09:37 AM
When connecting to a VDI using the VMWareHorizon client, we may encounter situations where the application freezes during authentication or the connection blocks. This article will explore this issue and provide ways to resolve this situation. When the VMWareHorizon client experiences freezing or connection issues, there are a few things you can do to resolve the issue. Fix VMWareHorizon client freezes or gets stuck while connecting If VMWareHorizon client freezes or fails to connect on Windows 11/10, do the below mentioned solutions: Check network connection Restart Horizon client Check Horizon server status Clear client cache Fix Ho
 Secure boot can be enabled when the system is in user mode
Mar 10, 2024 am 09:34 AM
Secure boot can be enabled when the system is in user mode
Mar 10, 2024 am 09:34 AM
SecureBoot is a security standard developed by members of the PC industry to ensure that devices can only boot and run software trusted by the original equipment manufacturer (OEM). In Windows 11, secure boot is a basic requirement. When you enable Secure Boot, if you encounter the error SYSTEM in setup mode, this may indicate that the system is currently in user mode. In this case, the solutions provided in this article will help you. Secure Boot can be enabled when the system is in User Mode After enabling Secure Boot on your device, you may receive the "Secure Boot can be enabled while the system is in User Mode" error. To install Windows 11, Secure Boot must be enabled on the system. Despite this, there are also




