How to set graphics card overclocking
Graphics card overclocking refers to improving the performance of the graphics card by adjusting the working frequency of the graphics card to obtain a better gaming experience or graphics processing capabilities. However, overclocking operations need to be performed with caution. Improper settings may cause the graphics card to overheat, make the system unstable, or even damage the hardware. Therefore, before proceeding with graphics card overclocking settings, we need to understand some basic knowledge and precautions.
First of all, it needs to be emphasized that overclocking will increase the operating frequency of the graphics card, which will result in higher power consumption and heat generation. Therefore, before overclocking, we need to ensure that the computer's cooling system can effectively dissipate heat. You can clean the dust on the graphics card and radiator, and make sure the radiator fan is running properly. In addition, if your graphics card is a factory overclocked version, the heat dissipation and power consumption issues have been considered in the design, and the risk during overclocking will be relatively low.
Secondly, we need to choose the appropriate software for overclocking settings. There are many overclocking software available on the market, such as MSI Afterburner, ASUS GPU Tweak, etc. These softwares have intuitive interfaces and rich functions that can help us with overclocking settings. In addition, some graphics card manufacturers also provide their own overclocking software, and you can download the corresponding software according to your own graphics card model.
Before setting up overclocking, we need to understand the basic parameters of the graphics card, such as core frequency, video memory frequency, radiator fan speed, etc. These parameters will be different for different graphics cards. We can obtain this information through software or by consulting the graphics card manual. At the same time, we also need to know the maximum temperature and power consumption limits of the graphics card to avoid damage to the graphics card due to excessive temperature and excessive power consumption during overclocking.
When performing overclocking settings, the general steps are as follows:
- Open the overclocking software and select the graphics card to be overclocked.
- Adjust core frequency and video memory frequency. In general, you can start from the default frequency, gradually increase the frequency and conduct a stability test. If the system is stable, you can continue to increase the frequency until instability occurs or the graphics card crashes. At this time, the frequency needs to be reduced to ensure stability.
- Adjust the voltage. Some overclocking software can adjust the voltage of the graphics card to provide a more stable operating environment. However, it should be noted that adjusting the voltage may increase power consumption and temperature, so it needs to be used with caution.
- Perform stability testing. After each frequency adjustment, we need to conduct a stability test to ensure the stability of the system. You can use some specialized stability testing tools, such as OCCT or 3DMark, for testing.
- Monitor temperature and performance. During the overclocking process, we need to pay close attention to the temperature and performance of the graphics card. Software can be used for real-time monitoring. Once the temperature is too high or the performance is abnormal, overclocking needs to be stopped immediately.
Finally, overclocking is not a once-and-for-all operation. Every time the system is upgraded or the graphics card driver is updated, overclocking settings and stability tests need to be performed again. Therefore, it is recommended to back up the frequency setting file after overclocking settings for later restoration.
In short, graphics card overclocking is a way to improve graphics card performance, but it needs to be done with caution. Before overclocking, we need to understand the basic parameters of the graphics card to ensure the normal operation of the cooling system. During the overclocking process, you need to gradually increase the frequency and conduct stability tests, as well as closely monitor temperature and performance. Only on the premise of ensuring system stability and security can we obtain better overclocking effects and enjoy a better gaming experience.
The above is the detailed content of How to set graphics card overclocking. For more information, please follow other related articles on the PHP Chinese website!

Hot AI Tools

Undresser.AI Undress
AI-powered app for creating realistic nude photos

AI Clothes Remover
Online AI tool for removing clothes from photos.

Undress AI Tool
Undress images for free

Clothoff.io
AI clothes remover

AI Hentai Generator
Generate AI Hentai for free.

Hot Article

Hot Tools

Notepad++7.3.1
Easy-to-use and free code editor

SublimeText3 Chinese version
Chinese version, very easy to use

Zend Studio 13.0.1
Powerful PHP integrated development environment

Dreamweaver CS6
Visual web development tools

SublimeText3 Mac version
God-level code editing software (SublimeText3)

Hot Topics
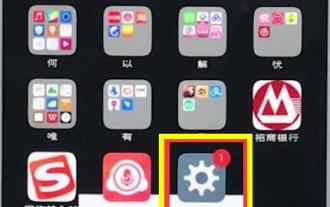 Detailed method to update system version in vivo mobile phone
Apr 19, 2024 pm 02:49 PM
Detailed method to update system version in vivo mobile phone
Apr 19, 2024 pm 02:49 PM
1. Open the desktop of your vivo phone, find [Settings], and click to open it. 2. Click to enter [System Upgrade]. 3. After the phone checks for updates, click [Install Now] to install and upgrade the new system.
 What to do if your Huawei phone has insufficient memory (Practical methods to solve the problem of insufficient memory)
Apr 29, 2024 pm 06:34 PM
What to do if your Huawei phone has insufficient memory (Practical methods to solve the problem of insufficient memory)
Apr 29, 2024 pm 06:34 PM
Insufficient memory on Huawei mobile phones has become a common problem faced by many users, with the increase in mobile applications and media files. To help users make full use of the storage space of their mobile phones, this article will introduce some practical methods to solve the problem of insufficient memory on Huawei mobile phones. 1. Clean cache: history records and invalid data to free up memory space and clear temporary files generated by applications. Find "Storage" in the settings of your Huawei phone, click "Clear Cache" and select the "Clear Cache" button to delete the application's cache files. 2. Uninstall infrequently used applications: To free up memory space, delete some infrequently used applications. Drag it to the top of the phone screen, long press the "Uninstall" icon of the application you want to delete, and then click the confirmation button to complete the uninstallation. 3.Mobile application to
 What should I do if League of Legends does not support DX9? How to upgrade to DX11 when playing League of Legends on PC
May 06, 2024 pm 12:07 PM
What should I do if League of Legends does not support DX9? How to upgrade to DX11 when playing League of Legends on PC
May 06, 2024 pm 12:07 PM
Recently, "League of Legends" ushered in the 14.9 version update. After the update, "League of Legends" no longer supports DirectX9 in all regions around the world. In other words, if the user's computer graphics card can only support DirectX9, then the graphics card or device must be replaced. If there is no problem with the graphics card, you can update the driver. You can also update and upgrade the system, and the DirectX version will also be updated accordingly. It is understood that DirectX is a series of application development interfaces (APIs for short) developed by Microsoft. This API allows various applications to interact with your computer's hardware (including but not limited to mouse, keyboard, graphics card, etc.). Many applications use DirectX, but Direct
 How to enable Douyin Do Not Disturb setting
May 04, 2024 pm 04:18 PM
How to enable Douyin Do Not Disturb setting
May 04, 2024 pm 04:18 PM
Steps to enable Douyin Do Not Disturb settings: Enter the settings page; find notification settings; turn off non-important notifications; turn off system notifications; save settings. After turning it on, notifications such as likes, comments, and system upgrade reminders will be muted or turned off, except for group chat messages.
 Can the Honor 10 Youth Edition be upgraded to the Hongmeng system (Honor 10 Youth Edition system update)
Apr 16, 2024 pm 03:04 PM
Can the Honor 10 Youth Edition be upgraded to the Hongmeng system (Honor 10 Youth Edition system update)
Apr 16, 2024 pm 03:04 PM
The first batch of users to upgrade the Honor 10 Youth Edition has been available until December 23. On December 25, 18: Honor has brought consumers a guide on the system upgrade of the Honor 10 Youth Edition for your reference. This article will provide details. Let me introduce to you the relevant content of the Honor 10 Youth Edition system upgrade. Before the launch conference, 08 is officially launched! Preparation for Honor 10 Youth Edition system upgrade guide: On this day, obtain the latest system version upgrade guide. The first batch of upgrade users of Honor 10 Youth Edition will be available until December 31. Users can go to the Pollen Club forum in the Honor official forum. Notes: Note 1: Users need to ensure that the phone has sufficient power before upgrading the system to avoid unexpected situations during the upgrade process. Note 2: Users can
 Wenjie M9 pushes 6.65GB system upgrade, multiple functions optimized
Apr 21, 2024 pm 06:40 PM
Wenjie M9 pushes 6.65GB system upgrade, multiple functions optimized
Apr 21, 2024 pm 06:40 PM
According to news on April 21, 2021, recently, the Q&A community M9 model pushed the V4.2.1.4 version update to users. The size of the updated software package reaches 6.65GB. It not only adds new functions, but also optimizes some existing functions. It is reported that this update brings a number of eye-catching new features to Q&A M9. This includes the intelligent interactive matrix headlight scene light language function, which provides drivers with a richer interactive experience. At the same time, the newly added ADS dual 3D view function allows the driver to view the ADS 3D view on the instrument and central control screen at the same time, improving the convenience and safety of driving. In addition, it also adds a rearview camera cleaning function, as well as intelligent driving assistance such as active avoidance of obstacles encroaching on the lane and incorrect accelerator reminder.
 Use your mobile phone as a USB flash drive to install the system for convenient and fast computer operation
Apr 05, 2024 pm 12:40 PM
Use your mobile phone as a USB flash drive to install the system for convenient and fast computer operation
Apr 05, 2024 pm 12:40 PM
People nowadays cannot live without their mobile phones, which have become an indispensable part of our lives. With the development of technology, mobile phones are no longer just a tool for making calls and sending text messages, they also have more functions. Today we are going to introduce a new technique related to mobile phones - using mobile phones as USB flash drives to install the system. This method can operate the computer quickly and conveniently, and does not require an additional USB flash drive. This program is suitable for technology enthusiasts and novice users of computers and mobile phones. It mainly introduces the tool materials, operating methods, usage scenarios and related practical suggestions for using mobile phones as USB flash disk installation systems. Tool materials: System version: Windows10 or MacOS BigSur Brand model: iPhone12 or Huawei P40Pro Software version: iTunes1
 Android tablet system download
Apr 15, 2024 am 09:04 AM
Android tablet system download
Apr 15, 2024 am 09:04 AM
How to install the win+Android system on the tablet is as follows: Use USB transfer interface 0 to connect to the computer, and format the hard disk on the computer for installation! First format the hard drive and back up the Android system; install WIN7 to the hard drive; put the Android system files back into the hard drive and start the tablet. If you need to run Windows 10 on a tablet, you can consider using VirtualBox or VMWare virtual machine software to simulate a Windows 10 environment, or try using some third-party emulator software to run Windows applications on the Android platform. How to take a screenshot on an Android tablet by pressing and holding: power key + volume down key at the same time. How to take a screenshot on Wi-Fi






