 Computer Tutorials
Computer Tutorials
 Troubleshooting
Troubleshooting
 How to solve the problem that the wifi is connected and cannot access the Internet
How to solve the problem that the wifi is connected and cannot access the Internet
How to solve the problem that the wifi is connected and cannot access the Internet
Wi-Fi is connected but cannot access the Internet is a common network problem, which may be caused by various reasons, including router setting problems, network configuration errors, device failures, etc. When encountering this situation, there are some simple solutions we can take to try to restore the network connection.
First, we need to ensure that the wireless router is working properly. You can check whether the router is powered on and whether the indicator light is on. If you find that the router is faulty, you can try to restart the router or contact the network service provider for help.
After confirming that the router is working properly, we can try the following solutions:
- Check the network connection: Click the Wi-Fi icon on your computer or mobile phone to view the connected Wi-Fi -Whether there is a "Connected, no Internet access" prompt on the Fi network. If so, it means there is a problem with the network connection. You can try disconnecting and reconnecting to Wi-Fi.
-
Check IP address and DNS settings: Sometimes there may be errors in IP address and DNS settings, resulting in inability to access the Internet. You can try the following operations:
- For Windows systems, open the "Control Panel", enter "Network and Internet", click "Network and Sharing Center", select the connected Wi-Fi network, and in the pop-up Click "Properties" in the window, select "Internet Protocol Version 4 (TCP/IPv4)" in the "Network" tab and click the "Properties" button, make sure the "Obtain an IP address automatically" and "Obtain a DNS server address automatically" options Selected.
- For Mac system, click the Apple icon, select "System Preferences", then open "Network", select the connected Wi-Fi network, and select "Use DHCP" in the "TCP/IP" tab , then click the "Advanced" button and delete any existing DNS server addresses in the "DNS" tab.
- For Android and iOS devices, open the "Settings" app, select "Wi-Fi", long press the connected Wi-Fi network, select "Modify network" or "Advanced settings", then make sure "DHCP ” option is selected.
- Clear DNS cache: Sometimes DNS cache may cause network problems. You can try clearing the DNS cache and restarting the device. For Windows systems, you can run the following command in the command prompt window: ipconfig /flushdns. For Mac systems, you can run the following command in the terminal: sudo killall -HUP mDNSResponder. For iOS and Android devices, you can try restarting the device to clear the DNS cache.
- Update driver or firmware: Sometimes the device driver or router firmware may be outdated or incompatible, resulting in inability to access the Internet. You can try updating your Wi-Fi adapter's driver or router's firmware to resolve this issue.
- Reset network settings: If none of the above methods work, you can try resetting the network settings. For Windows systems, you can find the "Network and Internet" option in the "Control Panel", click "Network and Sharing Center", then click "Change Adapter Settings", right-click the Wi-Fi adapter, select "Properties", click "Reset" Set button. For Mac systems, you can select "System Preferences", then open "Network", click the "Advanced" button, and select the "Restore Default" button in the "TCP/IP" and "DNS" tabs of the "Advanced" window. For iOS and Android devices, you can select the Settings app, then General, Restore or Reset, then Reset Network Settings.
If none of the above methods solve the problem, you may need to further check the device or contact the network service provider for technical support. Overall, Wi-Fi connected but no internet access is a common and frustrating problem, but with a few simple fixes, we can usually resolve the issue and restore network connectivity.
The above is the detailed content of How to solve the problem that the wifi is connected and cannot access the Internet. For more information, please follow other related articles on the PHP Chinese website!

Hot AI Tools

Undresser.AI Undress
AI-powered app for creating realistic nude photos

AI Clothes Remover
Online AI tool for removing clothes from photos.

Undress AI Tool
Undress images for free

Clothoff.io
AI clothes remover

AI Hentai Generator
Generate AI Hentai for free.

Hot Article

Hot Tools

Notepad++7.3.1
Easy-to-use and free code editor

SublimeText3 Chinese version
Chinese version, very easy to use

Zend Studio 13.0.1
Powerful PHP integrated development environment

Dreamweaver CS6
Visual web development tools

SublimeText3 Mac version
God-level code editing software (SublimeText3)

Hot Topics
 1359
1359
 52
52
 How to connect Redmi Note13RPro to the computer?
May 09, 2024 pm 06:52 PM
How to connect Redmi Note13RPro to the computer?
May 09, 2024 pm 06:52 PM
The phone Redmi Note13RPro has been very popular recently. Many consumers have purchased this phone. However, many users are using this phone for the first time, so they don’t know how to connect the Redmi Note13RPro to the computer. In this regard, the editor is here to explain to you Detailed tutorial introduction is provided. How to connect Redmi Note13RPro to the computer? 1. Use a USB data cable to connect the Redmi phone to the USB interface of the computer. 2. Open the phone settings, click Options, and turn on USB debugging. 3. Open the device manager on your computer and find the mobile device option. 4. Right-click the mobile device, select Update Driver, and then select Automatically search for updated drivers. 5. If the computer does not automatically search for the driver,
 What to do if there is a network error on Eureka Exchange
Jul 17, 2024 pm 04:25 PM
What to do if there is a network error on Eureka Exchange
Jul 17, 2024 pm 04:25 PM
When encountering an EEX exchange network error, you can take the following steps to resolve it: Check your Internet connection. Clear browser cache. Try another browser. Disable browser plug-ins. Contact Ouyi customer service.
 Why can't I register at the Bitget Wallet exchange?
Sep 06, 2024 pm 03:34 PM
Why can't I register at the Bitget Wallet exchange?
Sep 06, 2024 pm 03:34 PM
There are various reasons for being unable to register for the BitgetWallet exchange, including account restrictions, unsupported regions, network issues, system maintenance and technical failures. To register for the BitgetWallet exchange, please visit the official website, fill in the information, agree to the terms, complete registration and verify your identity.
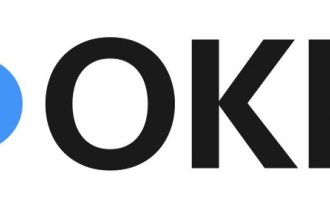 Why can't I log in to okx?
Jul 10, 2024 pm 05:33 PM
Why can't I log in to okx?
Jul 10, 2024 pm 05:33 PM
The reasons why OKX cannot log in and its solutions include: check whether the network connection is stable and try to switch to a different network. Make sure the username and password are correct. The account may be locked due to multiple incorrect password entries. Please wait for a period of time before trying to log in again. Clear your browser cache and cookies and try logging in using a different browser. The website may be under maintenance, please wait for the maintenance to be completed and try again. Accounts may be frozen or disabled due to violation of terms, please contact customer service for information. Make sure the device meets OKX supported operating system and device requirements.
 Why can't I log in to the MEXC (Matcha) official website?
Dec 07, 2024 am 10:50 AM
Why can't I log in to the MEXC (Matcha) official website?
Dec 07, 2024 am 10:50 AM
The reason for being unable to log in to the MEXC (Matcha) website may be network problems, website maintenance, browser problems, account problems or other reasons. Resolution steps include checking your network connection, checking website announcements, updating your browser, checking your login credentials, and contacting customer service.
 Cannot receive verification code when logging in with okx
Jul 23, 2024 pm 10:43 PM
Cannot receive verification code when logging in with okx
Jul 23, 2024 pm 10:43 PM
The reasons why you cannot receive the verification code when logging into OKX include: network problems, mobile phone settings problems, SMS service interruption, busy server and verification code request restrictions. The solutions are: wait to try again, switch networks, and contact customer service.
 Do laptop graphics card drivers need to be up to date?
May 10, 2024 am 12:54 AM
Do laptop graphics card drivers need to be up to date?
May 10, 2024 am 12:54 AM
Yes, laptop graphics card driver updates are necessary because it improves performance, resolves glitches, and supports new technologies. Update methods include: 1. Manually visit the official website of the graphics card to download and install the driver; 2. Use driver update software to automatically scan and install the latest driver. When updating, pay attention to driver compatibility and create system restore points. You need to restart the computer after updating.
 okx exchange app cannot be opened
Jul 11, 2024 pm 04:34 PM
okx exchange app cannot be opened
Jul 11, 2024 pm 04:34 PM
Reasons why the OKX application cannot be opened may be due to: network problems, application obsolescence, server maintenance, temporary glitches, device issues, regional restrictions, or security issues. Troubleshooting suggestions: 1. Check the network connection; 2. Update the application; 3. Check the server status; 4. Restart the application; 5. Restart the device; 6. Check the device settings; 7. Contact technical support.



