 Operation and Maintenance
Operation and Maintenance
 Linux Operation and Maintenance
Linux Operation and Maintenance
 An in-depth analysis of the meaning of Linux file type colors
An in-depth analysis of the meaning of Linux file type colors
An in-depth analysis of the meaning of Linux file type colors

In Linux systems, the names of files and folders are often accompanied by different colors when displayed in the terminal. These colors are not randomly assigned, but have specific meanings and use. Understanding the meaning of Linux file type colors can help users manage files and folders more efficiently and improve work efficiency. This article will deeply analyze the meaning of Linux file type colors and help readers more comprehensively understand the characteristics and classification of file types in Linux systems.
1. Yellow
In Linux systems, yellow usually represents device files, including hardware device files and external devices. These files are usually very important files in the system. Users need to be careful not to modify or delete them at will when using the operating system. Hardware device files usually include device nodes in the /dev directory, which are used to interact and communicate with hardware devices. External device files refer to external devices connected to the computer, such as USB devices, printers, etc. Yellow files usually need to be handled with caution to avoid unnecessary damage to the system.
2. Green
Green usually indicates executable files or directories, indicating that these files or folders have executable permissions. For executable files, users can execute them directly through commands, which are usually some script files, executable programs, etc. For directories, green means that the user has execution permissions on these directories and can enter them to view files or execute programs in them. Therefore, green files and folders have certain special significance in Linux systems. Users need to treat these files with caution to avoid misoperation causing system problems.
3. Blue
Blue usually indicates directory files and is used to distinguish ordinary files and directory files. In Linux systems, directory files are containers used to save other files and folders, where users can organize and manage files. The blue directory files can be clearly distinguished when displayed in the terminal, allowing users to easily identify them. For users who often need to operate files, the blue directory file can quickly guide them to find the files they need and improve work efficiency.
4. Red
Red usually indicates compressed files or archive files, such as files in .tar, .zip, .gz and other formats. These files are usually compressed large-capacity files or folders, and users need to decompress them before they can view or use their contents. Red files often draw the user's attention when displayed in the terminal, reminding them that this is a special file type that requires further processing. For users who need to perform frequent file compression and decompression operations, red file types can make it easier for them to quickly find the files they need.
5. Cyan
Cyan usually indicates a link file or a symbolic link file, which is used to point to other files or directories. In Linux systems, link files allow users to quickly access files in other locations, simplifying paths and improving access efficiency. Cyan linked files can be clearly distinguished from ordinary files and directory files when displayed in the terminal, allowing users to easily identify them. For users who need to frequently jump to other locations to view files, the cyan link file type can help them operate files more conveniently.
6. White
White usually indicates ordinary files, that is, files containing various types of data. Ordinary files occupy most of the file types in Linux systems. Users can create, modify and delete these files as needed. When a white ordinary file is displayed in the terminal, comparing it with other types of files can better show the content and nature of the file. For users, white ordinary file types are the most common file types and need to be properly managed and operated according to actual needs.
Summary:
Through a detailed analysis of Linux file type colors, we can see that different colors represent different types of files, and each type of file has a specific meaning and purpose. Understanding the characteristics and classification of these file types can help users manage and operate files more efficiently and improve work efficiency. When using Linux systems on a daily basis, users can identify and process files based on file type and color, so that they can be targeted and make better use of system resources.
In actual work and study, a deep understanding of the meaning of Linux file type colors will have a positive impact on users' Linux system operating capabilities and efficiency improvements. I hope that through the introduction of this article, readers can better understand and apply Linux file type colors, improve their operating skills on Linux systems, use system resources more skillfully, and improve work efficiency.
The above is the detailed content of An in-depth analysis of the meaning of Linux file type colors. For more information, please follow other related articles on the PHP Chinese website!

Hot AI Tools

Undresser.AI Undress
AI-powered app for creating realistic nude photos

AI Clothes Remover
Online AI tool for removing clothes from photos.

Undress AI Tool
Undress images for free

Clothoff.io
AI clothes remover

AI Hentai Generator
Generate AI Hentai for free.

Hot Article

Hot Tools

Notepad++7.3.1
Easy-to-use and free code editor

SublimeText3 Chinese version
Chinese version, very easy to use

Zend Studio 13.0.1
Powerful PHP integrated development environment

Dreamweaver CS6
Visual web development tools

SublimeText3 Mac version
God-level code editing software (SublimeText3)

Hot Topics
 1378
1378
 52
52
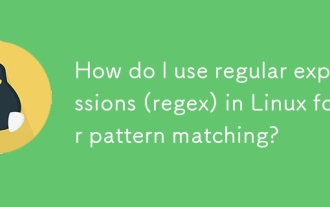 How do I use regular expressions (regex) in Linux for pattern matching?
Mar 17, 2025 pm 05:25 PM
How do I use regular expressions (regex) in Linux for pattern matching?
Mar 17, 2025 pm 05:25 PM
The article explains how to use regular expressions (regex) in Linux for pattern matching, file searching, and text manipulation, detailing syntax, commands, and tools like grep, sed, and awk.
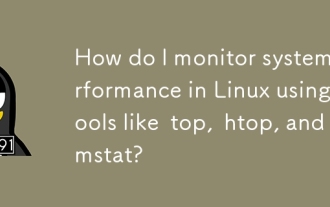 How do I monitor system performance in Linux using tools like top, htop, and vmstat?
Mar 17, 2025 pm 05:28 PM
How do I monitor system performance in Linux using tools like top, htop, and vmstat?
Mar 17, 2025 pm 05:28 PM
The article discusses using top, htop, and vmstat for monitoring Linux system performance, detailing their unique features and customization options for effective system management.
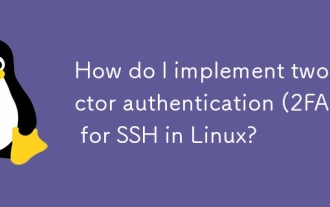 How do I implement two-factor authentication (2FA) for SSH in Linux?
Mar 17, 2025 pm 05:31 PM
How do I implement two-factor authentication (2FA) for SSH in Linux?
Mar 17, 2025 pm 05:31 PM
The article provides a guide on setting up two-factor authentication (2FA) for SSH on Linux using Google Authenticator, detailing installation, configuration, and troubleshooting steps. It highlights the security benefits of 2FA, such as enhanced sec
 How do I manage software packages in Linux using package managers (apt, yum, dnf)?
Mar 17, 2025 pm 05:26 PM
How do I manage software packages in Linux using package managers (apt, yum, dnf)?
Mar 17, 2025 pm 05:26 PM
Article discusses managing software packages in Linux using apt, yum, and dnf, covering installation, updates, and removals. It compares their functionalities and suitability for different distributions.
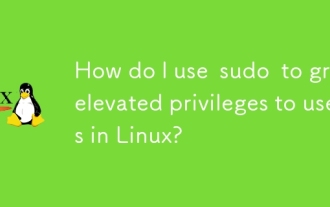 How do I use sudo to grant elevated privileges to users in Linux?
Mar 17, 2025 pm 05:32 PM
How do I use sudo to grant elevated privileges to users in Linux?
Mar 17, 2025 pm 05:32 PM
The article explains how to manage sudo privileges in Linux, including granting, revoking, and best practices for security. Key focus is on editing /etc/sudoers safely and limiting access.Character count: 159
 Key Linux Operations: A Beginner's Guide
Apr 09, 2025 pm 04:09 PM
Key Linux Operations: A Beginner's Guide
Apr 09, 2025 pm 04:09 PM
Linux beginners should master basic operations such as file management, user management and network configuration. 1) File management: Use mkdir, touch, ls, rm, mv, and CP commands. 2) User management: Use useradd, passwd, userdel, and usermod commands. 3) Network configuration: Use ifconfig, echo, and ufw commands. These operations are the basis of Linux system management, and mastering them can effectively manage the system.
 The 5 Pillars of Linux: Understanding Their Roles
Apr 11, 2025 am 12:07 AM
The 5 Pillars of Linux: Understanding Their Roles
Apr 11, 2025 am 12:07 AM
The five pillars of the Linux system are: 1. Kernel, 2. System library, 3. Shell, 4. File system, 5. System tools. The kernel manages hardware resources and provides basic services; the system library provides precompiled functions for applications; the shell is the interface for users to interact with the system; the file system organizes and stores data; and system tools are used for system management and maintenance.
 Linux Maintenance Mode: Tools and Techniques
Apr 10, 2025 am 09:42 AM
Linux Maintenance Mode: Tools and Techniques
Apr 10, 2025 am 09:42 AM
In Linux systems, maintenance mode can be entered by pressing a specific key at startup or using a command such as "sudosystemctlrescue". Maintenance mode allows administrators to perform system maintenance and troubleshooting without interference, such as repairing file systems, resetting passwords, patching security vulnerabilities, etc.



