 Backend Development
Backend Development
 Golang
Golang
 A must-see for Mac users: Simple tutorial on how to install Golang on your system
A must-see for Mac users: Simple tutorial on how to install Golang on your system
A must-see for Mac users: Simple tutorial on how to install Golang on your system
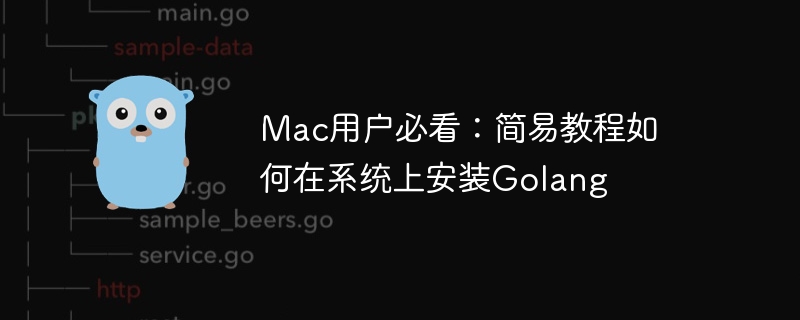
As a developer using Mac system, you may have realized the importance of Golang (also known as Go language) in modern software development. Golang is a programming language developed by Google. It has the characteristics of efficiency, simplicity, and strong concurrency, so it is favored by developers. If you haven’t installed Golang on your Mac system yet and are eager to explore its wonders, this simple tutorial will show you the way forward.
Step 1: Download the Golang installation package
First, you need to download it for Mac from the official Golang website (https://golang.org/dl/) System Golang installation package. Choose the latest version that matches your system architecture and download the corresponding macOS installation package. After the download is complete, double-click the installation package and follow the installation steps.
Step 2: Configure environment variables
After the installation is completed, you need to configure the system's environment variables in order to use Golang related commands in the terminal. First, open the .bash_profile file by typing the following command in the terminal:
nano ~/.bash_profile
Add the following content at the end of the file:
export GOPATH=$HOME/go export PATH=$PATH:/usr/local/go/bin:$GOPATH/bin
Save and exit the editor, then in the terminal Execute the following command to make the environment variables take effect:
source ~/.bash_profile
Step 3: Verify the installation
In order to confirm whether Golang has been successfully installed in your system, you can use the terminal Enter the following command to check the Golang version:
go version
If the Golang version number is successfully displayed, the installation has been successful.
Step 4: Write and run a simple Golang program
Now, let’s write a simple Golang program to test it out. First, create a new folder in any location you like and create a file in it called hello.go with the following content:
package main
import "fmt"
func main() {
fmt.Println("Hello, Golang!")
} After saving the file, in the terminal Switch to the folder containing the hello.go file and execute the following command to run the program:
go run hello.go
If all goes well, you will see the terminal output Hello, Golang! .
Through this simple tutorial, you have successfully installed Golang on your Mac system and successfully run a simple program. Next, you can continue to learn more about Golang’s features and functions and take advantage of it in software development. I wish you enjoy programming in the world of Golang!
The above is the detailed content of A must-see for Mac users: Simple tutorial on how to install Golang on your system. For more information, please follow other related articles on the PHP Chinese website!

Hot AI Tools

Undresser.AI Undress
AI-powered app for creating realistic nude photos

AI Clothes Remover
Online AI tool for removing clothes from photos.

Undress AI Tool
Undress images for free

Clothoff.io
AI clothes remover

AI Hentai Generator
Generate AI Hentai for free.

Hot Article

Hot Tools

Notepad++7.3.1
Easy-to-use and free code editor

SublimeText3 Chinese version
Chinese version, very easy to use

Zend Studio 13.0.1
Powerful PHP integrated development environment

Dreamweaver CS6
Visual web development tools

SublimeText3 Mac version
God-level code editing software (SublimeText3)

Hot Topics
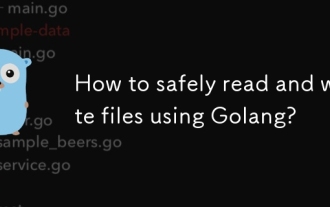 How to safely read and write files using Golang?
Jun 06, 2024 pm 05:14 PM
How to safely read and write files using Golang?
Jun 06, 2024 pm 05:14 PM
Reading and writing files safely in Go is crucial. Guidelines include: Checking file permissions Closing files using defer Validating file paths Using context timeouts Following these guidelines ensures the security of your data and the robustness of your application.
 How to configure connection pool for Golang database connection?
Jun 06, 2024 am 11:21 AM
How to configure connection pool for Golang database connection?
Jun 06, 2024 am 11:21 AM
How to configure connection pooling for Go database connections? Use the DB type in the database/sql package to create a database connection; set MaxOpenConns to control the maximum number of concurrent connections; set MaxIdleConns to set the maximum number of idle connections; set ConnMaxLifetime to control the maximum life cycle of the connection.
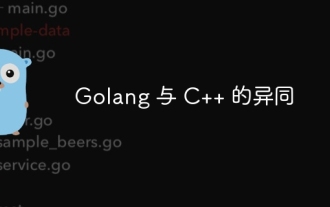 Similarities and Differences between Golang and C++
Jun 05, 2024 pm 06:12 PM
Similarities and Differences between Golang and C++
Jun 05, 2024 pm 06:12 PM
Golang and C++ are garbage collected and manual memory management programming languages respectively, with different syntax and type systems. Golang implements concurrent programming through Goroutine, and C++ implements it through threads. Golang memory management is simple, and C++ has stronger performance. In practical cases, Golang code is simpler and C++ has obvious performance advantages.
 How steep is the learning curve of golang framework architecture?
Jun 05, 2024 pm 06:59 PM
How steep is the learning curve of golang framework architecture?
Jun 05, 2024 pm 06:59 PM
The learning curve of the Go framework architecture depends on familiarity with the Go language and back-end development and the complexity of the chosen framework: a good understanding of the basics of the Go language. It helps to have backend development experience. Frameworks that differ in complexity lead to differences in learning curves.
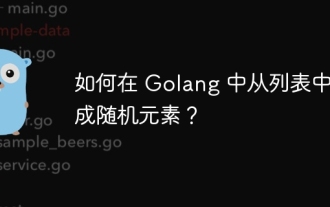 How to generate random elements from list in Golang?
Jun 05, 2024 pm 04:28 PM
How to generate random elements from list in Golang?
Jun 05, 2024 pm 04:28 PM
How to generate random elements of a list in Golang: use rand.Intn(len(list)) to generate a random integer within the length range of the list; use the integer as an index to get the corresponding element from the list.
 Comparison of advantages and disadvantages of golang framework
Jun 05, 2024 pm 09:32 PM
Comparison of advantages and disadvantages of golang framework
Jun 05, 2024 pm 09:32 PM
The Go framework stands out due to its high performance and concurrency advantages, but it also has some disadvantages, such as being relatively new, having a small developer ecosystem, and lacking some features. Additionally, rapid changes and learning curves can vary from framework to framework. The Gin framework is a popular choice for building RESTful APIs due to its efficient routing, built-in JSON support, and powerful error handling.
 What are the best practices for error handling in Golang framework?
Jun 05, 2024 pm 10:39 PM
What are the best practices for error handling in Golang framework?
Jun 05, 2024 pm 10:39 PM
Best practices: Create custom errors using well-defined error types (errors package) Provide more details Log errors appropriately Propagate errors correctly and avoid hiding or suppressing Wrap errors as needed to add context
 golang framework document usage instructions
Jun 05, 2024 pm 06:04 PM
golang framework document usage instructions
Jun 05, 2024 pm 06:04 PM
How to use Go framework documentation? Determine the document type: official website, GitHub repository, third-party resource. Understand the documentation structure: getting started, in-depth tutorials, reference manuals. Locate the information as needed: Use the organizational structure or the search function. Understand terms and concepts: Read carefully and understand new terms and concepts. Practical case: Use Beego to create a simple web server. Other Go framework documentation: Gin, Echo, Buffalo, Fiber.





