How to clean temp folder
How to clean the temp folder
As we use the computer, temporary files (temp files) will gradually accumulate. These temporary files are generated when we use the computer, such as cache files when browsing the web, temporary files during software installation, etc. Failure to clean the temp folder for a long time may occupy a large amount of disk space and affect the speed of the computer. Therefore, cleaning the temp folder regularly is a necessary step to maintain computer performance.
Below, we will introduce some simple methods to clean the temp folder.
Method 1: Manually clean up the temp folder
Step 1: Open "File Explorer" and enter the C drive (the drive letter where the system is located).
Step 2: Find the Windows folder in the C drive and double-click to open it.
Step 3: Find the Temp folder in the Windows folder and double-click it to enter.
Step 4: In the Temp folder, press "Ctrl A" to select all files, and then press the "Delete" key to delete.
Step 5: Please note that some files may be in use and cannot be deleted. You can choose to skip these files when deleting them, or try again later.
Method 2: Use system tools to clean up the temp folder
The Windows system provides a tool that can help us clean up the temp folder simply and quickly, namely "Disk Cleanup".
Step 1: Open the "Start Menu" and search for "Disk Cleanup".
Step 2: Find the “Disk Cleanup” application in the search results and click to open it.
Step 3: In the pop-up "Disk Cleanup" window, select the disk that needs to be cleaned (usually the C drive), and then click "OK".
Step 4: Wait for the system to analyze the disk, and a "Disk Cleanup" window will appear later.
Step 5: In the "Disk Cleanup" window, find the "Temporary Files" option, check it and click "OK".
Step 6: The system will start cleaning up temporary files. After the cleaning is completed, the amount of freed disk space will be displayed.
Method 3: Use third-party tools to clean the temp folder
In addition to the system's own disk cleaning tool, there are many third-party tools that can be used to clean the temp folder. These tools usually provide more cleaning options and can help us clean temporary files more conveniently.
When choosing third-party tools, it is recommended to choose reputable software and download it from the official website. Common cleaning tools include CCleaner, 360 Security Guard, Cleaning Master, etc.
The specific steps and methods for using third-party tools to clean the temp folder will vary depending on the software. Please clean it according to the operation guide provided by the software.
Summary:
Cleaning the temp folder is an important step in maintaining computer performance. Whether you clean it manually, use system tools, or use third-party tools, as long as you can clean the temp folder regularly, you can free up disk space and increase the speed of your computer. It is recommended to clean up once every month or three months to avoid the continuous accumulation of temporary files. At the same time, we can also manually delete temporary files after the software installation is completed to reduce disk usage. Keeping a clean temp folder makes our computer more stable and efficient.
The above is the detailed content of How to clean temp folder. For more information, please follow other related articles on the PHP Chinese website!

Hot AI Tools

Undresser.AI Undress
AI-powered app for creating realistic nude photos

AI Clothes Remover
Online AI tool for removing clothes from photos.

Undress AI Tool
Undress images for free

Clothoff.io
AI clothes remover

Video Face Swap
Swap faces in any video effortlessly with our completely free AI face swap tool!

Hot Article

Hot Tools

Notepad++7.3.1
Easy-to-use and free code editor

SublimeText3 Chinese version
Chinese version, very easy to use

Zend Studio 13.0.1
Powerful PHP integrated development environment

Dreamweaver CS6
Visual web development tools

SublimeText3 Mac version
God-level code editing software (SublimeText3)

Hot Topics
 How to effectively clean junk and cache in win7 system
Dec 27, 2023 pm 07:53 PM
How to effectively clean junk and cache in win7 system
Dec 27, 2023 pm 07:53 PM
When we use Win7 computers on a daily basis, a bunch of system cache garbage often accumulates over time, which requires us to clean it manually. So how to clean the garbage and cache of each system disk? Let’s take a look. How to clean up junk and cache in Windows 7 1. Find the disk you want to clean, right-click and select Properties. 2. The computer will pop up the detailed properties of the hard disk. Here we continue to click "Disk Cleanup" 3. After clicking, we select the option you want to clean here and click Clean.
 Where to check win11 disk cleanup
Jun 29, 2023 pm 09:25 PM
Where to check win11 disk cleanup
Jun 29, 2023 pm 09:25 PM
Where can I check disk cleanup in win11? As the system is used for a long time, there will often be more than ten gigabytes or more useless junk files in the c drive or other computer disks. At this time, using the disk cleanup function that comes with win11 can help us quickly clean up these useless files. However, many users do not know where the disk cleanup function of win11 is and how to operate it. Today, the editor will bring you the steps to check the junk cleaning function that comes with Win 11, and let me explain it to you. Steps to check win11’s built-in junk cleaning function 1. First, press the [Win] key on the keyboard, or click [Start Menu] on the taskbar, and then select [Settings] under pinned applications; 2. The current path is: System >storage,
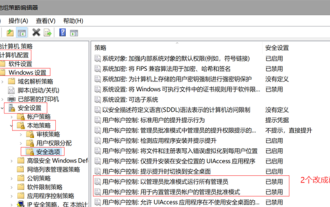 Are administrator rights required: win10 required to clean C drive
Jan 12, 2024 pm 03:45 PM
Are administrator rights required: win10 required to clean C drive
Jan 12, 2024 pm 03:45 PM
Many users have recently encountered the problem that when cleaning files in the C drive, a pop-up window will appear, indicating that permissions need to be granted to delete them. Click to grant permissions, but they still cannot be deleted. We only need to make a slight modification in the group policy. It can be solved. Does cleaning up the C drive in Win10 require administrator rights? Answer: Cleaning up the C drive in Win10 requires administrator rights. 1. Enter the command using the win+r shortcut key in the pop-up window, and press the Enter key. 2. Click to open----. 3. Then, on this page, change it to. 4. Similarly, set the options. 5. Finally, save the settings, close all pages, restart the computer, and then clean the C drive directly.
 Nginx cache cleaning configuration to keep website content updated
Jul 05, 2023 pm 10:28 PM
Nginx cache cleaning configuration to keep website content updated
Jul 05, 2023 pm 10:28 PM
Nginx cache cleaning configuration to keep website content updated When building a website, we often use Nginx as a reverse proxy server to speed up website access and cache static files. However, when we update website content, we need to clear Nginx's cache in time to keep users accessing the latest content. This article will introduce how to configure Nginx cache cleaning to keep website content updated. 1. Configure the cache path. First, we need to configure the cache path of Nginx. Open Nginx configuration
 How to clear cache data of QQ Browser
Jan 29, 2024 pm 06:03 PM
How to clear cache data of QQ Browser
Jan 29, 2024 pm 06:03 PM
How to clear QQ browser cache data? QQ Browser is a search software with a large number of users. Its excellent speed and rich functions make many users use this software regularly. We all know that after using software for a long time, it will leave a lot of cache files and other junk information. If not cleaned up in time, it will slow down the browser's response speed. At this time, we need to clean it regularly and in time. After clearing the cache, it will be more convenient to use and the response speed will be better. Let’s take a look at how to clear the cache when using QQ Browser! QQ Browser cache data cleaning method and steps are introduced. Step 1: Open QQ Browser and click the "Menu" bar in the upper right corner of the main page. Step 2: In the drop-down menu bar option, click Play
 Linux server log is too large, how to solve it?
Jun 29, 2023 pm 11:09 PM
Linux server log is too large, how to solve it?
Jun 29, 2023 pm 11:09 PM
Common problems of too-large log files on Linux servers and their solutions. With the rapid development of the Internet and the widespread use of servers, it has become a common problem that server log files are getting larger and larger. A large amount of log data not only takes up disk space, but may also affect the performance and operational stability of the server. This article will discuss the common problem of too large log files on Linux servers and provide some solutions. 1. Common log files on Linux servers. Common log files include system logs, application logs, We
 How to clean up win11 hibernation files
Jun 29, 2023 am 11:35 AM
How to clean up win11 hibernation files
Jun 29, 2023 am 11:35 AM
How to clean win11 hibernation files? When many friends clean up the disk of their win11 computer, they find that new junk files are generated every time they are restarted. This is the computer's hibernation file. These hibernation files are automatically generated by the system. After we clean up these hibernation files, we can reduce a very large burden on the disk. However, many friends do not know how to clean up hibernation files. Below, the editor will bring you win11 hibernation. File cleaning tutorial. Win11 hibernation file cleaning tutorial 1. Find the CMD program on the C drive. The path is as follows: C: WindowsSystem32 and then right-click: Run as administrator. 2. Enter the command: powercfg-hoff and press Enter. You will see the following:
 Introduction to the tutorial of cleaning and deleting hiberfil files in win10
Mar 28, 2024 pm 03:16 PM
Introduction to the tutorial of cleaning and deleting hiberfil files in win10
Mar 28, 2024 pm 03:16 PM
Many win10 users can see the hiberfil.sys file in the C drive, and this file often occupies a large amount of the system's C drive. Therefore, many users who do not have enough C drive want to delete this file. Please see the introduction below for details. . 1. View the hibernation file and remove the check mark in front of the following mark in the pop-up window. 2. Check the c drive again and find several large files, among which hiberfil.sys is the hibernation file. Open the cmd command window here. Some computers may not have administrator rights. You can find the cmd command directly in the system directory and right-click to execute it as an administrator. 3. Entering powercfg-hoff in the command window will automatically turn off the hibernation function, and the hibernation file will also automatically






