
php Xiaobian Xigua teaches you how to use PS to change the background color. In daily design, changing the background color is a very common need to make the picture more prominent or adapt to different scenes. Changing the background color using PS can be achieved in a variety of ways, such as using color replacement tools, adjusting hue/saturation and other functions. Below we will introduce in detail how to change the background color easily and quickly in PS to make your design more outstanding!
You can select the color function in the filling interface to modify it.
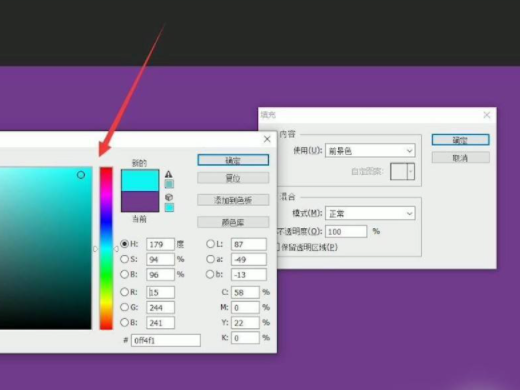
Model: Lenovo AIO520C
System: Windows10 Professional Edition
Version: Adobe PhotoshopCC2021
1First select the background layer in the main interface of PS.

2Then press the shift f5 shortcut key, and the filling interface will open.
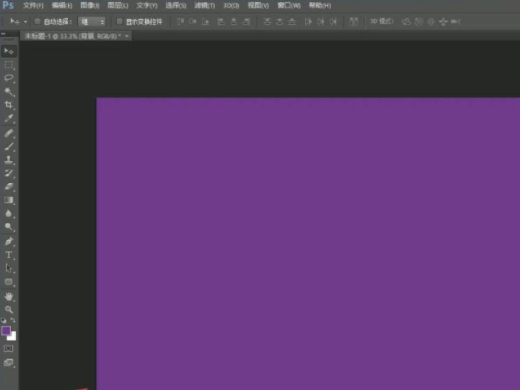
3Then click and use the drop-down arrow at the back to select the color option.

4Finally click OK to modify the background color.
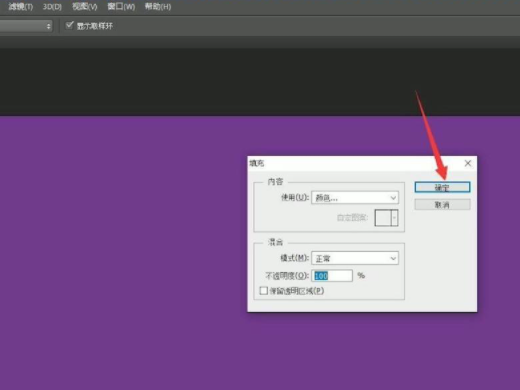
1Open the PS software and open a picture in PS at will.
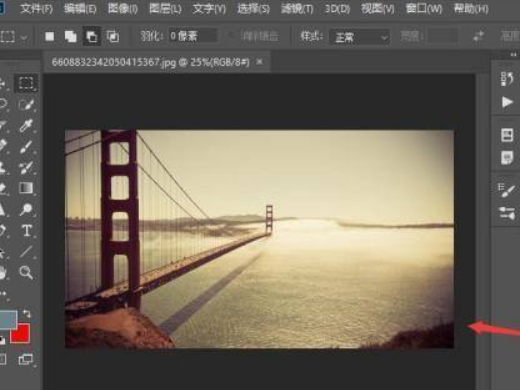
2Press the shortcut key Ctrl shift n, and then fill it with white.
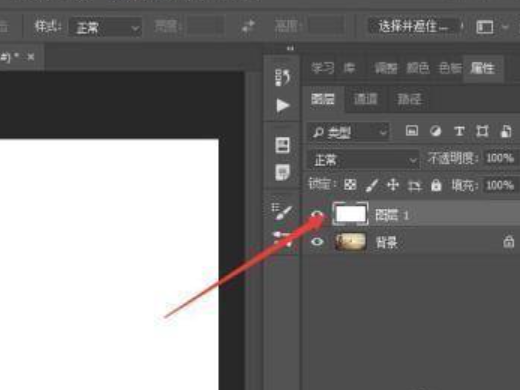
3Or click the Create New Layer option, and finally fill it with white.
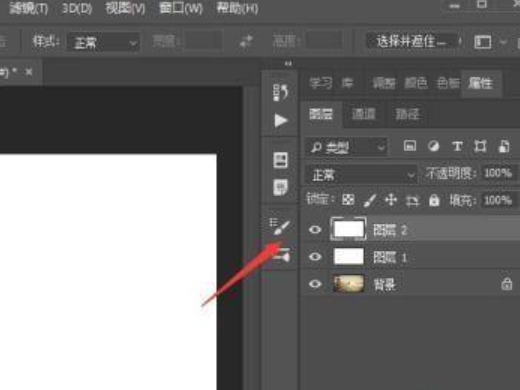
Use shift f5 in PS to quickly open the fill interface.
The above is the detailed content of How to change the background color in PS How to change the background color in PS. For more information, please follow other related articles on the PHP Chinese website!




