 Computer Tutorials
Computer Tutorials
 Computer Knowledge
Computer Knowledge
 How to split screen on iPad How to split screen on two apps on iPad
How to split screen on iPad How to split screen on two apps on iPad
How to split screen on iPad How to split screen on two apps on iPad
php editor Zimo will introduce you in detail how to perform split-screen operation on iPad, allowing you to use two applications at the same time to improve work efficiency. The iPad split screen feature is easy to operate and can be implemented in just a few simple steps, allowing you to easily multitask on the same screen. This article will provide you with specific operating steps and precautions for the split-screen function, allowing you to easily master the iPad split-screen technique and improve work efficiency.
Click Home Screen and Dock in Settings, enable multiple APP functions in Multitasking, swipe up and select the app and drag to any side of the screen to split the screen.

Tutorial applies
Model: iPad Pro
System: iPadOS 15.3
Analysis
1Enter Settings and click on the Home Screen and Dock option, then click on the Multitasking option on the right side of the page.
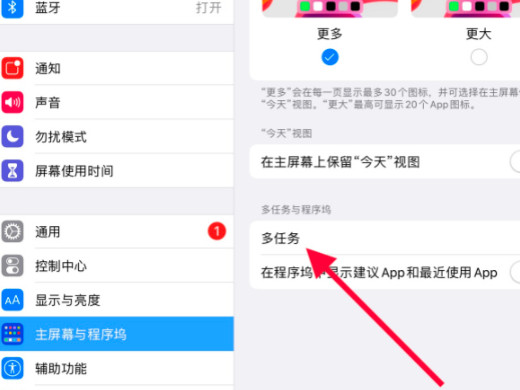
2After entering the multitasking page, turn on the button that allows multiple APPs and gestures.
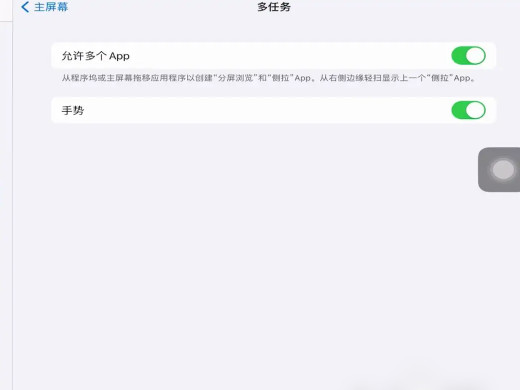
3 Swipe up from the bottom of the screen and select the split-screen application, and drag to any side of the screen to split the screen.
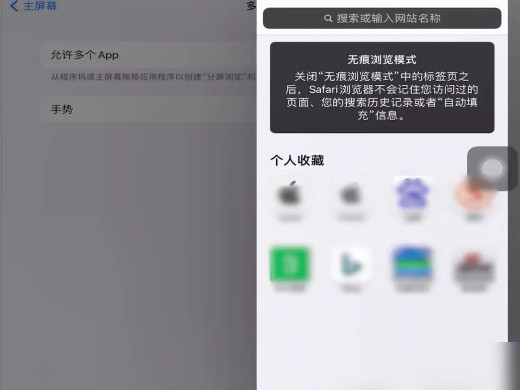
Additional: How to enable picture-in-picture on iPad
1First click on the desktop to enter settings.
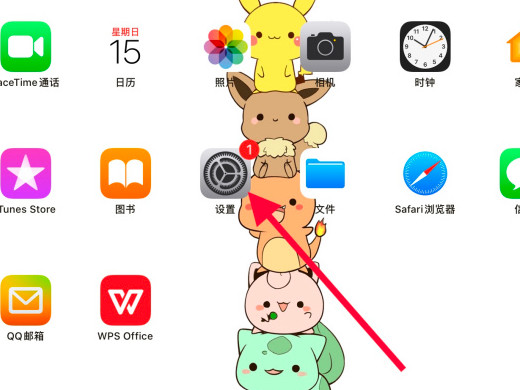
2After entering the settings page, click on the Home Screen and Dock option.
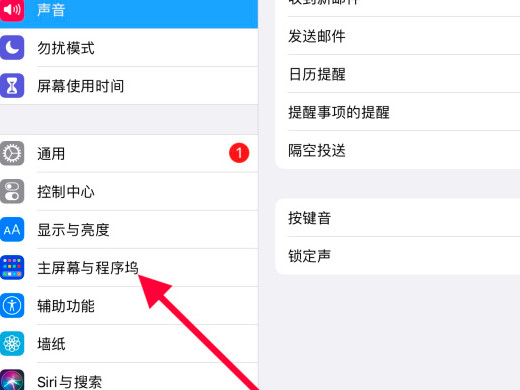
3Then click on the multitasking option.
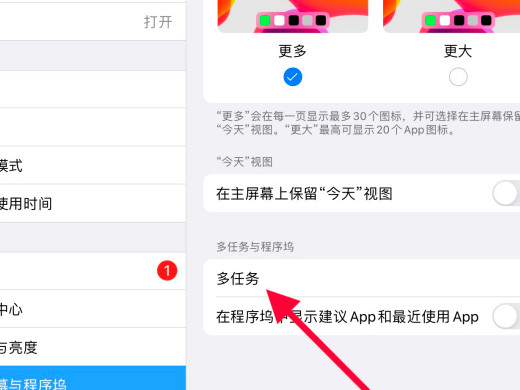
4In the new interface, click to enable picture-in-picture.
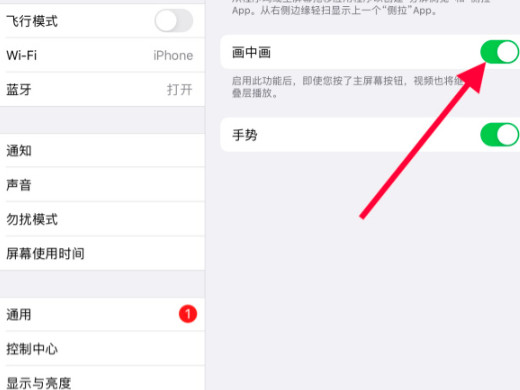
5 Finally, open the video to achieve picture-in-picture.
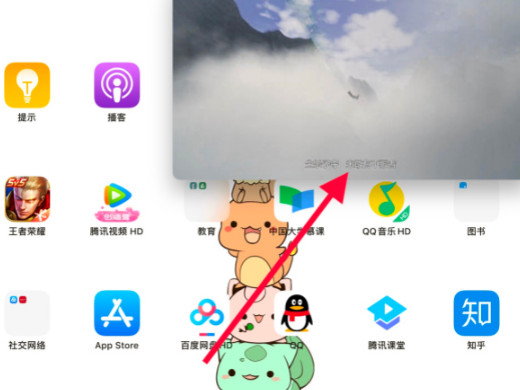
Summary/Notes
Not all software supports split screen or hanging screen. Usually the iPad's own apps and some adapted third-party apps support it.
The above is the detailed content of How to split screen on iPad How to split screen on two apps on iPad. For more information, please follow other related articles on the PHP Chinese website!

Hot AI Tools

Undresser.AI Undress
AI-powered app for creating realistic nude photos

AI Clothes Remover
Online AI tool for removing clothes from photos.

Undress AI Tool
Undress images for free

Clothoff.io
AI clothes remover

Video Face Swap
Swap faces in any video effortlessly with our completely free AI face swap tool!

Hot Article

Hot Tools

Notepad++7.3.1
Easy-to-use and free code editor

SublimeText3 Chinese version
Chinese version, very easy to use

Zend Studio 13.0.1
Powerful PHP integrated development environment

Dreamweaver CS6
Visual web development tools

SublimeText3 Mac version
God-level code editing software (SublimeText3)

Hot Topics
 1386
1386
 52
52
 How to split screen on oppo phone
Mar 30, 2024 pm 02:41 PM
How to split screen on oppo phone
Mar 30, 2024 pm 02:41 PM
1. Click the square-shaped multi-function key in the virtual navigation key at the bottom of the phone screen. 2. After entering the background application card, select the application card that needs to be split screen and drag it down. 3. Click [Split Screen] on the upper right side of the card. 4. After entering the following page, we can click in the small box at the bottom of the screen to open another application that requires split screen. 5. Drag the slider in the middle to adjust the page size of the split-screen application, or drag it to the top of the screen to exit split-screen.
 How to split screen on Redmi 13c?
Mar 04, 2024 pm 11:50 PM
How to split screen on Redmi 13c?
Mar 04, 2024 pm 11:50 PM
Redmi13C is a new model that is currently attracting much attention, and its performance configuration is very powerful. Since its launch, sales have remained at a good level, and many users are confused about how to perform split-screen operations on Redmi 13C. Next, let’s introduce it in detail! How to split screen on Redmi 13c? To open two apps at the same time, first open one app and then tap the Recent Apps button at the bottom of your phone's screen. This will display a list of recently used applications. Then select the second app from the list and tap to open it. This allows you to run two applications simultaneously and switch between them. 2. Enter split-screen mode: long press the "Recent Tasks" button on the second open application. This will display a popup on the screen
 How to open html file on ipad
Apr 02, 2024 pm 02:38 PM
How to open html file on ipad
Apr 02, 2024 pm 02:38 PM
Opening method: 1. With the help of browser software, such as Safari or Chrome. Users can transfer HTML files to iPad and then open them through a browser. 2. Use a file management application (such as local file management or cloud storage service) to open the HTML file. 3. Download an application specifically for viewing and editing HTML files.
 How to split screen on Xiaomi phone
Mar 01, 2024 pm 10:40 PM
How to split screen on Xiaomi phone
Mar 01, 2024 pm 10:40 PM
How to split screen on Xiaomi mobile phone? You can split screen on Xiaomi mobile phone to use multiple software at the same time, but most users don’t know how to turn on the split screen function. Next is the graphic tutorial on how to split screen on Xiaomi mobile phone brought by the editor. Interested users come and take a look! How to split screen on a Xiaomi phone 1. First open the [Settings] function in the Xiaomi phone, and then click [More Settings] on the Settings function page; 2. Then on the More Settings page, select [Gestures and Key Shortcuts]; 3. Then on the function page shown in the figure below, click the [Enter Split Screen] option; 4. Finally, select the split screen button according to your needs and habits. Once the selection is completed, you can set the split screen mode on the desktop.
 How to split screen on vivo mobile phone Detailed explanation: Introduction to split screen tutorial on vivo mobile phone
Mar 20, 2024 pm 03:31 PM
How to split screen on vivo mobile phone Detailed explanation: Introduction to split screen tutorial on vivo mobile phone
Mar 20, 2024 pm 03:31 PM
When we are watching a TV series and want to chat with our friends, but it is too troublesome to switch applications back and forth, we can use the split-screen function of the mobile phone. How to split screen on vivo phone? I believe many friends are very curious. Li Jinjin has compiled a detailed tutorial for everyone below. Call your friends to take a look! Introduction to split-screen tutorial on vivo mobile phones 1. Click Settings-Shortcuts and Assistance-Split-screen Multitasking-Manual Split Screen, and turn on [Three-finger slide up to split screen]. 2. Swipe up with three fingers on the application interface that requires split screen to enable split screen, and then click on the second application. You can also scroll down on the phone screen to find the "Split Screen" button in the shortcut center and click to turn it on. Or click on the list icon in the upper right corner of the multitasking interface and click the "Split Screen" button to turn it on.
 How to split screen two apps on Xiaomi Mi 14?
Mar 18, 2024 pm 10:43 PM
How to split screen two apps on Xiaomi Mi 14?
Mar 18, 2024 pm 10:43 PM
Among the functions of mobile phones, the split-screen function is undoubtedly a very practical feature. As a powerful smartphone, Xiaomi Mi 14 naturally has this convenient split-screen function. Through the split-screen function of Xiaomi 14, we can run two applications at the same time, which greatly improves our work efficiency and entertainment experience. So, how to split screen two applications on Xiaomi Mi 14? How to split the screen into two applications on Xiaomi Mi 14 1. We swipe up on the homepage interface to open the task interface. 2. Then long press the software you want to split screen in the task interface to enter the new interface. 3. Click on the two rectangular icons on the right to enter the split-screen interface. 4. Then we enter split screen. Overall, the split-screen function of Xiaomi Mi 14 is very simple and easy to use, no matter how many
 How to check iPad battery health
Feb 23, 2024 pm 08:43 PM
How to check iPad battery health
Feb 23, 2024 pm 08:43 PM
How to check the health of iPad battery? The health of iPad will decline over time, but most friends don’t know how to check the health of iPad. Next, the editor brings to users the pictures and texts of how to check the health of iPad battery. Tutorial, interested users come and take a look! How to check iPad battery health 1. First open iPad and enter the desktop, select [Settings] to open the function; 2. Then on the settings function page, slide the page and click [Battery] service; 3. Then jump to the battery service page, as shown below [Battery Health] indicated by the arrow; 4. Finally, you can see the capacity border position with the highest battery health.
 How to split screen on iPad How to split screen on two apps on iPad
Feb 22, 2024 pm 04:13 PM
How to split screen on iPad How to split screen on two apps on iPad
Feb 22, 2024 pm 04:13 PM
Click Home Screen and Dock in Settings, enable multiple APP functions in Multitasking, swipe up and select the app and drag to any side of the screen to split the screen. Applicable models of this tutorial: iPad Pro System: iPadOS15.3 Analysis 1 Enter Settings and click on the Home Screen and Dock option, then click on the Multitasking option on the right side of the page. 2. After entering the multitasking page, turn on the button that allows multiple APPs and gestures. 3. Swipe up from the bottom of the screen and select the split-screen application. Drag to any side of the screen to split the screen. Supplement: How to enable picture-in-picture on iPad 1. First, click on the desktop to enter settings. 2After entering the settings page, click the Home Screen and Dock option. 3 Then click on the multitasking option. 4In the new interface, click to turn on picture-in-picture. 5Finally



