Motherboard wiring tutorial?
The editor of php has a new guide for you to easily get the motherboard plug-in skills! Plugging in cables is an important step in assembling a computer. Correct plugging in cables ensures normal operation of the computer. This tutorial introduces the functions and connection methods of each interface on the motherboard in detail, allowing you to easily solve the problem of plugging. Learn with the editor to make your computer assembly journey smoother!

Motherboard wiring tutorial?
1. When connecting the power switch cable to the power switch cable, first find the two-pin plug marked "power sw" on the chassis panel cable, which is white and brown, and then plug it into the motherboard. Just use the pins marked with "pwr sw" or "RWR".
2. The reset switch cable is used to warm-start the computer. When connecting, first find the two-pin plug marked "RESET SW", which is white and blue, and then plug it into the pin marked "Reset sw" or "RSR" on the motherboard. One wire in the middle is empty and two are missing. The two ends are white and green. 3. First find the three-pin plug marked "Power LED" on the power indicator light connection line, and then plug it into the motherboard marked "PWR LED". ” or “P LED” on the pin.
4. First find the two-end plug marked "H.D.D.LED" on the hard disk indicator light connection cable. The connection cable is white and red. Plug it into the motherboard marked "HDD LED" or "IED". "LED" on the pin. Pay attention to the direction when inserting. Generally, the motherboard will be marked with "HDD LED" and "HDD LED-". Connect the red end to the HDD LED pin and the white end to the pin marked "HDD LED-".
5. First find the four-pin plug of "SPEAKER" for the speaker connection cable. The two wires in the middle are empty. The two ends are red and black. Plug it into the motherboard marked "PEAKER" or "SPK" on the pin. Red plugs into the positive pole, black plugs into the negative pole. Actual power switch: white positive pole, brown - negative pole can be plugged forward or reverse. Reset switch: white and blue, can be plugged forward or reverse. Power switch: The green one is plugged into the P LED pin, and the white one is plugged into the P LED pin. Hard drive indicator light: Green is plugged into "PLED", white is plugged into "HDD LED-" pin. Speaker: Red plugs into the positive pole, black plugs into the negative pole.
How to connect the power cord to the computer motherboard?
1. CPU power supply interface. The CPU power supply cable socket is usually in the upper left corner near the U. The 8PIN power supply cable of the CPU will be marked, but many people are easily confused with the 8PIN of the graphics card. In fact, it is easy to identify. Generally, the CPU is composed of 4 4 and 8, and the graphics card It is 6 2 which makes 8. If they are all 8PIN, there will also be text on the surface.
2. Mainboard power supply interface. The motherboard interface is very easy to identify. Find the 24-pin interface and insert it in the correct direction.
3. Graphics card power supply interface. The power supply interface of the graphics card is similar to that of the CPU. You only need to plug in a few interfaces on the graphics card to fill it up.
4. Hard disk interface. The hard drive power supply cable is generally a flat SATA port, and the SATA power supply cable is also designed to be fool-proof. If it is in the wrong direction, it cannot be inserted normally. There are generally two ways to identify the direction, one is the corner of the interface, and the other is the empty port of the second interface. , and the motherboard header of the SATA cable is also the same. Just connect the hard drive power supply cable and the motherboard header.
5. Chassis Fan Interface: Some chassis come with their own fans, or some players purchase and install a chassis fan. The power supply line of the chassis fan is usually a large 4D port. The direction of the large 4D port is easy to identify and can be directly plugged into the power supply. Just interface.
6. Audio and USB interfaces
The front audio and USB interfaces have corresponding interfaces on the motherboard, and there are also English prompts. Just install them normally. And the front audio only has one corresponding fool-proof interface.
7. Indicator light cable interface
HDD LED represents the hard disk light, POWER LED is the power light, RESET SW is the reset button, POWER SW is the switch, PC SPEAKER is the PC speaker, these are The interface can be said to be the most important point, especially the power button. There is usually a mark on the motherboard. Just plug it in according to the instructions on the motherboard.
How to plug in the power cord on the motherboard?
Wire as follows:
1: The power supply has a 24-pin main power plug and a CPU auxiliary power plug (4-pin or 8-pin). The motherboard also has a corresponding 24-pin main power socket and a CPU auxiliary power socket (4-pin or 8-pin). Just plug in the power plug accordingly. There is a fool-proof card to prevent you from inserting it incorrectly.
2: This is the situation when the main power supply and CPU auxiliary power supply are plugged in.
How to plug in the power cord on the motherboard?
Step/Method 1
First, connect the power cord from the chassis. There is a relatively wide one. If it is marked USB, then it is on the chassis panel. To connect the cable to the USB socket, find the USB pin on the edge of the motherboard and plug it in.
Step/Method 2
In the wiring harness in the chassis, if you see a line marked HDD_LED, then this is the line for the disk’s work indicator light, and Just connect the corresponding HDD_LED pins on the motherboard.
Step/Method 3
When you see a line marked Power_SW on it, then connect it to PWR_BTN. The position of PWR_BTN on the motherboard can be seen in the previous picture. and HDD_LED are marked in upper and lower rows. Some are marked PWR_SW, but they all refer to the host power switch line; POWER_LED is the indicator light, just connect it to PWR_LED.
Step/Method 4
In addition to these, there is also a more important motherboard wiring in the host, which is the restart switch line. This line is marked RESET_SW on the header.
Step/Method 5
Find the pin marked RESET on the motherboard and plug it in.
How to plug in the power cord on the motherboard?
The method to plug in the power cord of the computer motherboard is: find the plug with the POWER (PWR) mark on the chassis panel, find the pin with the corresponding mark on the motherboard and insert it. Power cords are wires that carry electrical current. Usually the way of current transmission is point-to-point transmission.
Power cords can be divided into AC power cords and DC power cords according to their uses. Generally, AC power cords are wires that use alternating current with higher voltage. This type of wire requires unified standards to obtain safety certification due to its higher voltage. can be officially produced. DC lines basically pass direct current with lower voltage, so the safety requirements are not as strict as AC lines. However, for safety reasons, countries still require unified safety certification.
How to connect the motherboard power cord to the motherboard?
Generally, there are 8 motherboard power cords, and every two cords form a group; they are four groups: power switch, restart, power light and hard disk light. Among them, the mainboard power switch line and restart line are not divided into positive and negative ends, and the power supply and hard disk lights are divided into positive and negative ends.
When plugging into the corresponding interface, you only need to know which ones need to be divided into positive and negative terminals, and which ones do not need to be divided into positive and negative terminals. After aligning them with the corresponding pin slots, insert them into the corresponding pins.
How to plug in the power cord on the motherboard?
Wire as follows:
1: The power supply has a 24-pin main power plug and a CPU auxiliary power plug (4-pin or 8-pin). The motherboard also has a corresponding 24-pin main power socket and a CPU auxiliary power socket (4-pin or 8-pin). Just plug in the power plug accordingly. There is a fool-proof card to prevent you from inserting it incorrectly.
2: This is the situation when the main power supply and CPU auxiliary power supply are plugged in.
The above is the detailed content of Motherboard wiring tutorial?. For more information, please follow other related articles on the PHP Chinese website!

Hot AI Tools

Undresser.AI Undress
AI-powered app for creating realistic nude photos

AI Clothes Remover
Online AI tool for removing clothes from photos.

Undress AI Tool
Undress images for free

Clothoff.io
AI clothes remover

AI Hentai Generator
Generate AI Hentai for free.

Hot Article

Hot Tools

Notepad++7.3.1
Easy-to-use and free code editor

SublimeText3 Chinese version
Chinese version, very easy to use

Zend Studio 13.0.1
Powerful PHP integrated development environment

Dreamweaver CS6
Visual web development tools

SublimeText3 Mac version
God-level code editing software (SublimeText3)

Hot Topics
 R.E.P.O. Save File Location: Where Is It & How to Protect It?
Mar 06, 2025 pm 10:41 PM
R.E.P.O. Save File Location: Where Is It & How to Protect It?
Mar 06, 2025 pm 10:41 PM
Are you hooked on R.E.P.O.? Curious where your game progress is stored? This guide reveals the location of your R.E.P.O. save files and shows you how to protect them. Losing your game progress is frustrating, so let's ensure your hard work is safe
 Easily Fixed - Monster Hunter Wilds Keeps Compiling Shaders
Mar 04, 2025 pm 08:05 PM
Easily Fixed - Monster Hunter Wilds Keeps Compiling Shaders
Mar 04, 2025 pm 08:05 PM
Monster Hunter Wilds Shader Compilation Fix: A Comprehensive Guide Many players are encountering an issue where Monster Hunter Wilds gets stuck endlessly compiling shaders. This guide provides effective solutions to resolve this frustrating problem a
 How to fix Microsoft Teams error 9hehw in Windows?
Mar 07, 2025 am 12:00 AM
How to fix Microsoft Teams error 9hehw in Windows?
Mar 07, 2025 am 12:00 AM
Understanding Microsoft Teams error tag 9hehw on Windows Microsoft Teams is a crucial communication and collaboration application by which users are able to joi
 Spotlight on KB5053606 Not Installing for Windows 10, Exact Steps
Mar 13, 2025 pm 08:02 PM
Spotlight on KB5053606 Not Installing for Windows 10, Exact Steps
Mar 13, 2025 pm 08:02 PM
Windows 10 KB5053606 Update installation failed? This guide provides effective solutions! Many users are having problems trying to install the Windows 10 KB5053606 update released on Tuesday of Microsoft's March 2025 patch, such as SSH connection interruption, Dwm.exe unresponsiveness, or input method editor (IME) issues. Updates may be stuck during downloading or installation, or error codes may appear, such as 0x800f0922, 0xd000034, 0x80070437 and 0x80072efe. KB5053606 installation failure is usually caused by a variety of reasons, including Windows update component failure, system file corruption, and disk
 How to fix KB5053602 fails to install in Windows 11?
Mar 13, 2025 am 10:00 AM
How to fix KB5053602 fails to install in Windows 11?
Mar 13, 2025 am 10:00 AM
The KB5053602 patch, released on March 11, 2025, targets Windows 11 editions 22H2 and 23H2, elevating the OS to OS Builds 22621.5039 and 22631.5039, respectivel
 All Fixes for Monster Hunter Wilds Fatal D3D Error on PC
Mar 05, 2025 pm 06:01 PM
All Fixes for Monster Hunter Wilds Fatal D3D Error on PC
Mar 05, 2025 pm 06:01 PM
Monster Hunter Wilds players are encountering frustrating crashes due to Fatal D3D or RE Engine Aborted errors. This guide provides solutions to resolve these issues and get you back to hunting. Understanding the Problem Monster Hunter Wilds uses Cap
 R.E.P.O. Crashing & Freezing on PC? Result-Driven Fixes
Mar 07, 2025 pm 08:02 PM
R.E.P.O. Crashing & Freezing on PC? Result-Driven Fixes
Mar 07, 2025 pm 08:02 PM
Troubleshooting R.E.P.O. Game Crashes: A Comprehensive Guide Experiencing frustrating game crashes, especially in a team-based game like R.E.P.O., can be incredibly disruptive. This guide offers several solutions to resolve R.E.P.O. crashes, freezes
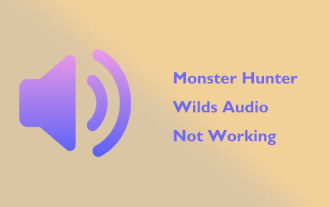 Monster Hunter Wilds Audio Not Working Fix Guide, Essential Tips
Mar 04, 2025 pm 08:17 PM
Monster Hunter Wilds Audio Not Working Fix Guide, Essential Tips
Mar 04, 2025 pm 08:17 PM
Troubleshooting Monster Hunter World's Audio Issues on PC Experiencing audio problems in Monster Hunter World (MHW) on your PC can significantly impact gameplay. This guide provides several solutions to fix MHW audio issues, ranging from simple adjus






