How to take screenshot on ipad
How to take screenshots on iPad
As a powerful tablet computer, iPad has many practical functions, among which the screenshot function is a very commonly used one. By taking screenshots, we can easily save the information on the screen, such as pictures, videos, text, etc., for viewing and sharing at any time. This article will introduce how to take screenshots on iPad to help readers make better use of this feature.
There are many ways to take screenshots on iPad. Different methods will be introduced below:
- Use physical buttons to take screenshots
This is the most basic and simplest way. Taking a screenshot can be done by simply pressing and holding two physical buttons on your iPad. To take a screenshot, first select the content of the screen you wish to capture, then simultaneously press the Home and Power buttons, which are located on the upper edge of the iPad. After pressing the button, the screen will flash, indicating that the screenshot has been successfully saved to the album. You can find and view your screenshots in the photo album at any time. - Using iPad’s Control Center
iPad also provides another convenient way to take screenshots, that is, using the Control Center. Control Center is a panel for quick access to frequently used functions that can be opened by swiping up from the bottom of the screen. To take a screenshot, first open the content you wish to screenshot, then swipe up from the bottom of the screen to open Control Center. Find a button with a camera icon in the control center and click it to take a screenshot. The screenshots are saved in the photo album and you can view them at any time. - Use Apple Pencil to take screenshots
If you have an iPad device equipped with Apple Pencil, you can also take screenshots with Apple Pencil. To take a screenshot, first select what you want to screenshot, then use Apple Pencil to lightly double-tap the screen to complete the screenshot. Screenshots are automatically saved to the photo album for you to view and use.
No matter which method you use to take screenshots, you can adjust and operate it according to your personal needs. For example, you can edit the image after taking a screenshot, such as cropping, rotating, adding text, etc. At the same time, the iPad also provides some convenient screenshot functions, such as delayed screenshots. You can set a delay time before taking a screenshot so that you can take a screenshot when you are ready.
Screening can not only help us save the information on the screen, but also easily share it with others. iPad provides a variety of sharing options, and you can choose to share screenshots through email, social media, messages, etc. In addition, iPad also supports printing screenshots directly for use in physical form.
To sum up, the iPad is a feature-rich device, and it is very important to master some basic operating skills during use. As one of the common functions, screenshots can help us record and share the information on the screen, bringing great convenience to our work and life. Through the methods introduced in this article, I believe readers have a certain understanding of how to take screenshots on iPad, and I hope it will be helpful to everyone.
The above is the detailed content of How to take screenshot on ipad. For more information, please follow other related articles on the PHP Chinese website!

Hot AI Tools

Undresser.AI Undress
AI-powered app for creating realistic nude photos

AI Clothes Remover
Online AI tool for removing clothes from photos.

Undress AI Tool
Undress images for free

Clothoff.io
AI clothes remover

AI Hentai Generator
Generate AI Hentai for free.

Hot Article

Hot Tools

Notepad++7.3.1
Easy-to-use and free code editor

SublimeText3 Chinese version
Chinese version, very easy to use

Zend Studio 13.0.1
Powerful PHP integrated development environment

Dreamweaver CS6
Visual web development tools

SublimeText3 Mac version
God-level code editing software (SublimeText3)

Hot Topics
 How to open html file on ipad
Apr 02, 2024 pm 02:38 PM
How to open html file on ipad
Apr 02, 2024 pm 02:38 PM
Opening method: 1. With the help of browser software, such as Safari or Chrome. Users can transfer HTML files to iPad and then open them through a browser. 2. Use a file management application (such as local file management or cloud storage service) to open the HTML file. 3. Download an application specifically for viewing and editing HTML files.
 iPhone screenshots not working: How to fix it
May 03, 2024 pm 09:16 PM
iPhone screenshots not working: How to fix it
May 03, 2024 pm 09:16 PM
Screenshot feature not working on your iPhone? Taking a screenshot is very easy as you just need to hold down the Volume Up button and the Power button at the same time to grab your phone screen. However, there are other ways to capture frames on the device. Fix 1 – Using Assistive Touch Take a screenshot using the Assistive Touch feature. Step 1 – Go to your phone settings. Step 2 – Next, tap to open Accessibility settings. Step 3 – Open Touch settings. Step 4 – Next, open the Assistive Touch settings. Step 5 – Turn on Assistive Touch on your phone. Step 6 – Open “Customize Top Menu” to access it. Step 7 – Now you just need to link any of these functions to your screen capture. So click on the first
 How to use shortcut keys to take screenshots in Win8?
Mar 28, 2024 am 08:33 AM
How to use shortcut keys to take screenshots in Win8?
Mar 28, 2024 am 08:33 AM
How to use shortcut keys to take screenshots in Win8? In our daily use of computers, we often need to take screenshots of the content on the screen. For users of Windows 8 system, taking screenshots through shortcut keys is a convenient and efficient operation method. In this article, we will introduce several commonly used shortcut keys to take screenshots in Windows 8 system to help you take screenshots more quickly. The first method is to use the "Win key + PrintScreen key" key combination to perform full
 The new iPad removes the physical SIM card slot: it is revealed that the iPhone 16 will do the same
May 09, 2024 am 10:16 AM
The new iPad removes the physical SIM card slot: it is revealed that the iPhone 16 will do the same
May 09, 2024 am 10:16 AM
According to news on May 9, this week Apple released iPad Pro and iPad Air. These two new iPads have completely removed the physical SIM card slot, and all cellular network versions will only support eSIM technology. Some reports pointed out that the iPad only supports eSIM, suggesting that the iPhone will soon follow suit and remove the physical SIM card slot. Starting from the iPhone14 series, the US version of iPhone has removed the physical SIM card slot and only supports eSIM. However, iPhones sold in other regions still retain the physical SIM card design. Judging from the fact that all new iPad series support eSIM, the iPhone 16 series launched in the second half of this year will also support eSIM, and it is likely to be available in many markets around the world.
 Update | Hacker explains how to install Epic Games Store and Fortnite on iPad outside the EU
Aug 18, 2024 am 06:34 AM
Update | Hacker explains how to install Epic Games Store and Fortnite on iPad outside the EU
Aug 18, 2024 am 06:34 AM
Update: Saunders Tech has uploaded a tutorial to his YouTube channel (video embedded below) explaining how to install Fortnite and the Epic Games Store on an iPad outside the EU. However, not only does the process require specific beta versions of iO
 In summer, you must try shooting a rainbow
Jul 21, 2024 pm 05:16 PM
In summer, you must try shooting a rainbow
Jul 21, 2024 pm 05:16 PM
After rain in summer, you can often see a beautiful and magical special weather scene - rainbow. This is also a rare scene that can be encountered in photography, and it is very photogenic. There are several conditions for a rainbow to appear: first, there are enough water droplets in the air, and second, the sun shines at a low angle. Therefore, it is easiest to see a rainbow in the afternoon after the rain has cleared up. However, the formation of a rainbow is greatly affected by weather, light and other conditions, so it generally only lasts for a short period of time, and the best viewing and shooting time is even shorter. So when you encounter a rainbow, how can you properly record it and photograph it with quality? 1. Look for rainbows. In addition to the conditions mentioned above, rainbows usually appear in the direction of sunlight, that is, if the sun shines from west to east, rainbows are more likely to appear in the east.
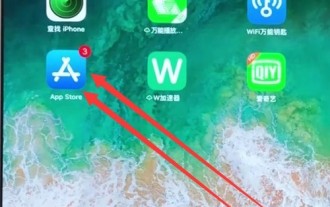 How to download WeChat on iPad
Mar 28, 2024 pm 02:31 PM
How to download WeChat on iPad
Mar 28, 2024 pm 02:31 PM
1. Click to open [APPStore]. 2. Click the search bar at the top of the screen. 3. Enter [WeChat] and click [Search] on the input keyboard. 4. Click the download icon on the right side of WeChat to download.
 The new iPad bids farewell to physical SIM cards: supports China Unicom eSIM
May 08, 2024 am 09:43 AM
The new iPad bids farewell to physical SIM cards: supports China Unicom eSIM
May 08, 2024 am 09:43 AM
According to news on May 8, yesterday Apple released the iPad Pro equipped with M4 and the iPad Air equipped with M2. Official website information shows that both iPads have completely removed the physical SIM card slot, and all cellular network versions will only support eSIM. Apple reminds that the cellular network version of iPad only supports China Unicom eSIM in mainland China. Browsing the web, sending emails and text messages can all be done anytime and anywhere. It is worth noting that the new US version of iPad Pro also cuts off 5G millimeter wave and only supports Sub-6GHz, while the old US version of iPad Pro supports 5G millimeter wave. It is reported that the 5G millimeter wave frequency band has an ultra-large bandwidth ranging from 24GHz to 100GHz, allowing it to have higher uplink and downlink speeds and more






