How to view detailed information of compressed files in Linux system
Practical tips for displaying compressed file information in Linux systems
In Linux systems, compressed files are a file type we often use, which can effectively reduce file size. Easy to transfer and store. But sometimes we may need to view the detailed information of the compressed file, such as compression algorithm, compression ratio, number of files, etc. This article will introduce some practical techniques for displaying compressed file information in Linux systems, and provide specific code examples.
1. Use the file command to view the compressed file type. The
file command can be used to determine the file type, including the compressed file type. You can check the type of compressed file by entering the following command in the terminal:
file yourfile.tar.gz
This command will print out the type of the file, for example, gzip compressed data means it is a gzip compressed file.
2. Use the tar command to view the contents of the tar file
If it is a tar compressed file, you can use the tar command to view the file contents, such as listing File list:
tar -tzf yourfile.tar.gz
This command will list all files and directories in the compressed file.
3. Use the zipinfo command to view zip file information
For zip files, you can use the zipinfo command to view file information, including compression ratio, file Number, etc.:
zipinfo yourfile.zip
This command will output the detailed information of the zip file.
4. Use the zcat command to view the compressed file content
zcat command can decompress the gzip compressed file content and output it to the terminal, as follows Display:
zcat yourfile.gz
This command will decompress the file and print it to the terminal.
5. Use the du command to view the size of compressed files. The
du command can view the size of files or directories, including compressed files. For example, you can use the following command to view the size of a compressed file:
du -h yourfile.tar.gz
This command will display the file size in a more friendly way.
In short, there are many ways to display compressed file information in Linux systems. The above introduces some common techniques and commands, and provides specific code examples. Hopefully this information will help you better manage and use compressed files.
The above is the detailed content of How to view detailed information of compressed files in Linux system. For more information, please follow other related articles on the PHP Chinese website!

Hot AI Tools

Undresser.AI Undress
AI-powered app for creating realistic nude photos

AI Clothes Remover
Online AI tool for removing clothes from photos.

Undress AI Tool
Undress images for free

Clothoff.io
AI clothes remover

AI Hentai Generator
Generate AI Hentai for free.

Hot Article

Hot Tools

Notepad++7.3.1
Easy-to-use and free code editor

SublimeText3 Chinese version
Chinese version, very easy to use

Zend Studio 13.0.1
Powerful PHP integrated development environment

Dreamweaver CS6
Visual web development tools

SublimeText3 Mac version
God-level code editing software (SublimeText3)

Hot Topics
 Using Task Manager in Linux
Aug 15, 2024 am 07:30 AM
Using Task Manager in Linux
Aug 15, 2024 am 07:30 AM
There are many questions that Linux beginners often ask, "Does Linux have a Task Manager?", "How to open the Task Manager on Linux?" Users from Windows know that the Task Manager is very useful. You can open the Task Manager by pressing Ctrl+Alt+Del in Windows. This task manager shows you all the running processes and the memory they consume, and you can select and kill a process from the task manager program. When you first use Linux, you will also look for something that is equivalent to a task manager in Linux. A Linux expert prefers to use the command line to find processes, memory consumption, etc., but you don't have to
 Solve the problem of garbled display of graphs and charts on Zabbix Chinese monitoring server
Jul 31, 2024 pm 02:10 PM
Solve the problem of garbled display of graphs and charts on Zabbix Chinese monitoring server
Jul 31, 2024 pm 02:10 PM
Zabbix's support for Chinese is not very good, but sometimes we still choose Chinese for management purposes. In the web interface monitored by Zabbix, the Chinese under the graphic icon will display small squares. This is incorrect and requires downloading fonts. For example, "Microsoft Yahei", "Microsoft Yahei.ttf" is named "msyh.ttf", upload the downloaded font to /zabbix/fonts/fonts and modify the two characters in the /zabbix/include/defines.inc.php file at define('ZBX_GRAPH_FONT_NAME','DejaVuSans');define('ZBX_FONT_NAME'
 7 ways to help you check the registration date of Linux users
Aug 24, 2024 am 07:31 AM
7 ways to help you check the registration date of Linux users
Aug 24, 2024 am 07:31 AM
Did you know, how to check the creation date of an account on a Linux system? If you know, what can you do? Did you succeed? If yes, how to do it? Basically Linux systems don't track this information, so what are the alternative ways to get this information? You may ask why am I checking this? Yes, there are situations where you may need to review this information and it will be helpful to you at that time. You can use the following 7 methods to verify. Use /var/log/secure Use aureport tool Use .bash_logout Use chage command Use useradd command Use passwd command Use last command Method 1: Use /var/l
 What should I do if the WPS missing fonts under the Linux system causes the file to be garbled?
Jul 31, 2024 am 12:41 AM
What should I do if the WPS missing fonts under the Linux system causes the file to be garbled?
Jul 31, 2024 am 12:41 AM
1. Find the fonts wingdings, wingdings2, wingdings3, Webdings, and MTExtra from the Internet. 2. Enter the main folder, press Ctrl+h (show hidden files), and check if there is a .fonts folder. If not, create one. 3. Copy the downloaded fonts such as wingdings, wingdings2, wingdings3, Webdings, and MTExtra to the .fonts folder in the main folder. Then start wps to see if there is still a "System missing font..." reminder dialog box. If not, just Success! Notes: wingdings, wingdin
 Teach you how to add fonts to Fedora in 5 minutes
Jul 23, 2024 am 09:45 AM
Teach you how to add fonts to Fedora in 5 minutes
Jul 23, 2024 am 09:45 AM
System-wide installation If you install a font system-wide, it will be available to all users. The best way to do this is to use RPM packages from the official software repositories. Before starting, open the "Software" tool in Fedora Workstation, or other tools using the official repository. Select the "Add-ons" category in the selection bar. Then select "Fonts" within the category. You'll see the available fonts similar to the ones in the screenshot below: When you select a font, some details will appear. Depending on several scenarios, you may be able to preview some sample text for the font. Click the "Install" button to add it to your system. Depending on system speed and network bandwidth, this process may take some time to complete
 toss! Running DOS on Raspberry Pi
Jul 19, 2024 pm 05:23 PM
toss! Running DOS on Raspberry Pi
Jul 19, 2024 pm 05:23 PM
Different CPU architectures mean that running DOS on the Raspberry Pi is not easy, but it is not much trouble. FreeDOS may be familiar to everyone. It is a complete, free and well-compatible operating system for DOS. It can run some older DOS games or commercial software, and can also develop embedded applications. As long as the program can run on MS-DOS, it can run on FreeDOS. As the initiator and project coordinator of FreeDOS, many users will ask me questions as an insider. The question I get asked most often is: "Can FreeDOS run on a Raspberry Pi?" This question is not surprising. After all, Linux runs very well on the Raspberry Pi
 How to connect two Ubuntu hosts to the Internet using one network cable
Aug 07, 2024 pm 01:39 PM
How to connect two Ubuntu hosts to the Internet using one network cable
Aug 07, 2024 pm 01:39 PM
How to use one network cable to connect two ubuntu hosts to the Internet 1. Prepare host A: ubuntu16.04 and host B: ubuntu16.042. Host A has two network cards, one is connected to the external network and the other is connected to host B. Use the iwconfig command to view all network cards on the host. As shown above, the network cards on the author's A host (laptop) are: wlp2s0: This is a wireless network card. enp1s0: Wired network card, the network card connected to host B. The rest has nothing to do with us, no need to care. 3. Configure the static IP of A. Edit the file #vim/etc/network/interfaces to configure a static IP address for interface enp1s0, as shown below (where #==========
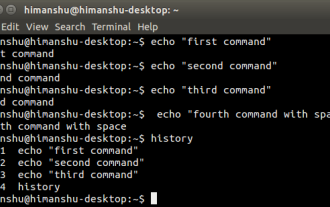 How to hide your Linux command line history
Aug 17, 2024 am 07:34 AM
How to hide your Linux command line history
Aug 17, 2024 am 07:34 AM
If you are a Linux command line user, sometimes you may not want certain commands to be recorded in your command line history. There could be many reasons, for example, you hold a certain position in a company and you have certain privileges that you don't want others to abuse. Or maybe there are some particularly important commands that you don't want to execute by mistake while browsing the history list. However, is there a way to control which commands go into the history list and which don't? Or in other words, can we enable incognito mode like a browser in a Linux terminal? The answer is yes, and depending on the specific goals you want, there are many ways to achieve it. In this article, we’ll discuss some proven methods. Note: All commands appearing in this article have been tested under Ubuntu. different






