Important: Steps to correctly install Golang on Mac system

Must read for Mac users: How to correctly install Golang to your computer?
Go language (Golang) is an open source programming language developed by Google. It has the characteristics of efficiency, simplicity, concurrency, etc., and is suitable for developing various types of applications. If you are a Mac user and want to start learning and using the Go language, it is crucial to correctly install Golang to your computer. Through this article, you will learn how to correctly install and configure the Go language environment on Mac, and conduct simple tests to help you smoothly start using the Go language for development work.
Step one: Download the Go language installation package
First, open the browser and go to the Go language official website (https://golang.org/). You can find the latest Go on the homepage Language installation package download link. Click the link to download the installation package for Mac system and wait for the download to complete.
Step 2: Install Golang
After the download is completed, double-click the installation package to install. Follow the installation wizard's prompts step by step to install Golang to the location of your choice (the default installation is in the /usr/local/go directory).
Step 3: Configure environment variables
After the installation is completed, you need to configure the environment variables of the Mac system so that the Go command can be correctly recognized and run in the terminal. Open the terminal and enter the following command to open the .bash_profile file:
open ~/.bash_profile
Add the following content at the end of the .bash_profile file:
export GOROOT=/usr/local/go export GOPATH=$HOME/go export PATH=$GOPATH/bin:$GOROOT/bin:$PATH
Save and close the .bash_profile file, and then execute the following command to make the environment variables take effect:
source ~/.bash_profile
Step 4: Verify the installation
Enter the following command in the terminal to check the version information of the Go language to verify whether the installation is successful:
go version
If the installation is successful, The terminal will display the version number of the Go language. Next, you can create a simple Go program for testing.
Step 5: Write and run a simple Go program
Use a text editor to create a new Go source code file, such as hello.go, and enter the following code:
package main
import "fmt"
func main() {
fmt.Println("Hello, Golang!")
}Save the file, enter the directory where the file is located in the terminal, and run the following command to compile and execute the program:
go run hello.go
If everything is normal, the terminal will output the string "Hello, Golang!". This means that you have successfully installed and configured the Golang environment and can write and run basic Go programs.
Summary:
Through the guidance of this article, you learned how to correctly install and configure the Go language environment on Mac, and verified the effectiveness of the installation through a simple example program. Now, you can start to further learn the syntax, standard library and development tools of the Go language, and carry out more Go language development projects. I wish you a happy Go language learning journey!
The above is the detailed content of Important: Steps to correctly install Golang on Mac system. For more information, please follow other related articles on the PHP Chinese website!

Hot AI Tools

Undresser.AI Undress
AI-powered app for creating realistic nude photos

AI Clothes Remover
Online AI tool for removing clothes from photos.

Undress AI Tool
Undress images for free

Clothoff.io
AI clothes remover

Video Face Swap
Swap faces in any video effortlessly with our completely free AI face swap tool!

Hot Article

Hot Tools

Notepad++7.3.1
Easy-to-use and free code editor

SublimeText3 Chinese version
Chinese version, very easy to use

Zend Studio 13.0.1
Powerful PHP integrated development environment

Dreamweaver CS6
Visual web development tools

SublimeText3 Mac version
God-level code editing software (SublimeText3)

Hot Topics
 1387
1387
 52
52
 What is the problem with Queue thread in Go's crawler Colly?
Apr 02, 2025 pm 02:09 PM
What is the problem with Queue thread in Go's crawler Colly?
Apr 02, 2025 pm 02:09 PM
Queue threading problem in Go crawler Colly explores the problem of using the Colly crawler library in Go language, developers often encounter problems with threads and request queues. �...
 What libraries are used for floating point number operations in Go?
Apr 02, 2025 pm 02:06 PM
What libraries are used for floating point number operations in Go?
Apr 02, 2025 pm 02:06 PM
The library used for floating-point number operation in Go language introduces how to ensure the accuracy is...
 What is sum generally used for in C language?
Apr 03, 2025 pm 02:39 PM
What is sum generally used for in C language?
Apr 03, 2025 pm 02:39 PM
There is no function named "sum" in the C language standard library. "sum" is usually defined by programmers or provided in specific libraries, and its functionality depends on the specific implementation. Common scenarios are summing for arrays, and can also be used in other data structures, such as linked lists. In addition, "sum" is also used in fields such as image processing and statistical analysis. An excellent "sum" function should have good readability, robustness and efficiency.
 Four ways to implement multithreading in C language
Apr 03, 2025 pm 03:00 PM
Four ways to implement multithreading in C language
Apr 03, 2025 pm 03:00 PM
Multithreading in the language can greatly improve program efficiency. There are four main ways to implement multithreading in C language: Create independent processes: Create multiple independently running processes, each process has its own memory space. Pseudo-multithreading: Create multiple execution streams in a process that share the same memory space and execute alternately. Multi-threaded library: Use multi-threaded libraries such as pthreads to create and manage threads, providing rich thread operation functions. Coroutine: A lightweight multi-threaded implementation that divides tasks into small subtasks and executes them in turn.
 How to solve the user_id type conversion problem when using Redis Stream to implement message queues in Go language?
Apr 02, 2025 pm 04:54 PM
How to solve the user_id type conversion problem when using Redis Stream to implement message queues in Go language?
Apr 02, 2025 pm 04:54 PM
The problem of using RedisStream to implement message queues in Go language is using Go language and Redis...
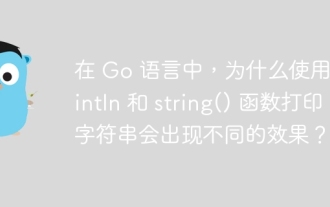 In Go, why does printing strings with Println and string() functions have different effects?
Apr 02, 2025 pm 02:03 PM
In Go, why does printing strings with Println and string() functions have different effects?
Apr 02, 2025 pm 02:03 PM
The difference between string printing in Go language: The difference in the effect of using Println and string() functions is in Go...
 What should I do if the custom structure labels in GoLand are not displayed?
Apr 02, 2025 pm 05:09 PM
What should I do if the custom structure labels in GoLand are not displayed?
Apr 02, 2025 pm 05:09 PM
What should I do if the custom structure labels in GoLand are not displayed? When using GoLand for Go language development, many developers will encounter custom structure tags...
 What is the difference between `var` and `type` keyword definition structure in Go language?
Apr 02, 2025 pm 12:57 PM
What is the difference between `var` and `type` keyword definition structure in Go language?
Apr 02, 2025 pm 12:57 PM
Two ways to define structures in Go language: the difference between var and type keywords. When defining structures, Go language often sees two different ways of writing: First...




