
In this article, we will introduce how to set up the Edge browser to display search results from Bing, Google, DuckDuckGo, and Yahoo at the same time. The Edge browser has a sidebar that allows users to easily access various tools and features, including a feature called Sidebar Search. This feature enables users to conduct web searches without leaving the current page or opening a new tab. By configuring your browser settings, you can integrate these different search engines into the sidebar search tool to quickly get multiple search results and choose the most appropriate search engine to get the information you need. In this way, you can use the Edge browser to conduct web searches more efficiently and conveniently, meeting the needs of different search engines under different circumstances. In this way, you can make better use of the Edge browser’s sidebar features to make your search experience more personalized and diverse.

The default search engine in sidebar search is Bing, but some users prefer to change it to Google. However, after a recent update, you can now have it show results from other search engines in the sidebar at the same time, including Google, DuckDuckGo, DuckDuckGo, and Yahoo. In this post, we will see how to search in multiple engines simultaneously in Edge.
You can view results from Bing, Google, DuckDuckGo, and Yahoo search engines simultaneously in Edge browser, just open them in browser tabs and search the web for the information you need.
Let's try to understand how this works.
Launch the Edge browser on your Windows 11/10 PC and type your search query in the search bar and press Enter key. The page will automatically refresh to display search results from Microsoft's Bing search engine. Microsoft Bing is the default search engine in Edge browser, helping you quickly find the information you need.
Next, click on the search icon in Edge’s sidebar (if you can’t see the sidebar, press Ctrl Shift / to bring it up). The sidebar search panel will open.
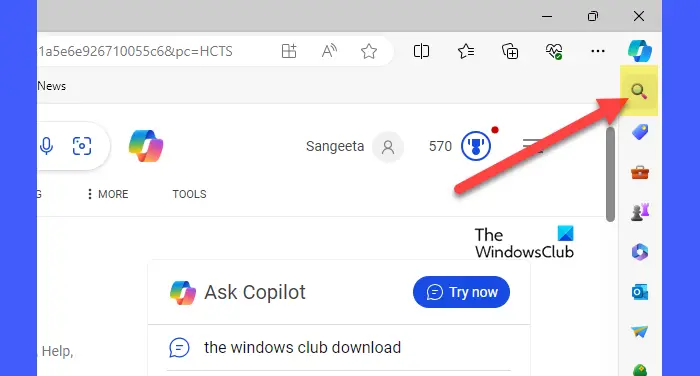
On the panel, you will see messages about updates and can view instant results from search engines such as Google, Microsoft Bing, and more. If you want to know more about this feature, you can click on the drop-down menu to view the details.
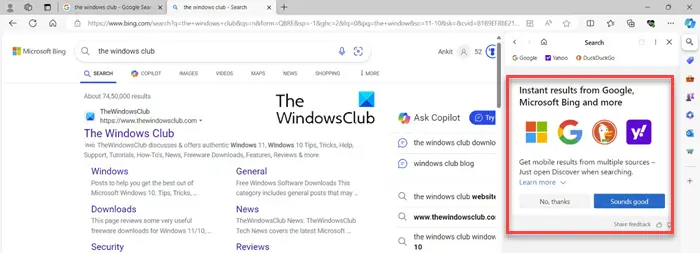
Click the Sound Good button and Edge can display search results from Bing, Google, DuckDuckGo and Yahoo at the same time. Alternatively, click the search engine icon in the toolbar at the top of the search panel (if you select No Thanks, Sidebar Search will continue to show results from Bing, which is what it normally does).
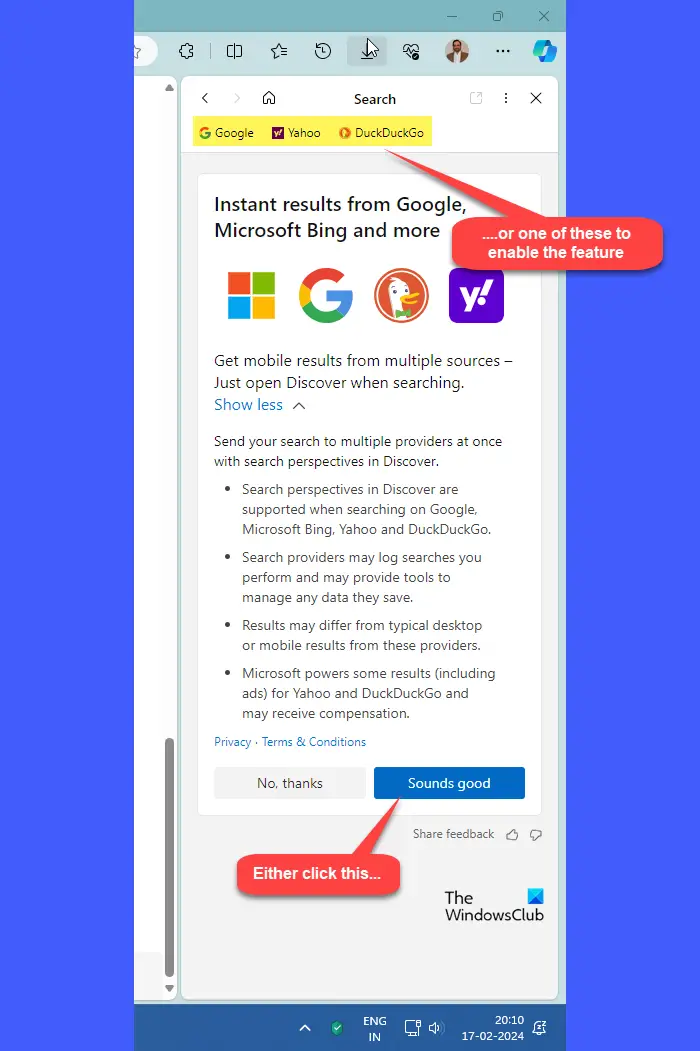
Once the feature is enabled, the search panel will refresh to show results from Google (or selected search engine) instead of Bing. You can now view web search results from both Bing and Google at the same time.
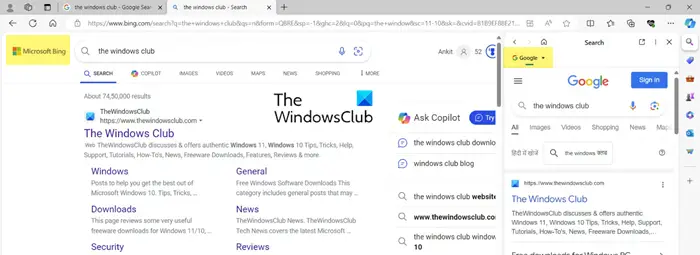
Next to the Google icon in the sidebar panel, you will see a drop-down icon. When you click on this icon, you'll see Yahoo and DuckDuckGo as other search engine options for you to choose from. When you select another search engine from the drop-down list, the panel refreshes to show the web search results for the selected search engine.
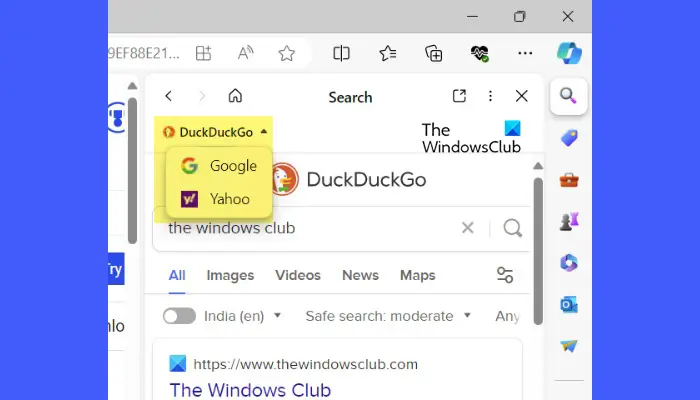
Note:
Tips: Use NooG multi-search engine APP to search using multiple search engines at the same time
Getting instant results from multiple sources in Edge is a voluntary feature, so you can choose to turn it off at any time. However, be aware that once you disable it, you may not be able to enable the feature again (I couldn't find the option after multiple attempts; if you figure it out, please let us know in the comments section below).
To turn off this feature, click the three-dot icon in the upper right corner of the sidebar search and select About this feature.
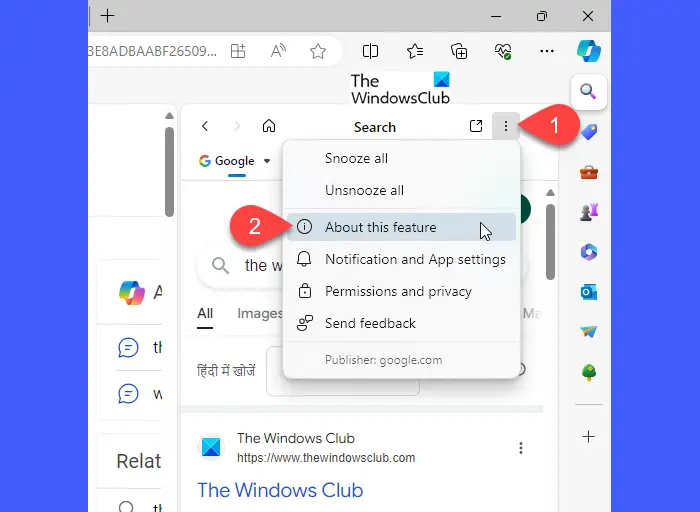
Scroll down to the bottom of the screen and click to turn off this feature.
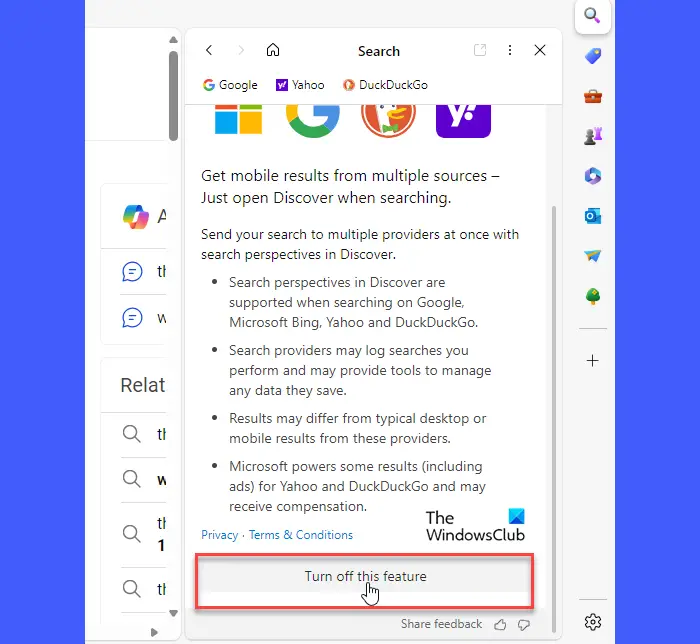
I hope you will find this useful.
The above is the detailed content of Use multiple search engines simultaneously in Edge Browser. For more information, please follow other related articles on the PHP Chinese website!




