Steps to set password encryption for compressed files
Compressed file encryption is a measure to protect file security and prevent files from being accessed, viewed, or modified without authorization. When encrypting files, the settings of the compressed file are very important, as it determines the encryption method and level. This article will introduce how to set up compressed file encryption to ensure file security and privacy.
1. Choose the appropriate compression software
First of all, we need to choose a powerful, safe and reliable compression software. Common ones include WinRAR, 7-Zip and WinZip. These software provide functionality to compress and decompress files and support encryption options. When choosing, you can refer to user reviews and the stability of the software to choose a software that suits you.
2. Create compressed files
After selecting the appropriate compression software, we can start creating compressed files. First, find the file or folder that needs to be encrypted, right-click it and select "Add to compressed file" or a similar option in the menu. Next, select the path and file name to save the compressed file, and click "OK" to start creating the compressed file.
3. Set the password for the compressed file
During the process of creating the compressed file, the software interface will provide the option to set a password. Click the corresponding option to pop up the password setting interface. When setting a password, you should pay attention to the following points:
- Randomness: The password should contain uppercase and lowercase letters, numbers and special characters. Try to avoid common combinations of letters and numbers to increase the difficulty of cracking.
- Length: The password should be long enough, at least 8 characters. It is recommended to use a password of more than 12 characters.
- Not easy to guess: Do not use your birthday, mobile phone number and other personal information-related content for the password to avoid being guessed and cracked.
After setting the password, click OK and wait for the software to complete the process of creating the compressed file.
4. Test the decompression password
After completing the creation of the compressed file, we can perform a decompression test to ensure that the password is valid. Select the compressed file, right-click and select "Extract to specified folder" or similar option in the menu. During the decompression process, the software will prompt you to enter a password. Only after you enter the correct password can you successfully decompress the file.
5. Other security settings
In addition to setting passwords, you can also set other security settings for compressed files to improve file security and privacy protection, such as:
- Encryption algorithm: Some compression software provides a variety of encryption algorithm choices, including common ZIP and RAR encryption algorithms. You can choose a suitable encryption algorithm according to your own needs.
- Encryption strength: Some software allows you to set the encryption strength, such as 128-bit or 256-bit encryption strength. Higher encryption strength can increase the difficulty of cracking.
- Self-extracting package: Some software supports the creation of self-extracting packages, which can package compressed files and decompression software together to facilitate direct decompression by the recipient, but attention must be paid to the confidentiality of the encryption password.
Summary:
Compressed file encryption is an important measure to protect file security. By choosing appropriate compression software, creating compressed files and setting passwords, you can effectively protect the privacy and security of files. At the same time, we can also improve file security by selecting appropriate encryption algorithms, encryption strength, and other security settings. After encrypting files, you should also keep the password properly and update the password regularly to ensure that the files are always safe.
The above is the detailed content of Steps to set password encryption for compressed files. For more information, please follow other related articles on the PHP Chinese website!

Hot AI Tools

Undresser.AI Undress
AI-powered app for creating realistic nude photos

AI Clothes Remover
Online AI tool for removing clothes from photos.

Undress AI Tool
Undress images for free

Clothoff.io
AI clothes remover

AI Hentai Generator
Generate AI Hentai for free.

Hot Article

Hot Tools

Notepad++7.3.1
Easy-to-use and free code editor

SublimeText3 Chinese version
Chinese version, very easy to use

Zend Studio 13.0.1
Powerful PHP integrated development environment

Dreamweaver CS6
Visual web development tools

SublimeText3 Mac version
God-level code editing software (SublimeText3)

Hot Topics
 1371
1371
 52
52
 How to set the scheduled time for publishing works on Douyin? How does it set the video duration?
Mar 27, 2024 pm 06:11 PM
How to set the scheduled time for publishing works on Douyin? How does it set the video duration?
Mar 27, 2024 pm 06:11 PM
Publishing works on Douyin can attract more attention and likes, but sometimes it may be difficult for us to publish works in real time. In this case, we can use Douyin's scheduled release function. Douyin’s scheduled release function allows users to automatically publish works at a scheduled time, which can better plan the release plan and increase the exposure and influence of the work. 1. How to set the scheduled time for publishing works on Douyin? To set a scheduled release time, first go to Douyin's personal homepage, find the "+" button in the upper right corner, and click to enter the release page. There is a clock icon in the lower right corner of the publishing page. Click to enter the scheduled publishing interface. In the interface, you can choose the type of work you want to publish, including short videos, long videos, and live broadcasts. Next, you need to set a time for your work to be published. TikTok provides
 Where is the Douyin tag set? How can it be tagged so that it can be pushed accurately?
Mar 27, 2024 am 11:01 AM
Where is the Douyin tag set? How can it be tagged so that it can be pushed accurately?
Mar 27, 2024 am 11:01 AM
As one of the most popular short video platforms in the world, Douyin allows everyone to become a creator and share every moment of life. For Douyin users, tags are a very important function. It can help users better classify and retrieve content, and also allows the platform to push appropriate content to users more accurately. So, where are the Douyin tags set? This article will explain in detail how to set up and use tags on Douyin. 1. Where is the Douyin tag set? Using tags on Douyin can help users better classify and label their works, making it easier for other users to find and follow them. The method to set the label is as follows: 1. Open the Douyin APP and log in to your account. 2. Click the "+" sign at the bottom of the screen and select the "Publish" button. 3.
 Do Not Disturb Mode Not Working in iPhone: Fix
Apr 24, 2024 pm 04:50 PM
Do Not Disturb Mode Not Working in iPhone: Fix
Apr 24, 2024 pm 04:50 PM
Even answering calls in Do Not Disturb mode can be a very annoying experience. As the name suggests, Do Not Disturb mode turns off all incoming call notifications and alerts from emails, messages, etc. You can follow these solution sets to fix it. Fix 1 – Enable Focus Mode Enable focus mode on your phone. Step 1 – Swipe down from the top to access Control Center. Step 2 – Next, enable “Focus Mode” on your phone. Focus Mode enables Do Not Disturb mode on your phone. It won't cause any incoming call alerts to appear on your phone. Fix 2 – Change Focus Mode Settings If there are some issues in the focus mode settings, you should fix them. Step 1 – Open your iPhone settings window. Step 2 – Next, turn on the Focus mode settings
 How to set up scheduled publishing on Weibo_Tutorial on how to set up scheduled publishing on Weibo
Mar 29, 2024 pm 03:51 PM
How to set up scheduled publishing on Weibo_Tutorial on how to set up scheduled publishing on Weibo
Mar 29, 2024 pm 03:51 PM
1. Open the Weibo client, click the three little dots on the editing page, and then click Scheduled Post. 2. After clicking on scheduled posting, there will be a time option on the right side of the publishing time. Set the time, edit the article, and click on the yellow words in the lower right corner to schedule posting. 3. The mobile version of Weibo does not currently support scheduled publishing. This function can only be used on the PC client!
 Where to set Douyin recommendations and selections
Mar 27, 2024 pm 05:06 PM
Where to set Douyin recommendations and selections
Mar 27, 2024 pm 05:06 PM
Where are the recommendations and selections on Douyin? In Douyin short videos, there are two categories: selection and recommendation. Most users don’t know how to set up recommendations and selections. Next is the Douyin tutorial that the editor brings to users. Audio recommendations and selected setting method tutorials, interested users come and take a look! Douyin usage tutorial Where to set up Douyin recommendations and selections 1. First open the Douyin short video APP and enter the main page, click on the [Me] area in the lower right corner and select [three horizontal lines] in the upper right corner; 2. Then on the right The function bar will expand, slide the page to select [Settings] at the bottom; 3. Then on the settings function page, find the [Personal Information Management] service; 4. Finally jump to the personal information management page, slide [Personalized Content Recommendations] 】The buttons on the back can be set.
 How to set the watermark in the middle on Weibo_How to set the watermark in the middle on Weibo
Mar 29, 2024 pm 03:31 PM
How to set the watermark in the middle on Weibo_How to set the watermark in the middle on Weibo
Mar 29, 2024 pm 03:31 PM
1. First enter Weibo, then click on me in the lower right corner and select [Customer Service]. 2. Then enter [Watermark] in the search box and select [Set Weibo Image Watermark]. 3. Then click [Link] in the interface. 4. Then click [Image Watermark Settings] in the newly opened window. 5. Finally, check [Picture Center] and click [Save].
 How to set the countdown to grab tickets in Damai
Apr 01, 2024 pm 07:01 PM
How to set the countdown to grab tickets in Damai
Apr 01, 2024 pm 07:01 PM
When buying tickets on Damai.com, in order to ensure that the ticket purchase time can be accurately grasped, users can set a floating clock to grab tickets. The detailed setting method is below, let us learn together. How to bind the floating clock to Damai 1. Click to open the floating clock app on your phone to enter the interface, and click on the location where the flash sale check is set, as shown in the figure below: 2. After coming to the page of adding new records, click on Damai.com Copy the ticket purchase link page copied in. 3. Next, set the flash sale time and notification time below, turn on the switch button behind [Save to Calendar], and click [Save] below. 4. Click to turn on [Countdown], as shown in the figure below: 5. When the reminder time comes, click the [Start Picture-in-Picture] button below. 6. When the ticket purchase time comes
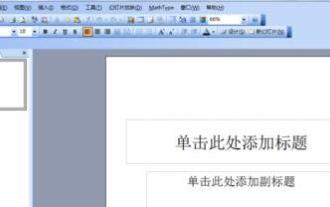 Detailed method to set the mouse arrow to automatically hide in PPT
Mar 26, 2024 pm 02:46 PM
Detailed method to set the mouse arrow to automatically hide in PPT
Mar 26, 2024 pm 02:46 PM
1. Open PPT. 2. Click the play button in the lower left corner. 3. After entering the playback interface, click the right button of the mouse and then click the pointer option. 4. Then click the arrow option. 5. Three options appear, namely automatic, visible, and always hidden. Among them, automatic means that the mouse will be automatically hidden if it does not move for three seconds, visible means that the mouse will remain displayed, and always hidden means that the mouse will be hidden forever. 6. Select the desired display method and click OK. Note: The setting is only valid for this slide show. The automatic mode will be defaulted to when other slides are opened.




