
Want to set a lock screen password for win10 education version? Don’t worry, PHP editor Yuzi is here to help you! Setting a lock screen password can protect personal privacy and data security, making your computer more secure and reliable. Let’s take a look at how to set a lock screen password in Win10 Education Edition to make your computer more secure and reliable.
1. First, you need to click on the start menu, find and open the "Settings" button in the window, which will automatically enter the system settings interface.
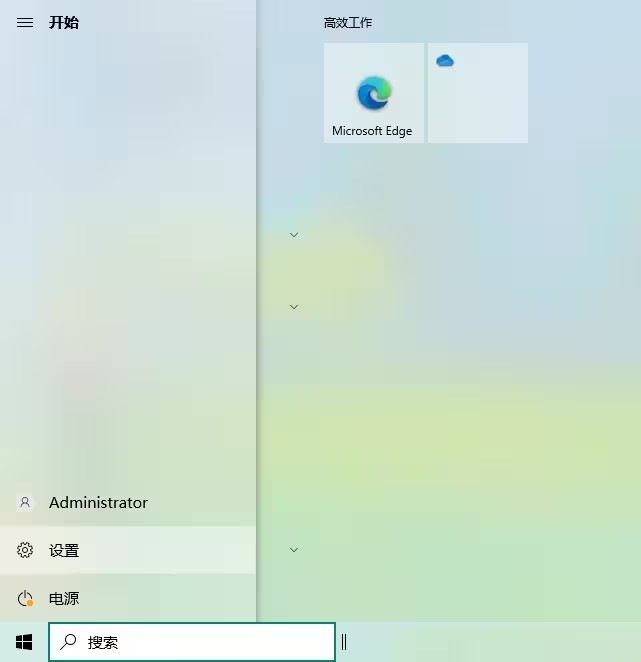
#2. Find the account in the system settings interface and select the account option.
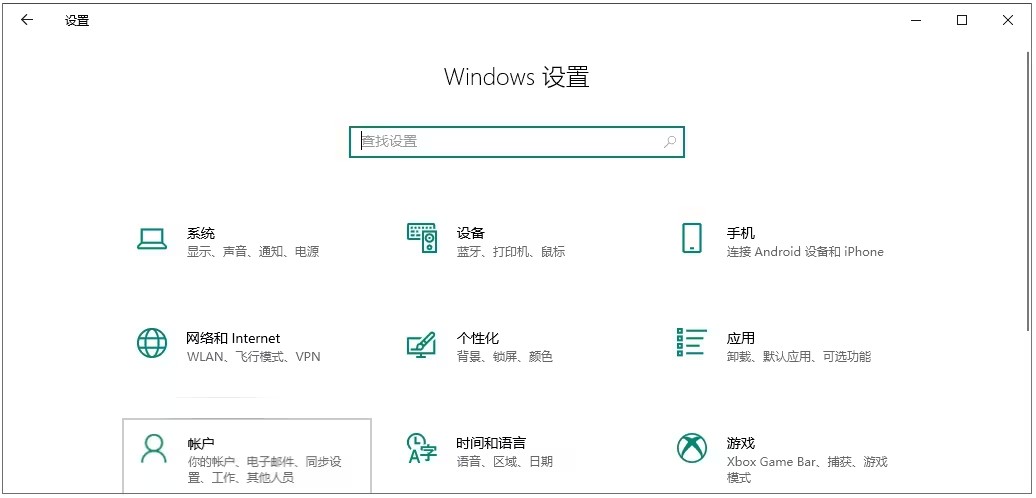
#3. Find the login option on the left side of the window. After entering, you can find the password on the right side.
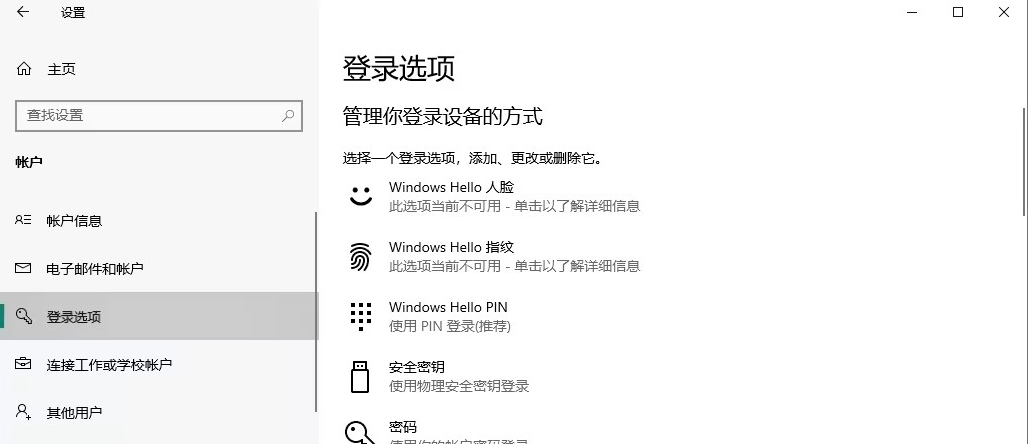
#4. If you only want to set a relatively simple password, the user can directly select the option with the key symbol, and the add option will pop up after clicking.
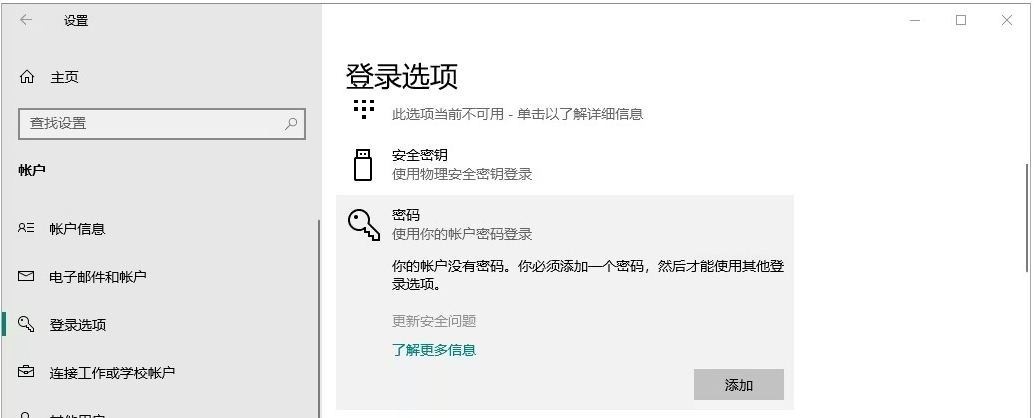
#5. This will enter the password setting interface. Here the user only needs to set the lock screen password and click Next.
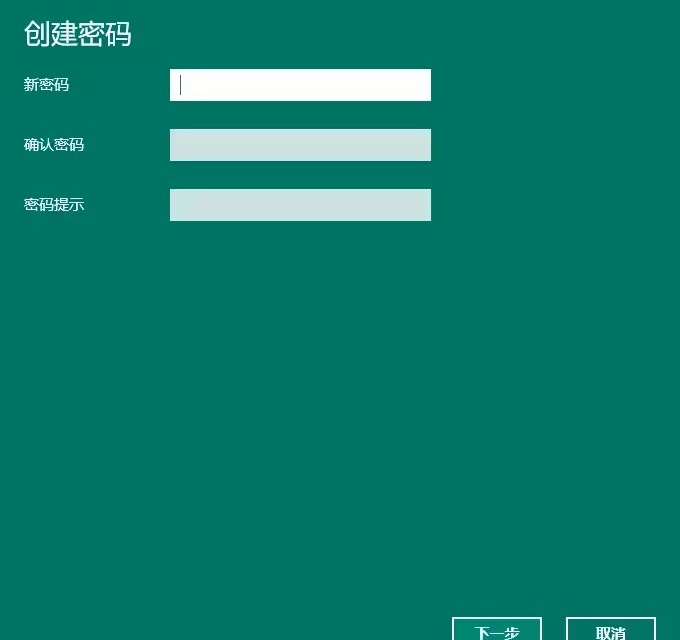
#6. Then the account selection interface will pop up, but usually the computer only has one account, so there is no need to select and just click to complete.
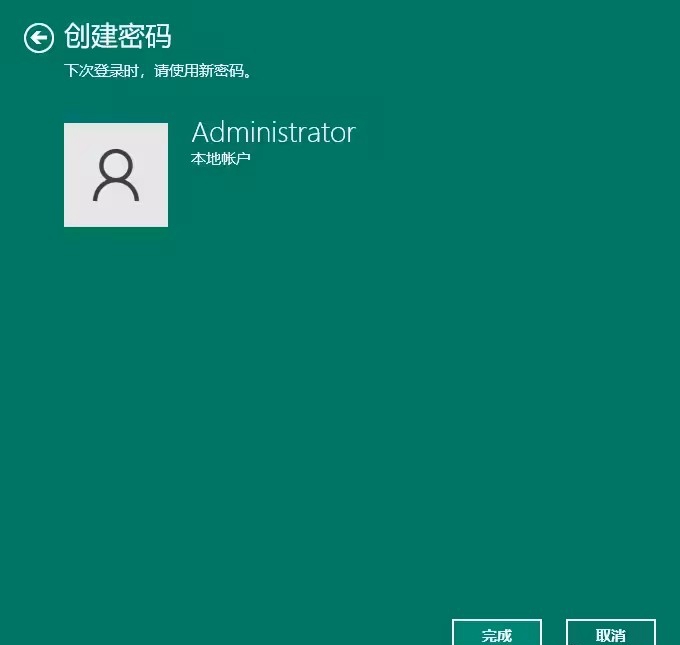
The above is the detailed content of How to set the lock screen password in win10 education version. For more information, please follow other related articles on the PHP Chinese website!
 win10 bluetooth switch is missing
win10 bluetooth switch is missing
 Why do all the icons in the lower right corner of win10 show up?
Why do all the icons in the lower right corner of win10 show up?
 The difference between win10 sleep and hibernation
The difference between win10 sleep and hibernation
 Win10 pauses updates
Win10 pauses updates
 What to do if the Bluetooth switch is missing in Windows 10
What to do if the Bluetooth switch is missing in Windows 10
 win10 connect to shared printer
win10 connect to shared printer
 Clean up junk in win10
Clean up junk in win10
 How to share printer in win10
How to share printer in win10




