Detailed steps to install Golang on Mac OS

Complete Guide to Installing Golang on Mac OS
Go language (Golang for short) is becoming more and more popular among developers as an emerging programming language because of its simplicity Its syntax and efficient performance make it the first choice for many people. If you are a Mac OS user and want to install Golang on your computer and start learning and developing Go programs, then this article will provide you with a complete installation guide. Next, we will introduce the steps and specific code examples required to install Golang on Mac OS.
Step one: Download the Go language installation package
To install Golang on Mac OS, you first need to download the latest version of the Go language installation package from the official website. You can open the [Go official website](https://golang.org/), find the latest stable version, and download the corresponding .pkg installation file.
Step 2: Install Go language
After the download is completed, double-click the .pkg file and follow the prompts to install. After the installation is complete, you need to set the Go language environment variables. Open the terminal and enter the following command:
export PATH=$PATH:/usr/local/go/bin
Then use the source command to make the environment variable take effect:
source ~/.zshrc
Check whether the Go language is successfully installed by entering the following command:
go version
If you see output similar to go version go1.17 darwin/amd64, then congratulations, the Go language has been successfully installed on your Mac OS system.
Step 3: Set up the working directory
Next, you need to set up a working directory to store your Go project. Enter the following command in the terminal to create a new directory:
mkdir ~/go_projects
Then set the GOPATH environment variable to point to this directory:
export GOPATH=~/go_projects
Step 4: Create the first Go Program
Now, you can start writing your first Go program. In the working directory you set, create a new Go source file, such as hello.go, and enter the following code:
package main
import "fmt"
func main() {
fmt.Println("Hello, Golang!")
}After saving the file, enter the directory where the file is located in the terminal , and run the following command to compile and execute the program:
go run hello.go
If you see the output Hello, Golang!, then congratulations, you have successfully written and run your first Go program!
Conclusion
Through the above steps, you have successfully installed Golang on Mac OS, and written and run your first Go program. Next, you can continue to learn more about the grammatical rules and features of the Go language and start developing more complex and practical applications. I wish you success in your journey of learning the Go language!
The above is the detailed content of Detailed steps to install Golang on Mac OS. For more information, please follow other related articles on the PHP Chinese website!

Hot AI Tools

Undresser.AI Undress
AI-powered app for creating realistic nude photos

AI Clothes Remover
Online AI tool for removing clothes from photos.

Undress AI Tool
Undress images for free

Clothoff.io
AI clothes remover

Video Face Swap
Swap faces in any video effortlessly with our completely free AI face swap tool!

Hot Article

Hot Tools

Notepad++7.3.1
Easy-to-use and free code editor

SublimeText3 Chinese version
Chinese version, very easy to use

Zend Studio 13.0.1
Powerful PHP integrated development environment

Dreamweaver CS6
Visual web development tools

SublimeText3 Mac version
God-level code editing software (SublimeText3)

Hot Topics
 1387
1387
 52
52
 What is the problem with Queue thread in Go's crawler Colly?
Apr 02, 2025 pm 02:09 PM
What is the problem with Queue thread in Go's crawler Colly?
Apr 02, 2025 pm 02:09 PM
Queue threading problem in Go crawler Colly explores the problem of using the Colly crawler library in Go language, developers often encounter problems with threads and request queues. �...
 What libraries are used for floating point number operations in Go?
Apr 02, 2025 pm 02:06 PM
What libraries are used for floating point number operations in Go?
Apr 02, 2025 pm 02:06 PM
The library used for floating-point number operation in Go language introduces how to ensure the accuracy is...
 How to solve the user_id type conversion problem when using Redis Stream to implement message queues in Go language?
Apr 02, 2025 pm 04:54 PM
How to solve the user_id type conversion problem when using Redis Stream to implement message queues in Go language?
Apr 02, 2025 pm 04:54 PM
The problem of using RedisStream to implement message queues in Go language is using Go language and Redis...
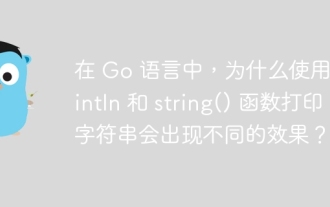 In Go, why does printing strings with Println and string() functions have different effects?
Apr 02, 2025 pm 02:03 PM
In Go, why does printing strings with Println and string() functions have different effects?
Apr 02, 2025 pm 02:03 PM
The difference between string printing in Go language: The difference in the effect of using Println and string() functions is in Go...
 What should I do if the custom structure labels in GoLand are not displayed?
Apr 02, 2025 pm 05:09 PM
What should I do if the custom structure labels in GoLand are not displayed?
Apr 02, 2025 pm 05:09 PM
What should I do if the custom structure labels in GoLand are not displayed? When using GoLand for Go language development, many developers will encounter custom structure tags...
 Which libraries in Go are developed by large companies or provided by well-known open source projects?
Apr 02, 2025 pm 04:12 PM
Which libraries in Go are developed by large companies or provided by well-known open source projects?
Apr 02, 2025 pm 04:12 PM
Which libraries in Go are developed by large companies or well-known open source projects? When programming in Go, developers often encounter some common needs, ...
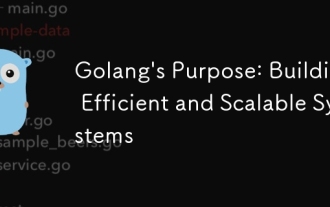 Golang's Purpose: Building Efficient and Scalable Systems
Apr 09, 2025 pm 05:17 PM
Golang's Purpose: Building Efficient and Scalable Systems
Apr 09, 2025 pm 05:17 PM
Go language performs well in building efficient and scalable systems. Its advantages include: 1. High performance: compiled into machine code, fast running speed; 2. Concurrent programming: simplify multitasking through goroutines and channels; 3. Simplicity: concise syntax, reducing learning and maintenance costs; 4. Cross-platform: supports cross-platform compilation, easy deployment.
 How to solve the problem of Golang generic function type constraints being automatically deleted in VSCode?
Apr 02, 2025 pm 02:15 PM
How to solve the problem of Golang generic function type constraints being automatically deleted in VSCode?
Apr 02, 2025 pm 02:15 PM
Automatic deletion of Golang generic function type constraints in VSCode Users may encounter a strange problem when writing Golang code using VSCode. when...




