How to use Bing Image Creator for free
This article will introduce seven methods to obtain high-quality output using the free Bing Image Creator. Bing Image Creator (now known as Image Creator for Microsoft Designer) is one of the great online artificial intelligence art generators. It generates highly realistic visual effects based on user prompts. The more specific, clear, and creative your prompts are, the better the results will be.
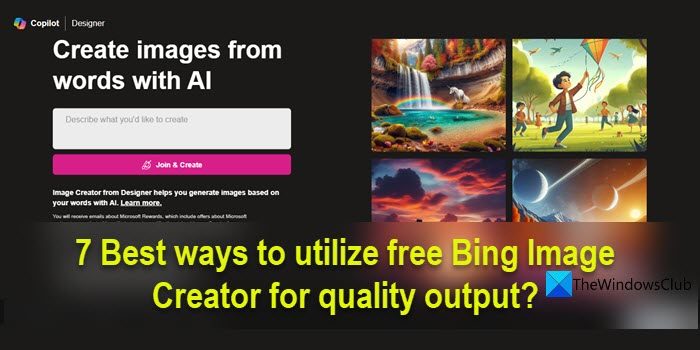
Bing Image Creator has made significant progress in creating high-quality images. It now uses Dall-E3 training mode, showing a higher level of detail and realism. However, its ability to consistently produce HD results depends on several factors, including fast sharpness, resolution limitations, and post-processing. In this article, we’ll share some effective tips to help you produce high-quality output that best suits your needs or the goals of the project you’re working on.
How to use Bing Image Creator for free
Here are the seven best ways to get high-quality output using the free Bing Image Creator (now Image Creator for Microsoft Designer):
1]Keep prompts detailed and descriptive
Detailed and descriptive tips are to ensure that the AI is able to produce high-quality images that closely match your requirements and expectations, so it is important to provide clear instructions and parameters.
For example, instead of saying 'portrait', you could say 'Portrait of a middle-aged Norwegian man who is tall, muscular and has blue eyes'.
While saving the prompt in as much detail as possible, you can customize it by following the following template:
Adjective Noun Verb Style
Dall-E 3 is designed to interpret adjectives accurately, so using specific descriptive adjectives in your prompts can help the AI better understand your desired results. This is also recommended by the creators of Bing images.
For example, you can write the prompt as follows:
Vitality (adjective), tropical beach (noun), palm tree decoration (verb), oil painting (style)
The above prompt produced the following results, consistent with my expectations:
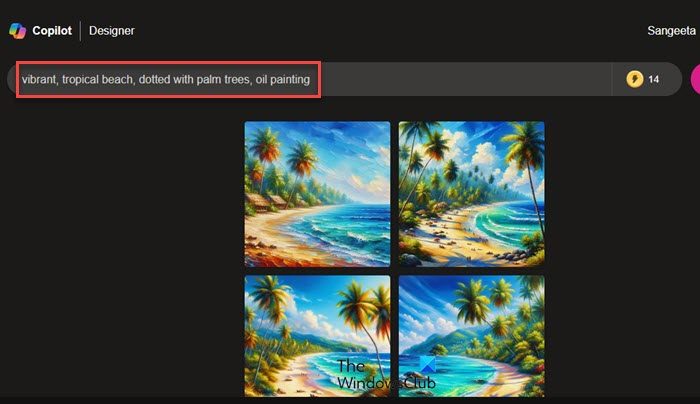
You can also expand each fragment of the above format with multiple adjectives and styles for more accurate results.
2]Use resolution (HD/4K) keyword
The default resolution of images you can download from Bing Image Creator is 1024×1024 pixels with an aspect ratio of 1:1 (square). While you can't modify this aspect ratio or download a higher-resolution image, you can include resolution-related keywords in the tip if you want the image to be sharper. Ultra-real photos, photo-realistic, ultra-detailed, intricate details, 4K, and 8K are a few keywords you can specify in the prompt to get high-quality output.
For example, I use the following tips to get high-quality image output from Bing AI:
Close-up of a young girl wearing a pink flowing dress standing in a field of tulips as the sun sets in front of her, Headquarters, HD, 4K
The results were surprisingly good, as you can see in the picture below:
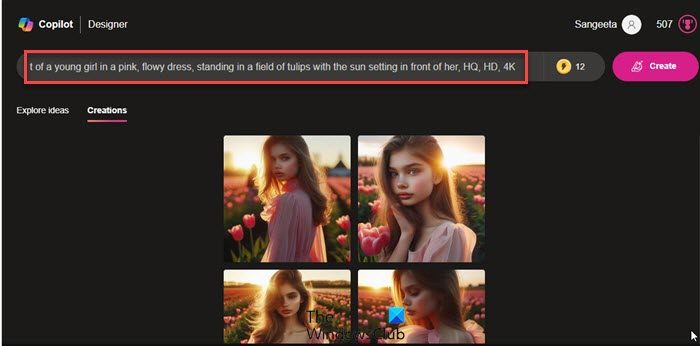
3]Use camera parameters
Another trick to get high-quality output from Bing Image Creator is to add camera parameters in the prompt. You need to research, learn and experiment with these parameters to get accurate and satisfactory results.
For example, for the following prompt:
A young happy man with dark skin, hazel eyes, white linen shirt, realistic photo with sharp focus, shot with Canon EOS R camera, lens 50 mm f/1.8, aperture f/2.2, shutter speed 1/200s, ISO 100, natural light, studio photography.
I got the following results:
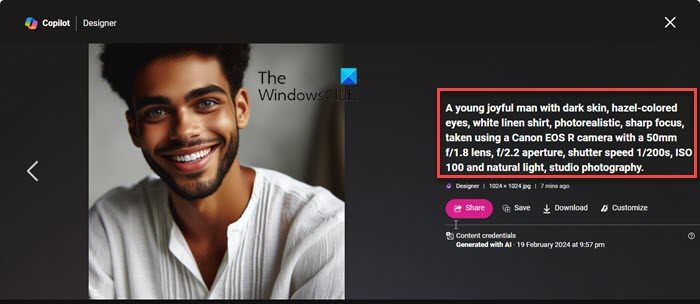
4]Include art style
If you have a certain art style in mind, include it in your prompt. Drawing, Painting, Drawing, Abstract, Surrealism, Impressionism, Anime, Surrealism/Superrealism/Photorealism and Pop Art are a few examples you can use. Adding a touch of style not only adds to the aesthetics but also has a significant impact on the final image.
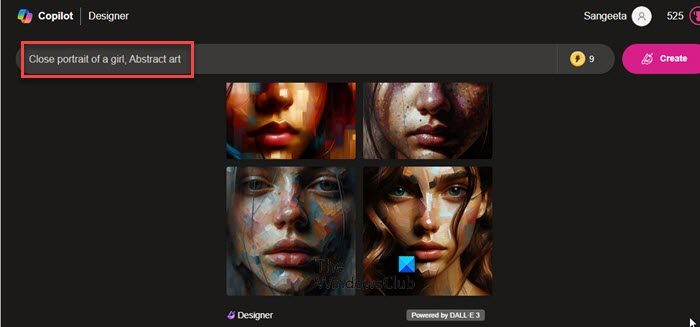
5] Try different tips
Experimenting with different tips is a great way to achieve higher quality output with Bing Image Creator. Try varying the level of detail and specificity in your prompts. Sometimes, more detailed prompts can produce better results, while other times, open-ended or abstract prompts can lead to unusual and exciting results.
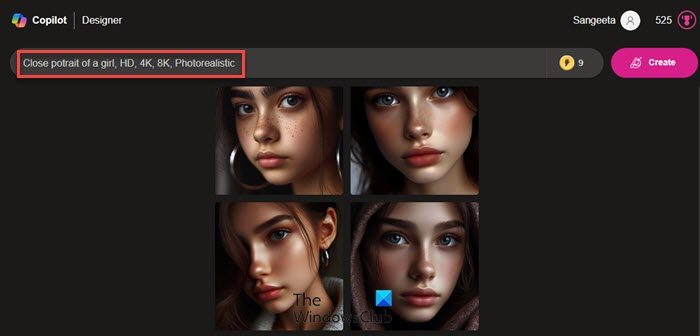
Consider combining multiple cues or adding specific constraints to see how they affect the resulting image. You can also adjust parameters in the prompt, such as style, color, or mood, to fine-tune the results.
6]Post-processing
You can apply other post-processing or image enhancement techniques to enhance image quality. To do this, you can use the ‘Customize’ feature in Bing Image Creator, or use third-party image processing software such as Gimp or Adobe Photoshop.
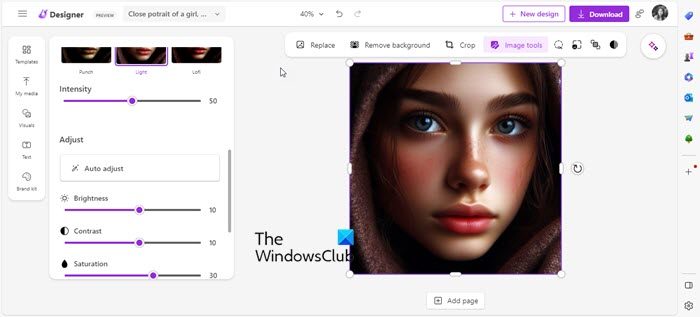
After generating the results, you can find the customization button next to the download button. Clicking this button will open the selected image in a new tab in Microsoft Designer, where you can edit the image by adjusting various parameters such as brightness, contrast, sharpness, temperature, etc. You can also apply creative filters or effects to add depth and character to your images.
7]Improve your image
You can use other AI image generators to upgrade the generated images and get better results (Bing Image Creator itself does not support this feature).
For example, after downloading the image from Bing Image Creator, you can go to HD Upscaler from PromeAI.com and upload your image there. Then choose the desired proportions, arrange your images, and let the generator fill in the gaps.
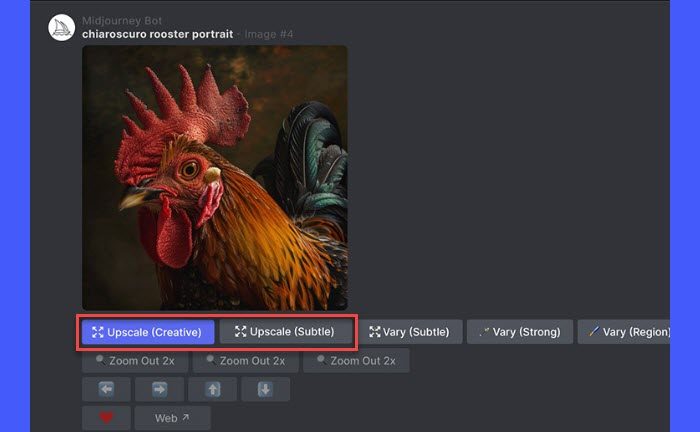
Some AI art generators, like Midway, offer native support for advanced commands to upscale your AI images to higher resolutions.
I hope you will find this article useful.
Read: How to use artificial intelligence to make music with Musicfy for beginners.
Can I use Bing Image Creator for free?
Yes, Bing Image Creator is free to use. You can sign up for a new Microsoft account or log in to an existing Microsoft account to use Bing Image Creator. Initially, you will receive 15 Boost, which are single-use tokens that allow you to generate images faster (one Boost per image). If you run out of boost, the image generation process may take longer, but you can continue using Bing Image Creator without paying any fees.
How to get more boost on Bing Image Creator?
Once you've used up all of your rewards, you can redeem the reward points associated with your Microsoft account for additional rewards. You can see your current reward points next to your profile photo in the upper right corner of the Bing Image Creator homepage. Clicking on the rewards icon will reveal a redemption option that allows you to trade off your accumulated points for more rewards.
Read Next: Wepik AI Image & Template Generator Review.
The above is the detailed content of How to use Bing Image Creator for free. For more information, please follow other related articles on the PHP Chinese website!

Hot AI Tools

Undresser.AI Undress
AI-powered app for creating realistic nude photos

AI Clothes Remover
Online AI tool for removing clothes from photos.

Undress AI Tool
Undress images for free

Clothoff.io
AI clothes remover

AI Hentai Generator
Generate AI Hentai for free.

Hot Article

Hot Tools

Notepad++7.3.1
Easy-to-use and free code editor

SublimeText3 Chinese version
Chinese version, very easy to use

Zend Studio 13.0.1
Powerful PHP integrated development environment

Dreamweaver CS6
Visual web development tools

SublimeText3 Mac version
God-level code editing software (SublimeText3)

Hot Topics
 How to check traffic on Apple mobile phone
May 09, 2024 pm 06:00 PM
How to check traffic on Apple mobile phone
May 09, 2024 pm 06:00 PM
How to check data usage on Apple 1. The specific steps to check data usage on Apple mobile phone are as follows: Open the settings of the phone. Click the Cellular button. Scroll down on the cellular network page to see the specific data usage of each application. Click Apply to also set allowed networks. 2. Turn on the phone, find the settings option on the phone desktop, and click to enter. In the settings interface, find "Cellular Network" in the taskbar below and click to enter. In the cellular network interface, find the "Usage" option on the page and click to enter. 3. Another way is to check the traffic by yourself through the mobile phone, but the mobile phone can only see the total usage and will not display the remaining traffic: turn on the iPhone, find the "Settings" option and open it. Select "Bee"
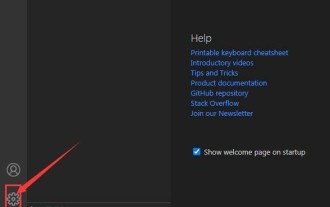 How to sort the list page alphabetically in vscode How to sort the list page alphabetically in vscode
May 09, 2024 am 09:40 AM
How to sort the list page alphabetically in vscode How to sort the list page alphabetically in vscode
May 09, 2024 am 09:40 AM
1. First, after opening the vscode interface, click the settings icon button in the lower left corner of the page 2. Then, click the Settings option in the drop-down page column 3. Then, find the Explorer option in the jumped window 4. Finally, on the right side of the page Click the OpenEditorsnaming option, select the alphabetical button from the drop-down page and save the settings to complete the alphabetical sorting
 What are the top ten virtual currency trading platforms? Ranking of the top ten virtual currency trading platforms in the world
Feb 20, 2025 pm 02:15 PM
What are the top ten virtual currency trading platforms? Ranking of the top ten virtual currency trading platforms in the world
Feb 20, 2025 pm 02:15 PM
With the popularity of cryptocurrencies, virtual currency trading platforms have emerged. The top ten virtual currency trading platforms in the world are ranked as follows according to transaction volume and market share: Binance, Coinbase, FTX, KuCoin, Crypto.com, Kraken, Huobi, Gate.io, Bitfinex, Gemini. These platforms offer a wide range of services, ranging from a wide range of cryptocurrency choices to derivatives trading, suitable for traders of varying levels.
 How to modify the desktop icon layout in win11? Introduction to modification methods
May 09, 2024 pm 05:34 PM
How to modify the desktop icon layout in win11? Introduction to modification methods
May 09, 2024 pm 05:34 PM
Windows 11 system can modify the desktop layout, so how to do it specifically? Let’s take a look below! To modify the desktop icon layout in Windows 11, you can follow the following steps: 1. Right-click a blank space on the desktop and select "Icon Layout". 2. In the icon layout menu, you can choose different layout options, including automatic arrangement of icons, grid layout, free arrangement of icons and hidden icons. 3. After selecting the appropriate layout option, your desktop icons will automatically be arranged according to the selected layout. Note: In Windows 11, desktop icons have relatively few setting options and are less customizable than previous Windows versions. If you need more advanced desktop customization settings, consider using
 What are the AI tools?
Nov 29, 2024 am 11:11 AM
What are the AI tools?
Nov 29, 2024 am 11:11 AM
AI tools include: Doubao, ChatGPT, Gemini, BlenderBot, etc.
 How to adjust Sesame Open Exchange into Chinese
Mar 04, 2025 pm 11:51 PM
How to adjust Sesame Open Exchange into Chinese
Mar 04, 2025 pm 11:51 PM
How to adjust Sesame Open Exchange to Chinese? This tutorial covers detailed steps on computers and Android mobile phones, from preliminary preparation to operational processes, and then to solving common problems, helping you easily switch the Sesame Open Exchange interface to Chinese and quickly get started with the trading platform.
 gate.io Sesame Open Door Exchange Official Website
Feb 28, 2025 am 10:48 AM
gate.io Sesame Open Door Exchange Official Website
Feb 28, 2025 am 10:48 AM
Gate.io (Sesame Open Door) exchange does not have a fixed URL, and its access methods vary by region and route.
 Top ten exchanges in China's currency circle
Jul 23, 2024 pm 06:25 PM
Top ten exchanges in China's currency circle
Jul 23, 2024 pm 06:25 PM
The top ten cryptocurrency exchanges in China are arranged by trading volume as follows: 1. Binance; 2. Huobi; 3. OKEx; 4. Anyin; 5. Matcha; 6. Gate.io; 7. KuCoin; 8. BitMart; 9.JEX; 10.LBank. These exchanges offer a wide range of trading pairs, low trading fees, and professional services tailored to specific user needs.






