 Software Tutorial
Software Tutorial
 Mobile Application
Mobile Application
 What should I do if the mobile optical drive does not respond when connected to the computer? A must-read for newbies: Solutions to the problem that the system cannot recognize the optical drive
What should I do if the mobile optical drive does not respond when connected to the computer? A must-read for newbies: Solutions to the problem that the system cannot recognize the optical drive
What should I do if the mobile optical drive does not respond when connected to the computer? A must-read for newbies: Solutions to the problem that the system cannot recognize the optical drive
php editor Xigua found that when the mobile optical drive did not respond when connected to the computer, it may be that the system cannot recognize the optical drive. This situation is common among novice users, but the solution is actually not complicated. Next, we will introduce you to several solutions to help you quickly solve this problem and allow your mobile optical drive to connect to the computer normally.
What should I do if the system cannot recognize the optical drive? Recently, many users have reported that their computers often encounter the problem of not recognizing the optical drive. Here we will share with you the specific solutions.
Solution:
1. Use the shortcut key combination win key r key to open the run window, enter "regedit" and press Enter to confirm opening the registry editor. As shown in the figure below
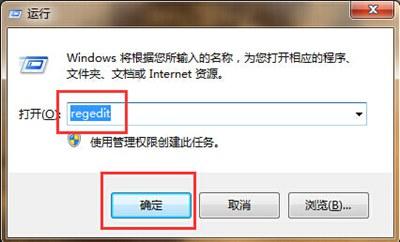
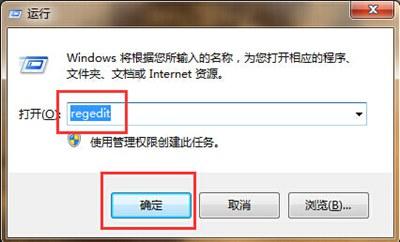
2. In the opened registration editor interface, we open
HKEY_LOCAL_MACHINE–SYSTEM–CurrentControlSet in sequence –Control–Class–{4D36E965-E325-11CE-BFC1-08002BE10318}. As shown in the figure below
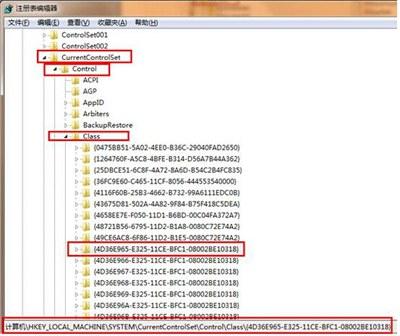
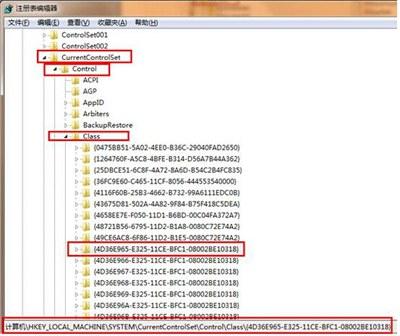
3. Find and delete UpperFilters and LowerFilters in the box on the right. As shown in the picture below
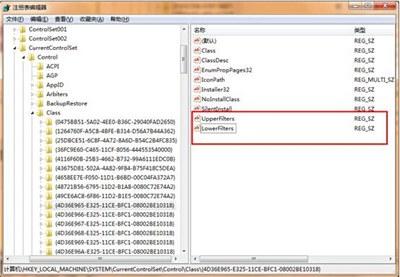
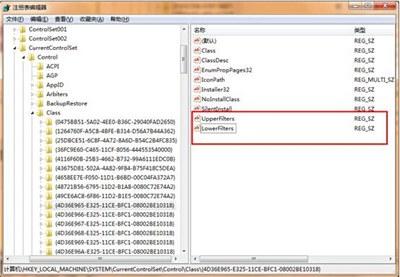
The above is all the content of this article. I hope it will be helpful to you to a certain extent. After reading it , what should you do if you feel that the mobile optical drive does not respond when connected to the computer? "A must-read for newbies: Solutions to the problem that the system cannot recognize the optical drive." If it is good, I hope you will support it! Browse more pages of this website’s learning website to learn more related knowledge!
The above is the detailed content of What should I do if the mobile optical drive does not respond when connected to the computer? A must-read for newbies: Solutions to the problem that the system cannot recognize the optical drive. For more information, please follow other related articles on the PHP Chinese website!

Hot AI Tools

Undresser.AI Undress
AI-powered app for creating realistic nude photos

AI Clothes Remover
Online AI tool for removing clothes from photos.

Undress AI Tool
Undress images for free

Clothoff.io
AI clothes remover

Video Face Swap
Swap faces in any video effortlessly with our completely free AI face swap tool!

Hot Article

Hot Tools

Notepad++7.3.1
Easy-to-use and free code editor

SublimeText3 Chinese version
Chinese version, very easy to use

Zend Studio 13.0.1
Powerful PHP integrated development environment

Dreamweaver CS6
Visual web development tools

SublimeText3 Mac version
God-level code editing software (SublimeText3)

Hot Topics
 1386
1386
 52
52
 How to connect Xiaomi 14Ultra to the computer?
Feb 23, 2024 pm 07:43 PM
How to connect Xiaomi 14Ultra to the computer?
Feb 23, 2024 pm 07:43 PM
Xiaomi 14Ultra is a new model recently released. This phone is not only very powerful in terms of configuration, but also has a very good appearance. It has attracted the attention of many young people. As a series of models mainly promoted by Xiaomi, the functions of this phone There are also many. Some users who have purchased it don’t know how to connect Xiaomi 14Ultra to the computer? Next, the editor of this site will give you a brief introduction to the usage tutorial. How to connect Xiaomi 14Ultra to the computer? A USB data cable is the simplest and most commonly used method to connect Xiaomi Mi 14 to a computer. Just plug one end of the USB data cable into the charging port of your phone and the other end into the USB port of your computer. After the connection is successful, users can easily access files in the phone’s memory and SD card through the file manager.
 How to connect Xiaomi Projector Youth Edition 2 to the computer
Feb 15, 2024 pm 12:21 PM
How to connect Xiaomi Projector Youth Edition 2 to the computer
Feb 15, 2024 pm 12:21 PM
If the user wants to use a computer to connect to the Mijia Youth Edition 2 projector, we only need to prepare an HDMI high-definition cable. The HDMI cable is used to connect the computer and the projector device. How to connect Xiaomi Projector Youth Edition 2 to the computer 1. We start the computer and projector normally, and then connect the HDMI cable to the computer and projector. 2. If the HDMI cable is connected successfully, the projector will display the prompt message "Whether the external device switches the signal source?" 3. If these messages do not appear on the projector, press the up button on the remote control and the message will be displayed. 4. Finally, we use the remote control to select HDMI and press the "Confirm" button to connect to the computer device.
 How to connect Xiaomi 14pro to computer to transfer photos?
Mar 18, 2024 pm 01:22 PM
How to connect Xiaomi 14pro to computer to transfer photos?
Mar 18, 2024 pm 01:22 PM
Xiaomi has released a new model of the Xiaomi 14 series. Xiaomi 14pro is one of the models. The performance configuration of this mobile phone is quite good, and the sales volume is also very good. I believe that many users will buy it after the official release. Okay, this phone has a lot of new features. Today I will introduce to you how to connect Xiaomi 14pro to a computer to transfer photos. How to connect Xiaomi 14pro to computer to transfer photos? Method 1. Use the USB data cable to connect the Xiaomi 14Pro mobile phone and the computer through the USB data cable, and ensure that the mobile phone is in file transfer mode. The computer will automatically recognize the phone and display the phone's storage device. You can browse the picture files on the phone and copy or drag and drop the photos to the computer. Method 2. Use Xiaomi Cloud
 How to connect Xiaomi phone to computer to transfer files
Feb 26, 2024 pm 06:10 PM
How to connect Xiaomi phone to computer to transfer files
Feb 26, 2024 pm 06:10 PM
How to connect Xiaomi mobile phone to computer to transfer files? Xiaomi mobile phone can be connected to computer to transfer files, but most users do not know how to connect to computer to transfer files. Next, the editor brings to users pictures and texts on how to connect Xiaomi mobile phone to computer to transfer files. Tutorial, interested users come and take a look! How to connect a Xiaomi phone to a computer to transfer files 1. First open the [File Management] function in the Xiaomi phone; 2. Then on the file management function page, select the [three dots] button in the upper right corner; 3. Then expand the function bar on the right and click [Remote Management] function; 4. Finally, click the [Start Service] blue button on the remote management page to transfer files.
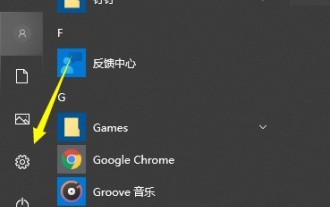 How to connect Bluetooth headset to computer win10_How to connect bluetooth headset to computer win10
Mar 27, 2024 pm 03:00 PM
How to connect Bluetooth headset to computer win10_How to connect bluetooth headset to computer win10
Mar 27, 2024 pm 03:00 PM
1. Click the Windows logo in the lower left corner of the computer, and then click the Settings logo on the left. 2. Select device options to enter. 3. Select Bluetooth and its devices in the device bar on the left, and click to add Bluetooth or other devices. 4. In the pop-up Add Device option, click Bluetooth. 5. Enter the search process. After the search is completed, select the Bluetooth device you want to connect to. 6. After selecting the Bluetooth device to be connected, click Connect. 7. After the connection is successful, the connected device will be displayed on the Bluetooth and other devices page. At this time, you can use the Bluetooth device to perform transmission tasks.
 How to connect Tmall Genie to the computer? Share the steps to connect Tmall Genie to the computer
Mar 13, 2024 pm 09:16 PM
How to connect Tmall Genie to the computer? Share the steps to connect Tmall Genie to the computer
Mar 13, 2024 pm 09:16 PM
Tmall Genie can not only connect to mobile phones, but also directly play music, movies, etc. on the computer after connecting to the computer. So how does Tmall Genie connect to the computer? In fact, you only need to connect via Bluetooth. The following editor has compiled the specific steps for connecting Tmall Genie to the computer. If you are interested, please take a look. Connection method: 1. First, open the "Settings" on the computer. 2. Then enter the "Device" option. 3. Then go to "Bluetooth and other devices", turn on Bluetooth and click "Add Bluetooth". 4. Then select “Bluetooth”. 5. Finally
 How to connect Xiaomi phone to computer to transfer files
Feb 29, 2024 pm 05:46 PM
How to connect Xiaomi phone to computer to transfer files
Feb 29, 2024 pm 05:46 PM
How to connect Xiaomi mobile phone to computer to transfer files? Xiaomi mobile phone can connect to computer to transfer files, but most users don’t know how to connect to computer to transfer files. Next, the editor brings users a tutorial on how to connect Xiaomi mobile phone to computer to transfer files. Interested users come and take a look! How to connect a Xiaomi phone to a computer to transfer files 1. First open the settings function in the Xiaomi phone and click [My Device] on the settings page; 2. Then on the My Device page, click the [All Parameters] function; 3. Then click on All Parameters On the function page, select the [MIUI version] service; 4. Then open it to connect the computer and mobile phone, click [usb] that pops up as shown below, and select [Transfer File (MTP)] in the window; 5. Finally, open My Computer and select [Xiaomi mobile devices
 How to connect Huawei Enjoy 70pro to the computer?
Feb 11, 2024 pm 09:18 PM
How to connect Huawei Enjoy 70pro to the computer?
Feb 11, 2024 pm 09:18 PM
Huawei Enjoy 70pro is a powerful smartphone that not only has excellent performance, but also has a variety of practical functions. If you need to connect your phone to your computer to transfer files, back up data, or other operations, here are a few simple steps to help you achieve that goal. How to connect Huawei Enjoy 70pro to the computer? 1. Use a USB data cable to connect your phone and computer. 2. Pull down the status bar on your phone and click on the USB connection method. 3. Select "Transfer File" or "File Transfer" from the pop-up options. 4. The phone will be automatically recognized on the computer and a window will pop up to display the folders and contents in the phone. If the phone cannot be recognized automatically, you can use Windows Explorer on your computer or Mac's F



