 Computer Tutorials
Computer Tutorials
 Computer Knowledge
Computer Knowledge
 Remote Desktop cannot authenticate the remote computer's identity
Remote Desktop cannot authenticate the remote computer's identity
Remote Desktop cannot authenticate the remote computer's identity
Windows Remote Desktop Service allows users to access computers remotely, which is very convenient for people who need to work remotely. However, problems can be encountered when users cannot connect to the remote computer or when Remote Desktop cannot authenticate the computer's identity. This may be caused by network connection issues or certificate verification failure. In this case, the user may need to check the network connection, ensure that the remote computer is online, and try to reconnect. Also, ensuring that the remote computer's authentication options are configured correctly is key to resolving the issue. Such problems with Windows Remote Desktop Services can usually be resolved by carefully checking and adjusting settings.
Remote Desktop cannot verify the identity of the remote computer due to a time or date difference. Please make sure your computer's clock is set correctly and try connecting again. If the problem persists, contact your network administrator or the owner of the remote computer for further assistance.
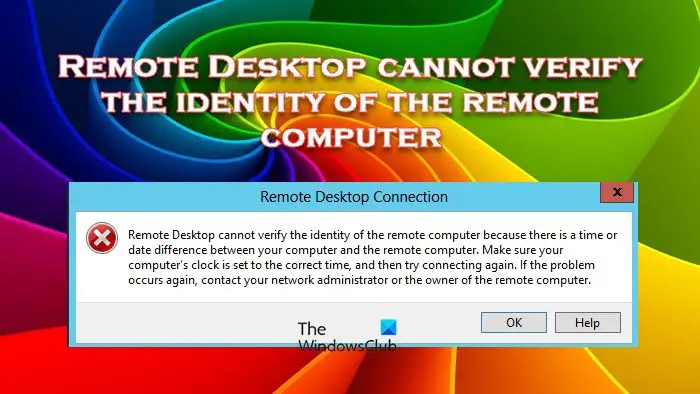
Why is Remote Desktop unable to authenticate the computer due to a time or date difference?
When the host computer and the remote computer are in different time zones, you may encounter the error message "Remote Desktop Cannot Verify the Identity of the Remote Computer" during remote access. To avoid this problem, make sure the date and time settings are consistent on both computers. In addition, Windows Defender Firewall sometimes mistakenly identifies the connection process as a threat and causes the connection to be blocked. Therefore, when performing remote access, you need to check your computer's firewall settings to ensure that the connection process is not mistaken for a potential threat. By ensuring time zone consistency and correct firewall settings, remote access can run more smoothly and connectivity issues can be avoided.
Fix Remote Desktop cannot verify the identity of the remote computer error
If Remote Desktop cannot verify the identity of the remote computer, follow the solutions mentioned below.
let us start.
1] Make sure your time and date are set correctly
Sometimes you may need to adjust the time zone to match the server you are connecting to. This does not mean that all hosts must exactly match the servers in their time zone. So, if you receive a message with an incorrect date or time, try changing your time zone and trying to connect again.
However, in some cases we have noticed that hosts are not allowing their systems to automatically set the time because their time zone and configured time do not match. In this case, users need to right-click on the date and time section in the taskbar and select Adjust date and time to open the settings panel. Now enable the switch to automatically set the time zone.
2]Disable real-time protection
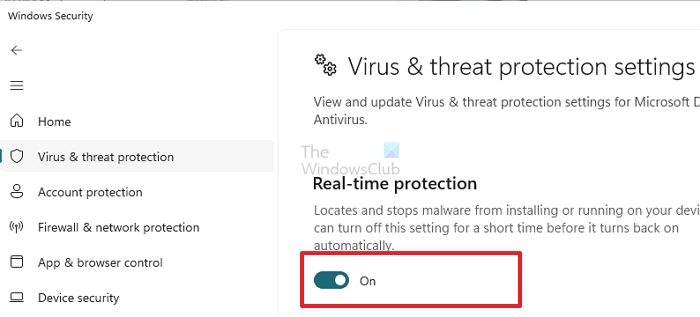
Real-time protection is a way to control inbound and outbound network traffic to protect computers from unauthorized access and malicious threats. However, sometimes this software may prevent you from accessing the remote computer, so it needs to be disabled to ensure that your network connection is open.
Follow the prescribed steps to disable Windows Defender Firewall.
- Press the Windows key and type Windows Security in the search bar.
- Select Windows Security.
- Go to the right side of the screen and click on the Virus & Threat Protection option.
- Now, click on Manage Settings under Virus & Threat Protection Settings.
- Disable real-time protection.
Finally, restart the computer to see the effect. Hope this solution solves your problem.
Read: The Best Free Remote Desktop Software for Windows
3] Make sure the remote DNS server is accessible from the remote server
We need to ensure that the DNS settings are configured correctly on the Windows computer where the Remote Desktop Connection is initiated. If you have physical access to the remote computer, check the DNS servers specified in the network adapter settings. Additionally, make sure the DNS server can be accessed from the remote server using the following command:
Nslookup某些服务器名称DNSServername
If the DNS server is not responding, you need to check and make sure it is working properly. If this doesn't work, specify an alternate DNS server address.
If the DNS server is unresponsive, make sure it is running properly, or consider specifying an alternative DNS server address.
Multiple network adapters on the remote computer sometimes cause the computer to use different adapters with different IP subnets to access the DNS server. By verifying and correcting these settings, you can prevent this error.
4]Configure RDP security layer settings
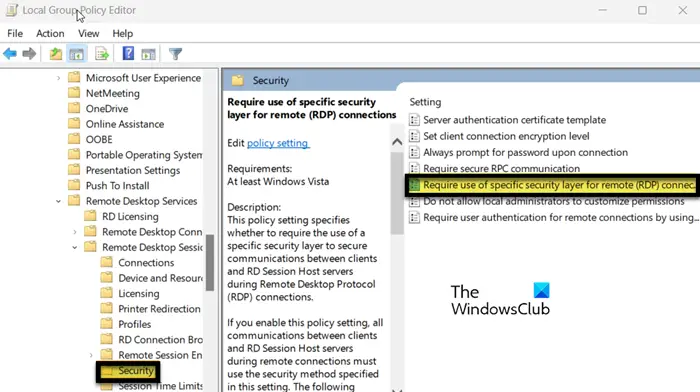
SecurityLayer specifies how the server and client authenticate to each other before establishing a remote desktop connection. You need to configure the RDP security layer policy and make sure it is selected on both the local and remote machines.
- Press Win R, then enter ‘gpedit.msc’ and press Enter.
- Navigate to Computer Configuration Administrative Templates Windows Components Remote Desktop Services Remote Desktop Session Host Security.
- Find Require use of specific security layer for remote connections.
- Double-click it, select Enable, and set the security layer to RDP.
Finally, restart your computer and check if the problem is resolved.
The above is the detailed content of Remote Desktop cannot authenticate the remote computer's identity. For more information, please follow other related articles on the PHP Chinese website!

Hot AI Tools

Undresser.AI Undress
AI-powered app for creating realistic nude photos

AI Clothes Remover
Online AI tool for removing clothes from photos.

Undress AI Tool
Undress images for free

Clothoff.io
AI clothes remover

AI Hentai Generator
Generate AI Hentai for free.

Hot Article

Hot Tools

Notepad++7.3.1
Easy-to-use and free code editor

SublimeText3 Chinese version
Chinese version, very easy to use

Zend Studio 13.0.1
Powerful PHP integrated development environment

Dreamweaver CS6
Visual web development tools

SublimeText3 Mac version
God-level code editing software (SublimeText3)

Hot Topics
 1377
1377
 52
52
 How to solve win11 remote desktop error code 0x204? Details
Feb 01, 2024 pm 01:54 PM
How to solve win11 remote desktop error code 0x204? Details
Feb 01, 2024 pm 01:54 PM
Win11 system comes with remote desktop. Recently, many users have reported that error code 0x204 appears when using remote desktop. So what is going on? How to solve it? Users can turn off the system firewall or set it through local security policies. Let this site carefully introduce the three specific solutions to the remote desktop error code 0x204 for users. Three solutions to the remote desktop error code 0x204 Method 1: Check the remote desktop 1. Open the run window with the win+R shortcut key, enter sysdm.cpl, and press Enter to open it. Method 2: Turn off the system firewall 1. Enter the control panel, switch the viewing mode in the upper right corner to small icons, and click Windo
 2024 CSRankings National Computer Science Rankings Released! CMU dominates the list, MIT falls out of the top 5
Mar 25, 2024 pm 06:01 PM
2024 CSRankings National Computer Science Rankings Released! CMU dominates the list, MIT falls out of the top 5
Mar 25, 2024 pm 06:01 PM
The 2024CSRankings National Computer Science Major Rankings have just been released! This year, in the ranking of the best CS universities in the United States, Carnegie Mellon University (CMU) ranks among the best in the country and in the field of CS, while the University of Illinois at Urbana-Champaign (UIUC) has been ranked second for six consecutive years. Georgia Tech ranked third. Then, Stanford University, University of California at San Diego, University of Michigan, and University of Washington tied for fourth place in the world. It is worth noting that MIT's ranking fell and fell out of the top five. CSRankings is a global university ranking project in the field of computer science initiated by Professor Emery Berger of the School of Computer and Information Sciences at the University of Massachusetts Amherst. The ranking is based on objective
 Remote Desktop cannot authenticate the remote computer's identity
Feb 29, 2024 pm 12:30 PM
Remote Desktop cannot authenticate the remote computer's identity
Feb 29, 2024 pm 12:30 PM
Windows Remote Desktop Service allows users to access computers remotely, which is very convenient for people who need to work remotely. However, problems can be encountered when users cannot connect to the remote computer or when Remote Desktop cannot authenticate the computer's identity. This may be caused by network connection issues or certificate verification failure. In this case, the user may need to check the network connection, ensure that the remote computer is online, and try to reconnect. Also, ensuring that the remote computer's authentication options are configured correctly is key to resolving the issue. Such problems with Windows Remote Desktop Services can usually be resolved by carefully checking and adjusting settings. Remote Desktop cannot verify the identity of the remote computer due to a time or date difference. Please make sure your calculations
 What is e in computer
Aug 31, 2023 am 09:36 AM
What is e in computer
Aug 31, 2023 am 09:36 AM
The "e" of computer is the scientific notation symbol. The letter "e" is used as the exponent separator in scientific notation, which means "multiplied to the power of 10". In scientific notation, a number is usually written as M × 10^E, where M is a number between 1 and 10 and E represents the exponent.
 How to handle automatic disconnection of remote desktop connections
Dec 27, 2023 pm 07:50 PM
How to handle automatic disconnection of remote desktop connections
Dec 27, 2023 pm 07:50 PM
Many users like to use remote desktop connection, which is easy to use and convenient. However, sometimes they encounter a problem that the connection is automatically disconnected after a while, which affects the user's operating experience. Let's see how the remote desktop connection is automatically disconnected after a while. Let’s find a solution. What to do if the remote desktop connection automatically disconnects after a while: 1. Press "Win+R" to open "Run". 2. Enter sysdm.cpl and click "OK". 3. Click "Allow remote connections to this computer" and click "OK". 4. Just reconnect. If the disconnection still occurs, it may be that someone else is also connecting remotely, knocking you offline. You can use other software to solve the problem. For example, Radmin tool
 Win11 Home Edition Remote Desktop Setup Guide
Jan 05, 2024 am 11:07 AM
Win11 Home Edition Remote Desktop Setup Guide
Jan 05, 2024 am 11:07 AM
As we all know, Windows systems always have multiple different versions, and win11 is no exception. It also includes home version and professional version. So which one is better, win11 home version or professional version? In fact, overall the professional version is better. Tutorial on opening remote desktop in win11 home version: 1. First, we need to download and install a remote desktop software. 2. Then enter "Privacy and Security" on the left side of Settings 3. Then open Windows Firewall and click on "Advanced Settings" on the left 4. After entering, click "Inbound Rules" in the upper left corner 5. Then click "New Rule" on the right ”6. Then we create a “port” rule. 7. Then select "TCP" and select "Specific local port 3389" 8. Then select "Allow"
 How to transfer large files to remote desktop
Mar 18, 2024 am 09:50 AM
How to transfer large files to remote desktop
Mar 18, 2024 am 09:50 AM
This article introduces how to transfer large files between the local computer and remote desktop through remote desktop in Windows 11/10 system. We will explore how to transfer large files exceeding 2GB in a Remote Desktop session on a Windows server or client computer. What is the maximum file size for Remote Desktop transfer? To transfer large files in an RDP session, please note that the RDP transfer file size limit is 2GB. If you need to move larger files, activate drive redirection or consider other file transfer methods. How to copy large files in a Remote Desktop session Remote Desktop Services (called Terminal Services in Windows Server) is a key component in Windows systems and supports Micro
 What does computer cu mean?
Aug 15, 2023 am 09:58 AM
What does computer cu mean?
Aug 15, 2023 am 09:58 AM
The meaning of cu in a computer depends on the context: 1. Control Unit, in the central processor of a computer, CU is the component responsible for coordinating and controlling the entire computing process; 2. Compute Unit, in a graphics processor or other accelerated processor, CU is the basic unit for processing parallel computing tasks.



