How to check disk space in Linux system How to check computer disk space
php editor Youzi will introduce you how to check the disk space in Linux system. Understanding computer disk space query methods is critical to system management and optimization. Through simple commands and tools, you can easily understand disk usage, free up space in time, and ensure the normal operation of the system. Follow our guide to master the skills of checking disk space and make your Linux system more efficient and stable.
How to operate:
View via df and du commands
df
df View the file system in units of disk partitions, and you can obtain information such as how much space is occupied by the hard disk and how much space is currently left.
For example, we use the df -h command to view disk information. The -h option displays it appropriately according to the size:
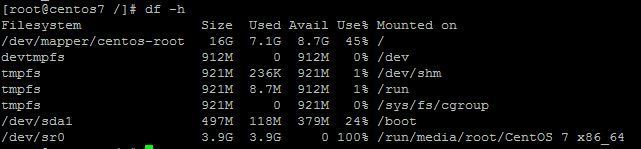
Display content parameter description:
- Filesystem:File system
- Size:Partition size
- Used:Used capacity
- Avail:The capacity that can still be used
- Use%: Used percentage
- Mounted on: Mount point
Related commands:
- df -hl: Check the remaining disk space
- df -h: Check the partition size of each root path
- du -sh [Directory name]: Return the directory size Size
- du -sm [folder]: Return the total number of M in the folder
- du -h [directory name]: View the size of all files in the specified folder (including subfolders )
du
The original English meaning ofdu is disk usage, which means to display the usage of disk space and is used to view the total size of the current directory.
For example, check the size of the current directory:
# du -sh
605M.
Display the space occupied by the specified file:
# du log2012.log
300 log2012.log
Display the space occupied by the test directory in an easy-to-read format:
# du -h test
608K test/test6
308K test/test4
4.0K test/scf/lib
4.0K test/scf/service/deploy/product
4.0K test/scf/service/deploy/info
12K test/scf/service/deploy
16K test/scf/service
4.0K test/scf/doc
4.0K test/scf/bin
32K test/scf
8.0K test/test3
1.3M test
du command is used to view the total size of the current directory:
- -s: Only the total number of occupied data blocks is given for each Names parameter.
- -a: Recursively display the number of data blocks occupied by each file in the specified directory and each file in the subdirectory. If neither -s nor -a is specified, only the number of disk blocks occupied by each directory in Names and its subdirectories is displayed.
- -b: List the disk space usage in bytes (the system defaults to k bytes).
- -k: List disk space usage in units of 1024 bytes.
- -c: Add a total at the end (system default setting).
- -l: Calculate the size of all files. For hard link files, calculate multiple times.
- -x: Skip directories on different file systems and do not count them.
- -h: Use K, M, G as units to improve the readability of information.
View hard disk space through graphical interface
For users who are accustomed to using graphical interfaces, there is a more intuitive and convenient method. Simply open a file manager (such as Nautilus or Thunar), select the directory or partition you are interested in, and right-click the mouse to select the "Properties" option in the pop-up menu. In the properties window, you will be able to see details such as the total capacity, used space, and remaining free space of the directory or partition.
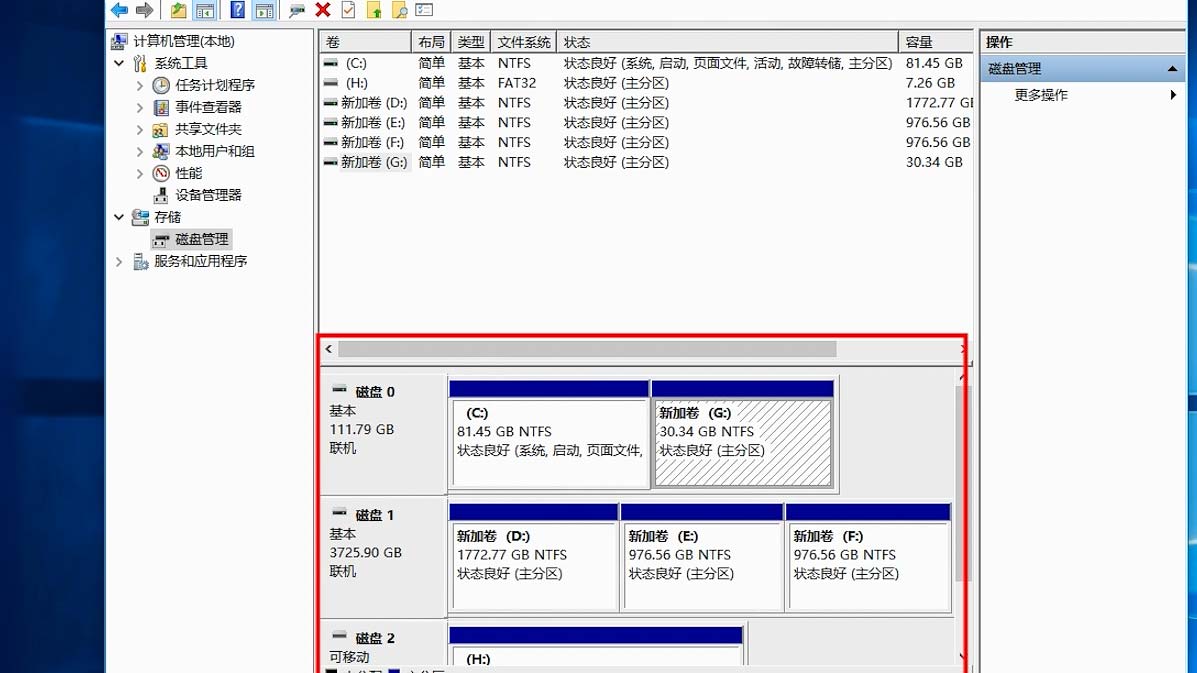
Check hard disk space through third-party tools
If you want to get more detailed information about hard disk space, you can also use some third-party tools. For example, GParted is a powerful disk partitioning tool that can not only view the usage of hard disk partitions, but also manage and adjust partitions. In addition to the principles of the Linux operating system, Baobab is an intuitive and easy-to-use disk space analysis tool. It can graphically display the space occupied by each directory in your system, helping you quickly find files or directories that take up too much space.
Precautions:
When checking the hard disk space, please pay attention to the following points:
- 1. Make sure you have sufficient permissions to perform the corresponding operations;
- 2. Pay attention to choosing the appropriate viewing method, and choose the command line or graphical interface according to your own needs;
- 3. Regularly clean up useless files and temporary files to free up more hard disk space;
- 4. Operate carefully to avoid deleting important files or directories.
Through the introduction of this article, I believe that everyone has mastered the method of checking hard disk space under the Linux operating system. Whether you are a command line master or a graphical interface enthusiast, you can easily get the information you need. Remember, rational use of hard disk space will help improve system performance and work efficiency.
The above is the detailed content of How to check disk space in Linux system How to check computer disk space. For more information, please follow other related articles on the PHP Chinese website!

Hot AI Tools

Undresser.AI Undress
AI-powered app for creating realistic nude photos

AI Clothes Remover
Online AI tool for removing clothes from photos.

Undress AI Tool
Undress images for free

Clothoff.io
AI clothes remover

Video Face Swap
Swap faces in any video effortlessly with our completely free AI face swap tool!

Hot Article

Hot Tools

Notepad++7.3.1
Easy-to-use and free code editor

SublimeText3 Chinese version
Chinese version, very easy to use

Zend Studio 13.0.1
Powerful PHP integrated development environment

Dreamweaver CS6
Visual web development tools

SublimeText3 Mac version
God-level code editing software (SublimeText3)

Hot Topics
 1387
1387
 52
52
 What computer configuration is required for vscode
Apr 15, 2025 pm 09:48 PM
What computer configuration is required for vscode
Apr 15, 2025 pm 09:48 PM
VS Code system requirements: Operating system: Windows 10 and above, macOS 10.12 and above, Linux distribution processor: minimum 1.6 GHz, recommended 2.0 GHz and above memory: minimum 512 MB, recommended 4 GB and above storage space: minimum 250 MB, recommended 1 GB and above other requirements: stable network connection, Xorg/Wayland (Linux)
 How to switch Chinese mode with vscode
Apr 15, 2025 pm 11:39 PM
How to switch Chinese mode with vscode
Apr 15, 2025 pm 11:39 PM
VS Code To switch Chinese mode: Open the settings interface (Windows/Linux: Ctrl, macOS: Cmd,) Search for "Editor: Language" settings Select "Chinese" in the drop-down menu Save settings and restart VS Code
 What is the main purpose of Linux?
Apr 16, 2025 am 12:19 AM
What is the main purpose of Linux?
Apr 16, 2025 am 12:19 AM
The main uses of Linux include: 1. Server operating system, 2. Embedded system, 3. Desktop operating system, 4. Development and testing environment. Linux excels in these areas, providing stability, security and efficient development tools.
 How to run java code in notepad
Apr 16, 2025 pm 07:39 PM
How to run java code in notepad
Apr 16, 2025 pm 07:39 PM
Although Notepad cannot run Java code directly, it can be achieved by using other tools: using the command line compiler (javac) to generate a bytecode file (filename.class). Use the Java interpreter (java) to interpret bytecode, execute the code, and output the result.
 vscode Previous Next Shortcut Key
Apr 15, 2025 pm 10:51 PM
vscode Previous Next Shortcut Key
Apr 15, 2025 pm 10:51 PM
VS Code One-step/Next step shortcut key usage: One-step (backward): Windows/Linux: Ctrl ←; macOS: Cmd ←Next step (forward): Windows/Linux: Ctrl →; macOS: Cmd →
 How to use VSCode
Apr 15, 2025 pm 11:21 PM
How to use VSCode
Apr 15, 2025 pm 11:21 PM
Visual Studio Code (VSCode) is a cross-platform, open source and free code editor developed by Microsoft. It is known for its lightweight, scalability and support for a wide range of programming languages. To install VSCode, please visit the official website to download and run the installer. When using VSCode, you can create new projects, edit code, debug code, navigate projects, expand VSCode, and manage settings. VSCode is available for Windows, macOS, and Linux, supports multiple programming languages and provides various extensions through Marketplace. Its advantages include lightweight, scalability, extensive language support, rich features and version
 How to type multiple lines of comments in vscode
Apr 15, 2025 pm 11:57 PM
How to type multiple lines of comments in vscode
Apr 15, 2025 pm 11:57 PM
VS Code The methods of multi-line commenting are: 1. Shortcut keys (Ctrl K C or Cmd K C); 2. Manually add comment symbols (/ /); 3. Select menu ("Comment Block"); 4. Use extensions; 5. Recursive comments (/* /) and block comments ({/ and /}). Multi-line comments help improve code readability and maintainability, but overuse should be avoided.
 How to set shortcut keys for sublime
Apr 16, 2025 am 09:15 AM
How to set shortcut keys for sublime
Apr 16, 2025 am 09:15 AM
To set the shortcut keys for Sublime Text, follow these steps: Open the shortcut key settings file Key Bindings - User. Add shortcut key settings using the format { "keys": ["key combination"], "command": "command" }. Save changes. Reload the shortcut key settings for the changes to take effect.




