
php editor Xiaoxin introduces to you the solution to the problem that the Bluetooth icon is missing in Win11 system. Sometimes in Win11 system, the Bluetooth icon in the lower right corner may suddenly disappear, causing inconvenience to users. But don’t worry, when this happens, we can solve it with some simple steps. Next, we will introduce you to the specific solutions in detail, allowing you to easily solve the problem of the Bluetooth icon not displaying in Win11 system.
Win11 Bluetooth icon suddenly disappears problem analysis
Before you start troubleshooting your device’s Bluetooth, please check the following:
Make sure Bluetooth is on
If you are using a laptop with a physical Bluetooth switch on the body, please make sure the switch is on.
In Windows 10, there are two ways to check whether Bluetooth is turned on. The operation method is as follows:
View the taskbar. Select Action Center ( or ). If you don't see Bluetooth, select Expand to show Bluetooth, and then select Bluetooth to turn it on. If your Windows 10 device isn't paired with any Bluetooth external device, you'll see "Not connected."
View settings. Select the Start button, then select Settings > Devices > Bluetooth & other devices. Make sure Bluetooth is turned on.
Note:
On the computer you want to pair:
Make sure airplane mode is turned off: Select Start, then select "Settings" > "Network & Internet" > "Airplane Mode". Make sure airplane mode is off.
Turn Bluetooth on or off: Select Start, then Settings > Devices > Bluetooth & other devices. Turn off Bluetooth, wait a few seconds, and then turn it back on.
Remove a Bluetooth device and then add it again: Select Start, then Settings > Devices > Bluetooth & other devices. Under Bluetooth, select the device that you're having trouble connecting to, then select Remove device > Yes.
When Bluetooth is not working or the Bluetooth icon is missing
If Bluetooth is not working properly, try the following steps. Here are some other common issues:
1. First, try to install the latest Bluetooth driver. After the installation is complete, restart to see if it can be used normally.
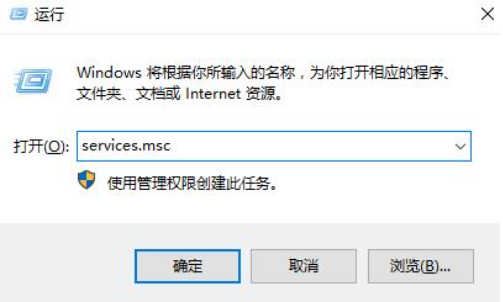
#2. First press [Win] [R] on the keyboard to open the run window and enter [services.msc] and open it.
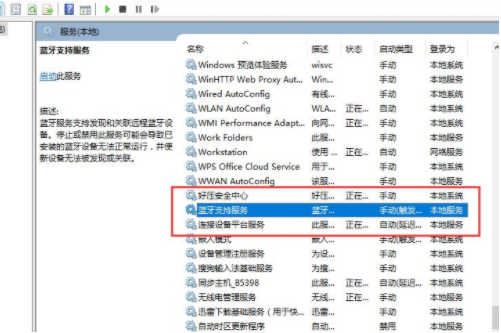
#3. After entering the service interface, we search downwards and find [Bluetooth Support Service].
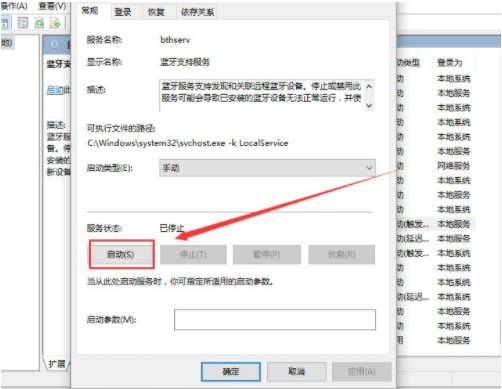
4. Double-click to open [Bluetooth Support Service]. The service status is stopped. Just click [Start].
5. Starting up, just complete the startup.
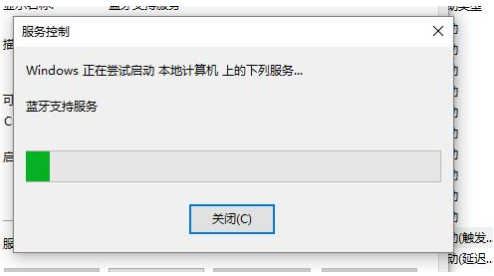
1. First, click on the "Start Menu" at the bottom.
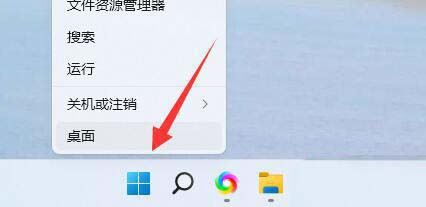
2. Then open "Settings".
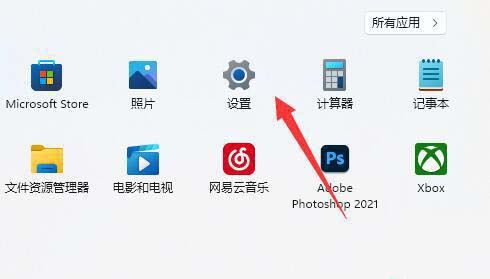
#3. Then enter "Bluetooth and other devices" on the left.
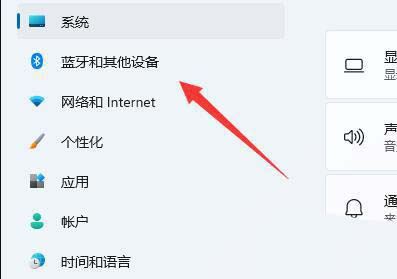
4. Then turn on the Bluetooth.
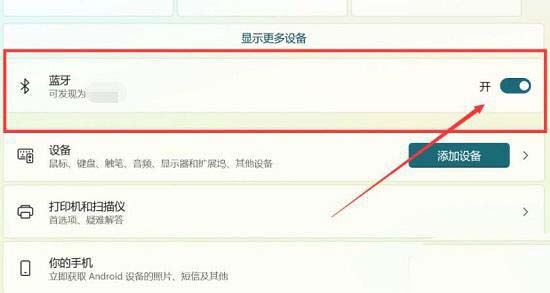
#5. If the Bluetooth icon still does not appear, open the "More Bluetooth Settings" below.
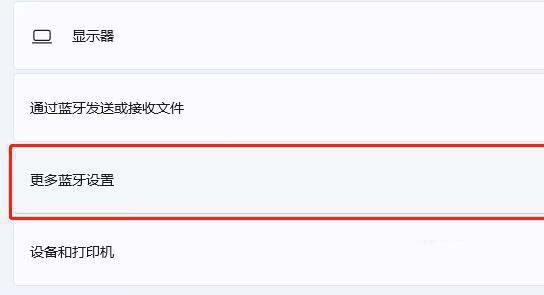
#6. Check "Show Bluetooth icon in notification area".
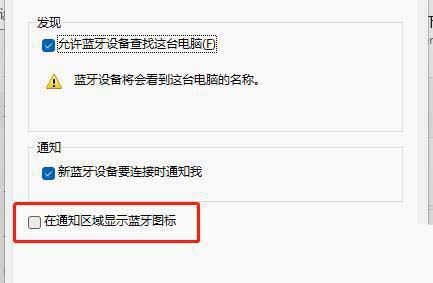
#7. The Bluetooth icon is displayed successfully.
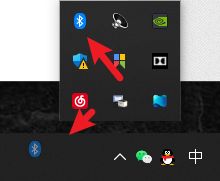
The above is the detailed content of What should I do if the Bluetooth icon is missing in Win11? Solution to the problem that the Bluetooth icon is not displayed in the lower right corner of Win11. For more information, please follow other related articles on the PHP Chinese website!
 There is no WLAN option in win11
There is no WLAN option in win11
 How to skip online activation in win11
How to skip online activation in win11
 Win11 skips the tutorial to log in to Microsoft account
Win11 skips the tutorial to log in to Microsoft account
 How to open win11 control panel
How to open win11 control panel
 Introduction to win11 screenshot shortcut keys
Introduction to win11 screenshot shortcut keys
 Windows 11 my computer transfer to the desktop tutorial
Windows 11 my computer transfer to the desktop tutorial
 Solution to the problem of downloading software and installing it in win11
Solution to the problem of downloading software and installing it in win11
 How to skip network connection during win11 installation
How to skip network connection during win11 installation




