Golang installation tutorial: detailed steps at a glance

Golang Installation Tutorial: Detailed Steps at a Glance
With the rapid development of cloud computing, big data, artificial intelligence and other technologies, programming languages are also constantly changing and updating. Among them, Golang is favored by developers as an efficient, concise and fast programming language. This article will introduce how to install Golang in different operating systems so that you can quickly start learning and using this language.
Step One: Download Golang
First, you need to download the latest version of Golang from the official website https://golang.org/. Choose the corresponding installation package according to your operating system. Golang supports Windows, MacOS and various Linux distributions. Click the download button and wait for the download to complete.
Step 2: Install Golang
- Windows system installation steps:
Double-click the downloaded installation package and click as prompted "Next" to install. During the installation process, you can choose the installation path of Golang. By default, it is the C:Go directory under the root directory of the C drive. After the installation is complete, you need to configure the environment variables.
Open "Control Panel" -> "System and Security" -> "System", click "Advanced System Settings", click "Environment Variables" in the system properties window, and find " Path", click Edit and add the Golang installation path, for example C:Go in.
- MacOS system installation steps:
Double-click the downloaded .pkg file and follow the prompts to complete the installation. After the installation is complete, you also need to configure environment variables.
Open Terminal and enter the following command:
echo 'export PATH=$PATH:/usr/local/go/bin' >> ~/.bash_profile source ~/.bash_profile
- Linux system installation steps:
Extract the downloaded compressed package to the specified folder, such as /usr/local:
sudo tar -C /usr/local -xzf go1.17.1.linux-amd64.tar.gz
Then configure the environment variables and add the following content in the ~/.profile or ~/.bashrc file:
export PATH=$PATH:/usr/local/go/bin
Make the configuration effective:
source ~/.profile
Step 3: Verify the installation
Open the command line window (Terminal or PowerShell) and enter the following command:
go version
If you see output similar to go version go1.17.1 darwin/amd64, you have successfully installed Golang.
Step 4: Write the first Golang program
Create a new folder, such as hello, and create it under this folder For a file named hello.go, enter the following code:
package main
import "fmt"
func main() {
fmt.Println("Hello, Golang!")
}After saving the file, switch to the folder in the command line window and run the following command:
go run hello.go
If "Hello, Golang!" is successfully printed, it means that your first Golang program runs successfully.
Through the above steps, you have successfully installed Golang and successfully written and run your first program. Next, you can learn more about Golang's syntax and features and develop more complex applications. I wish you explore the infinite possibilities in the world of Golang!
The above is the detailed content of Golang installation tutorial: detailed steps at a glance. For more information, please follow other related articles on the PHP Chinese website!

Hot AI Tools

Undresser.AI Undress
AI-powered app for creating realistic nude photos

AI Clothes Remover
Online AI tool for removing clothes from photos.

Undress AI Tool
Undress images for free

Clothoff.io
AI clothes remover

Video Face Swap
Swap faces in any video effortlessly with our completely free AI face swap tool!

Hot Article

Hot Tools

Notepad++7.3.1
Easy-to-use and free code editor

SublimeText3 Chinese version
Chinese version, very easy to use

Zend Studio 13.0.1
Powerful PHP integrated development environment

Dreamweaver CS6
Visual web development tools

SublimeText3 Mac version
God-level code editing software (SublimeText3)

Hot Topics
 1387
1387
 52
52
 This Apple ID is not yet in use in the iTunes Store: Fix
Jun 10, 2024 pm 05:42 PM
This Apple ID is not yet in use in the iTunes Store: Fix
Jun 10, 2024 pm 05:42 PM
When logging into iTunesStore using AppleID, this error saying "This AppleID has not been used in iTunesStore" may be thrown on the screen. There are no error messages to worry about, you can fix them by following these solution sets. Fix 1 – Change Shipping Address The main reason why this prompt appears in iTunes Store is that you don’t have the correct address in your AppleID profile. Step 1 – First, open iPhone Settings on your iPhone. Step 2 – AppleID should be on top of all other settings. So, open it. Step 3 – Once there, open the “Payment & Shipping” option. Step 4 – Verify your access using Face ID. step
 Shazam app not working in iPhone: Fix
Jun 08, 2024 pm 12:36 PM
Shazam app not working in iPhone: Fix
Jun 08, 2024 pm 12:36 PM
Having issues with the Shazam app on iPhone? Shazam helps you find songs by listening to them. However, if Shazam isn't working properly or doesn't recognize the song, you'll have to troubleshoot it manually. Repairing the Shazam app won't take long. So, without wasting any more time, follow the steps below to resolve issues with Shazam app. Fix 1 – Disable Bold Text Feature Bold text on iPhone may be the reason why Shazam is not working properly. Step 1 – You can only do this from your iPhone settings. So, open it. Step 2 – Next, open the “Display & Brightness” settings there. Step 3 – If you find that “Bold Text” is enabled
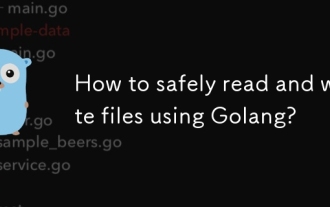 How to safely read and write files using Golang?
Jun 06, 2024 pm 05:14 PM
How to safely read and write files using Golang?
Jun 06, 2024 pm 05:14 PM
Reading and writing files safely in Go is crucial. Guidelines include: Checking file permissions Closing files using defer Validating file paths Using context timeouts Following these guidelines ensures the security of your data and the robustness of your application.
 iPhone stuck in airplane mode: How to fix it
Jun 15, 2024 pm 02:16 PM
iPhone stuck in airplane mode: How to fix it
Jun 15, 2024 pm 02:16 PM
Airplane mode is very convenient in some situations. However, the same airplane mode may give you a headache if your iPhone suddenly gets stuck on it. In this article, we have designed this set of solutions to get your iPhone out of airplane mode. Quick fix – 1. Try disabling Airplane Mode directly from Control Center. 2. If you are unable to disable Airplane Mode from Control Center, you can disable Airplane Mode directly from the Settings tab – If these tips don’t work, follow the fixes below to resolve the issue. Fix 1 – Force Restart Your Device The process of force restarting your device is very simple. All you have to do is follow these step-by-step instructions. Step 1 – You can start the process by pressing and releasing the Volume Up button. step
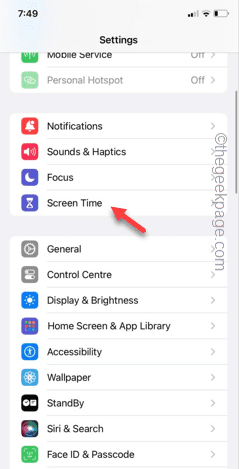 Clear gray Safari history in iPhone: Fixes
Jun 08, 2024 pm 06:44 PM
Clear gray Safari history in iPhone: Fixes
Jun 08, 2024 pm 06:44 PM
Is the Clear History button gray in Safari on iPhone? If this is the case, you won't be able to clear history in Safari at all. Stored cookies and website data may cause unsolicited events in your browser. However, if you follow the steps below, you can easily resolve the issue and delete stored user history from Safari. Fix 1 – Disable Content Restrictions Content restrictions on iPhone may limit the correct use of Safari browser. Step 1 – Open iPhone settings. Step 2 – Next, go to Screen Time settings. Step 3 – In Screen Time settings, turn on Content & Privacy Restrictions
 iPhone camera flickers/flickers in room lights: fix
Jun 06, 2024 pm 02:28 PM
iPhone camera flickers/flickers in room lights: fix
Jun 06, 2024 pm 02:28 PM
Does your iPhone camera flicker or flicker too much in indoor lights? Videos you shoot with your iPhone won't look good because the lights will be on. The flicker you see on your video is because of the difference in refresh rates. This is not normal and there are ways to fix this. This fix will help you solve the continuous flickering or flickering effect in iPhone videos. Fix – Change Video Output Format The reason behind this phenomenon is the apparent difference between the refresh rate of the object and the camera lens. Usually, if you use iPhone to record your screen, the video will flicker or flicker a lot. However, if you record a normal video, it shouldn't flicker. This phenomenon is mainly due to the mismatch between the refresh rate of the screen and the frame rate of the camera. The screen refresh rate is usually
 Anbi app official download v2.96.2 latest version installation Anbi official Android version
Mar 04, 2025 pm 01:06 PM
Anbi app official download v2.96.2 latest version installation Anbi official Android version
Mar 04, 2025 pm 01:06 PM
Binance App official installation steps: Android needs to visit the official website to find the download link, choose the Android version to download and install; iOS search for "Binance" on the App Store. All should pay attention to the agreement through official channels.
 Golang framework vs. Go framework: Comparison of internal architecture and external features
Jun 06, 2024 pm 12:37 PM
Golang framework vs. Go framework: Comparison of internal architecture and external features
Jun 06, 2024 pm 12:37 PM
The difference between the GoLang framework and the Go framework is reflected in the internal architecture and external features. The GoLang framework is based on the Go standard library and extends its functionality, while the Go framework consists of independent libraries to achieve specific purposes. The GoLang framework is more flexible and the Go framework is easier to use. The GoLang framework has a slight advantage in performance, and the Go framework is more scalable. Case: gin-gonic (Go framework) is used to build REST API, while Echo (GoLang framework) is used to build web applications.




