
The editor of php Apple will introduce to you today how to solve the problem of unexpected numbers being displayed on desktop icons in Win10 system. This issue may confuse users, but it's actually not complicated to solve. With simple steps and settings, you can easily restore the normal display of desktop icons, making your desktop clean and tidy. Next, we will introduce the specific solutions in detail, allowing you to quickly solve this problem and make the Win10 system desktop look brand new!
1. The "win R" shortcut key starts running, enter "sysdm.cpl", and click OK to open.
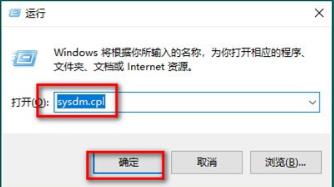
#2. In the window that opens, click the "Advanced" tab at the top.
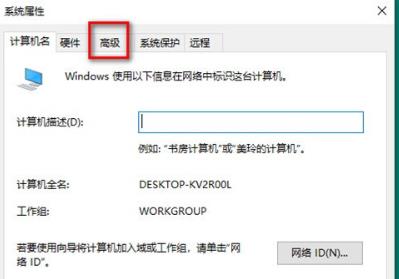
#3. Then click "Environment Variables" below.
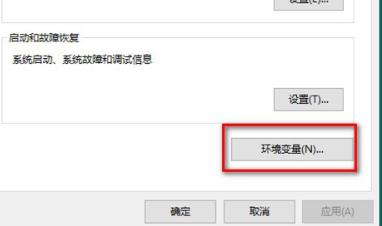
#4. Then select "TEMP" and click the "Edit" button below.
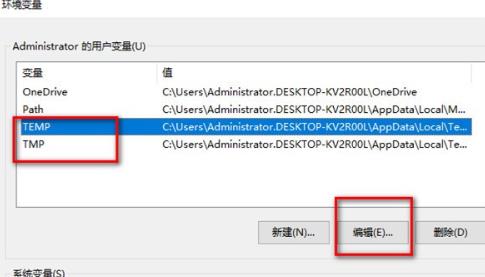
#5. Finally, in the pop-up window, set the variable value to the value in the picture below and click OK to save.
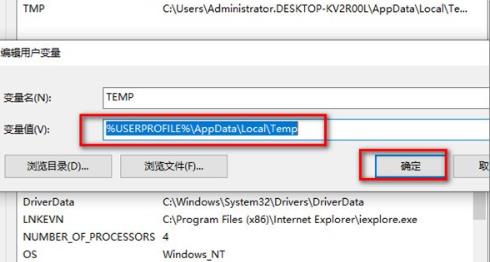
| Other questions | |||
| Microsoft input method restore default settings | The input method icon disappears | Win10 memory detection result | |
The above is the detailed content of How to solve the problem of desktop icons unexpectedly displaying numbers in Windows 10. For more information, please follow other related articles on the PHP Chinese website!
 win10 bluetooth switch is missing
win10 bluetooth switch is missing
 Why do all the icons in the lower right corner of win10 show up?
Why do all the icons in the lower right corner of win10 show up?
 The difference between win10 sleep and hibernation
The difference between win10 sleep and hibernation
 Win10 pauses updates
Win10 pauses updates
 What to do if the Bluetooth switch is missing in Windows 10
What to do if the Bluetooth switch is missing in Windows 10
 win10 connect to shared printer
win10 connect to shared printer
 Clean up junk in win10
Clean up junk in win10
 How to share printer in win10
How to share printer in win10




