
Some users want to perform disk detection on the computer every time Win10 is turned on. So how to turn off boot disk detection in Win10? Here the editor will give you a detailed introduction to the tutorial of turning off the boot disk detection in Win10. If you are interested, please come and take a look with the editor.
Method 1: Command modification method
1. Click the search icon in the taskbar, enter "cmd", and select "Command Prompt" , click "Run as administrator".
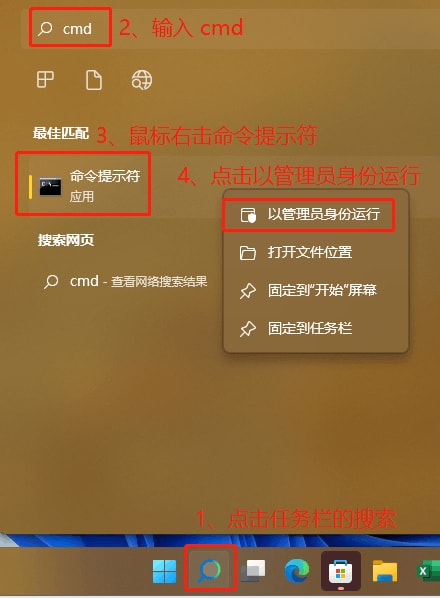
2. If we want to turn off the disk detection of the C drive, first check the disk to see if it is faulty. In the command prompt window, enter "chkdsk c: / f ", press Enter to execute the command.
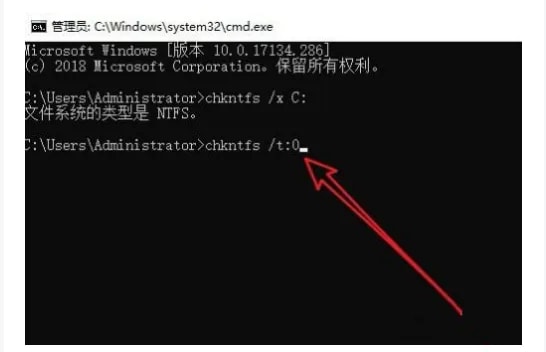
#3. Then enter the "chknts /t:0" command and press Enter to execute.
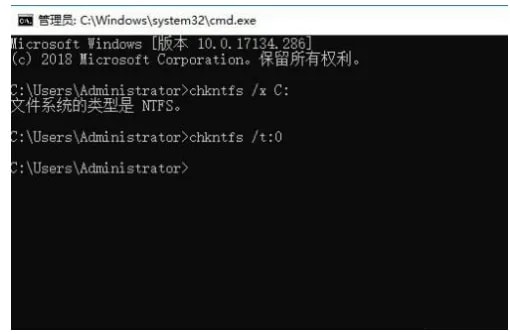
Method 2: Modify the registry method
1. Shortcut key "win R", enter "regedit", and press Enter to open.
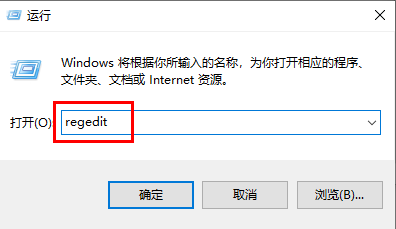
2. After entering the registry editor, click "ComputerHKEY_LOCAL_MACHINESYSTEMCurrentControlSetControlSession Manager" on the left, find "BootExecute" on the right, and double-click to open it.
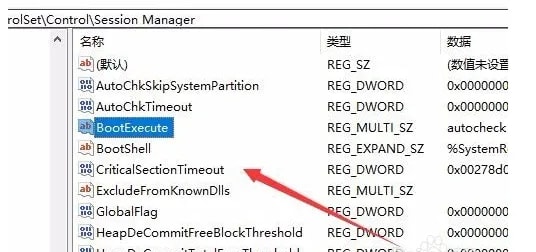
#3. In the window, clear the data in "Numeric Data" and click OK to save. Finally, just restart the computer.
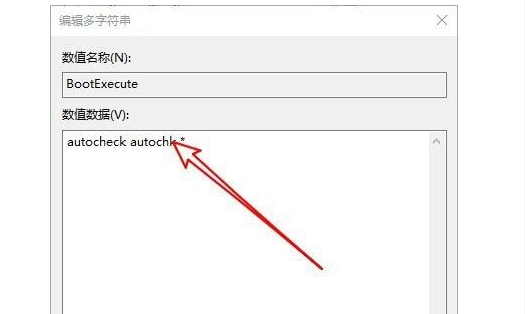
The above is the detailed content of How to turn off startup disk detection in Win10 Tutorial on how to turn off startup disk detection in Win10. For more information, please follow other related articles on the PHP Chinese website!
 win10 bluetooth switch is missing
win10 bluetooth switch is missing
 Why do all the icons in the lower right corner of win10 show up?
Why do all the icons in the lower right corner of win10 show up?
 The difference between win10 sleep and hibernation
The difference between win10 sleep and hibernation
 Win10 pauses updates
Win10 pauses updates
 What to do if the Bluetooth switch is missing in Windows 10
What to do if the Bluetooth switch is missing in Windows 10
 win10 connect to shared printer
win10 connect to shared printer
 Clean up junk in win10
Clean up junk in win10
 How to share printer in win10
How to share printer in win10




