Laptop connected to projector via wifi

How to project laptop to TV through wireless network
1. The TV supports WIFI connection. If there is WIFI, you can connect to the LAN, search for the TV in the screen projection settings of the computer, and then connect and match it. Bluetooth connection.
2. The method for wirelessly mirroring a laptop screen to a TV is as follows: Connect the computer and TV to the same network. Open the wireless screencasting tool on the TV and record the corresponding name. Open the connection on the computer's notification bar, turn on the Miracast function and connect to the corresponding TV.
3. Connect the laptop and TV to the same WiFi network and make sure both the laptop and TV can be discovered on the network. Right-click on the content that needs to be cast on the notebook, click on the pop-up menu item, and then select the name of the TV that needs to be cast on the right side of the arrow.
4. First, we turn on the computer and TV, connect to the same network, then click to open the network, and see that the computer has recognized the TV. Then we click to open "windows media player" in the pop-up window and choose to open the file we want to cast.
Whether the wireless projector uses Bluetooth or WIFI
1. Turn on the small projector and mobile phone and let them connect to the same wifi. For example, the VMAi micro projector in the picture below opens its connection interface with Android. Open "Settings" on the home page of your Xiaomi phone. Find "...More ways to connect" in settings.
2. When there is no WiFi in the usage environment, you only need to enable the direct connection screencasting function, as shown in the figure below. Download the corresponding Airpin wireless screen mirroring software, as shown in the picture below. When there is WiFi in the usage environment, connect the computer and the smart projector to the same WiFi, and select the computer to project the screen, as shown in the figure below.
3. The premise for the laptop to cast the screen to the projector is that the projector must have Bluetooth configuration, so that the laptop Bluetooth and projector Bluetooth can be turned on for initial pairing. The laptop will display the projector Bluetooth signal, directly After successful pairing, you can operate the projection.
4. First, connect the computer and smart projector to the same WiFi. Run the ryp software on your computer and projector at the same time. On the main interface of "Yiping" on the computer, find "Projector Device" and check the connection. Click "Cast Screen" below to cast the computer screen to the projector, and the computer controls the projector screen.
How to project a computer screen through the network
The materials you need to prepare are: laptop and projector. First, turn on the projector and select the "Direct Screen Projection" option. Then on this page, select the "Computer Screen Mirroring" option. Then on this interface, select the "BenQ_200" option in "Screen Mirroring to". Finally adjust the position of the projector.
We can use the computer's built-in projection function to connect our mobile phone and computer to the same wireless network for screen projection. Mobile phone screencasting refers to projecting the screen of the mobile phone onto a computer or TV, such as casting games, movies, live broadcasts, etc. on the mobile phone to the TV screen. At this time, the same operation can be completed on the TV.
Android mobile phone: Search for "multi-screen interaction" in the settings or global search bar, open multi-screen interaction to search for devices, click on the searched device, and run it in this projection. Note: For this screencasting method, the mobile phone and computer need to be on the same network wifi.
System: Windows10 Software: Projector 0, VGA cable First, you must connect the video input interface of the projector to the video output interface of the laptop with a VCA cable, and then the current laptop will appear on the projector. picture.
How to connect the Nut projector to computer wifi
1. ① First check whether there is any problem with the hardware, that is, the projector and data cable (VGA cable); ② Connect the projector and computer. Right-click a blank area of the desktop → Properties → Settings; ③ Click Monitor 2 and check the box for "Extend the Windows desktop to this monitor (E)".
2. How to use the wifi projector: 1. Turn on the projector, enter the wireless connection (WiFiDisplay) interface, and quickly push the switch backward to adjust to DLNA mode.
3. There are two ways to connect the Nut G9 to the network, one is wired connection and the other is wireless connection. For wired connection, you only need to connect the network cable to the network cable interface of the projector. The wireless connection method is as follows: press the setting button on the Nut remote control or click Settings on the personal homepage to open the setting interface.
4. Cable connection: Nut M6 has an HDMI interface. Use an HDMI cable to connect the computer graphics card and projector. If the computer graphics card does not have an HDMI interface, you may need to add a VGA to HDMI connector for wireless connection: Nut M6 is equipped with The Android 0 system is equipped with WIFI, so you can use Dlan to wirelessly mirror the screen.
The above is the detailed content of Laptop connected to projector via wifi. For more information, please follow other related articles on the PHP Chinese website!

Hot AI Tools

Undresser.AI Undress
AI-powered app for creating realistic nude photos

AI Clothes Remover
Online AI tool for removing clothes from photos.

Undress AI Tool
Undress images for free

Clothoff.io
AI clothes remover

AI Hentai Generator
Generate AI Hentai for free.

Hot Article

Hot Tools

Notepad++7.3.1
Easy-to-use and free code editor

SublimeText3 Chinese version
Chinese version, very easy to use

Zend Studio 13.0.1
Powerful PHP integrated development environment

Dreamweaver CS6
Visual web development tools

SublimeText3 Mac version
God-level code editing software (SublimeText3)

Hot Topics
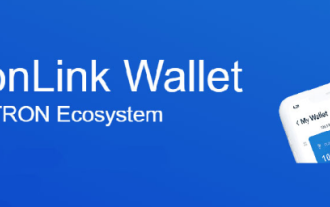 How to use TronLink wallet
Sep 28, 2024 pm 08:03 PM
How to use TronLink wallet
Sep 28, 2024 pm 08:03 PM
TronLink Wallet is a non-custodial wallet for managing the TRX cryptocurrency and tokens issued on the TRON network. Usage methods include: creating a wallet, importing a wallet, sending and receiving TRX, managing tokens, staking TRX, accessing dApps and paying attention to security tips.
 How to adjust Sesame Open Exchange into Chinese
Mar 04, 2025 pm 11:51 PM
How to adjust Sesame Open Exchange into Chinese
Mar 04, 2025 pm 11:51 PM
How to adjust Sesame Open Exchange to Chinese? This tutorial covers detailed steps on computers and Android mobile phones, from preliminary preparation to operational processes, and then to solving common problems, helping you easily switch the Sesame Open Exchange interface to Chinese and quickly get started with the trading platform.
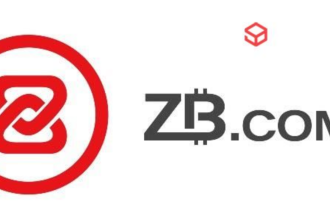 How to download the mobile version of ZB (China Coin) Android?
Feb 21, 2025 pm 10:45 PM
How to download the mobile version of ZB (China Coin) Android?
Feb 21, 2025 pm 10:45 PM
By visiting ZB's official website and clicking the "Download" button, you can download the ZB Android mobile version by following the steps below: select the "Android" option; scan the QR code or download directly; install the application; open the application and register.
 Sesame Open Door Exchange App Official Download Sesame Open Door Exchange Official Download
Mar 04, 2025 pm 11:54 PM
Sesame Open Door Exchange App Official Download Sesame Open Door Exchange Official Download
Mar 04, 2025 pm 11:54 PM
The official download steps of the Sesame Open Exchange app cover the Android and iOS system download process, as well as common problems solutions, helping you download safely and quickly and enable convenient transactions of cryptocurrencies.
 binance download APP binance Binance platform download free APP
Mar 18, 2025 pm 01:54 PM
binance download APP binance Binance platform download free APP
Mar 18, 2025 pm 01:54 PM
This article introduces in detail two methods for downloading Binance APP on Apple iOS system and Android system mobile phones. For iOS systems, since the App Store in China cannot be downloaded directly, users need to use the Apple ID in the outer zone, and they can choose to borrow or register the Apple ID in the outer zone to download it. Android users can directly search and install it in the app store, or visit Binance's official website to scan the QR code to download the installation package. It should be noted that when downloading applications from unofficial channels, you may need to enable the application installation permissions of unknown sources on your phone. No matter which system you are, you can use the Binance APP after downloading.
 How to download the mobile version of ZB (China Coin) Android
Feb 21, 2025 pm 10:42 PM
How to download the mobile version of ZB (China Coin) Android
Feb 21, 2025 pm 10:42 PM
How to download the China Coin (ZB) Android mobile version Step 1: Visit the China Coin official website to open your mobile browser and visit the China Coin official website: www.zb.com. Step 2: Click "Mobile Apps" in the menu at the top of the website, and click the "Mobile Apps" option. Step 3: Select "Android Download" on the mobile app page, scroll down and find the "Android Download" section. Step 4: Click the "Download" button and click the green "Download" button to start downloading the APK installation file. Step 5: Allow Android to install will prompt you to allow the application to be installed from unknown sources. Click "Settings". Under "Installing Unknown App", switch next to the China Coin App to "Allow". Return to the browser and click "Continue to download". Step 6: Install A
 How to download gateio mobile Android version How to download Gate.io mobile Android version How to download Gate.io mobile Android version
Mar 04, 2025 pm 09:57 PM
How to download gateio mobile Android version How to download Gate.io mobile Android version How to download Gate.io mobile Android version
Mar 04, 2025 pm 09:57 PM
The steps for downloading Gate.io Android mobile version are as follows: 1. Visit the official Gate.io website and download the APK file. 2. Enable installation options from unknown sources in the device. 3. Install the APK file and follow the prompts. 4. Complete the installation and start the application.
 Android version bitget download portal bitget Android mobile version app download portal
Feb 21, 2025 pm 08:39 PM
Android version bitget download portal bitget Android mobile version app download portal
Feb 21, 2025 pm 08:39 PM
In the field of digital asset trading, Bitget is a leading cryptocurrency exchange. Its Android version of the app provides users with a convenient trading platform, and easily manage digital assets anytime, anywhere. With Bitget Android, users can access a wide range of cryptocurrency trading pairs and enjoy a smooth and secure trading experience. The app is equipped with advanced security features to ensure the security of user funds and transactions.






