 Computer Tutorials
Computer Tutorials
 Computer Knowledge
Computer Knowledge
 WSL tips and tricks to speed up and improve your WSL experience
WSL tips and tricks to speed up and improve your WSL experience
WSL tips and tricks to speed up and improve your WSL experience
WSL is a game-changing tool that allows users to experience a complete Linux environment on a Windows system. However, to make it more efficient, we can't just rely on the default settings. This article will share some suggestions and techniques to speed up and optimize the WSL experience.
Best WSL Tips and Tricks
Here are some of the best WSL tips and tricks to speed up and improve your WSL experience.
Let’s talk about it in detail.
1]Install a more advanced Windows terminal in WSL
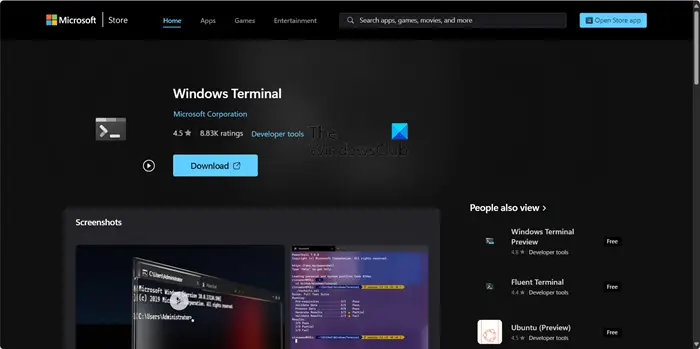
After installing a Linux distribution, you will automatically get a standard terminal. In Linux, command line tools are an integral part. Still, if you're eager to try something new and different, you might want to consider using Windows Terminal.
Windows Terminal is a powerful application with many modern features, such as tabbed windows, a feature common to many terminal emulators. Its support extends beyond Linux to PowerShell and Command Prompt.
However, it still has some rough edges and requires the user to edit settings in the ".json" file. However, if you are an experienced command line user, you will have no problem editing the configuration file. To access the .json file, go to Settings and click Open JSON file. To download the utility, go to apps.microsoft.com and click the download button.
2] Switch to Z-Shell and Oh My Zsh Framework
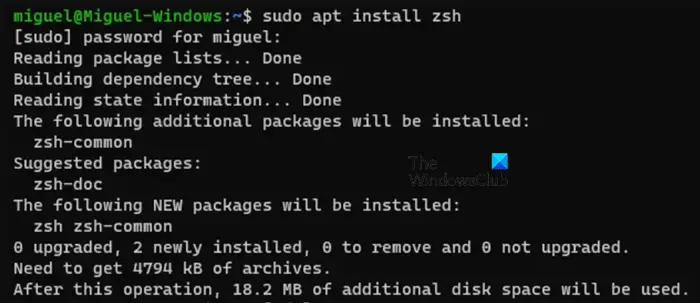
Zsh, also known as Z-Shell, is a more powerful shell program that is more advanced than Bash. Zsh has built-in Git integration function, supports the installation of themes and plug-ins, and has automatic completion and automatic correction functions.
Installing Z-Shell is very simple, we need to run the following commands.
sudo apt install zsh -y
After installing Z-Shell, you can install the "Oh My Zsh" framework. It is a community-driven framework that allows you to easily manage different themes and plugins for Zsh. In order to install this framework, we need to use Curl and Git. To perform the same, run the command given below.
Sudo apt安装curl git
Now, run the below mentioned command to install Oh My Zsh.
Sh-c“$(cURL-fsSL https://raw.githubusercontent.com/robbyrussell/oh-my-zsh/master/tools/install.sh)”
You will be asked if you want to switch to Zsh, to confirm your action just press Enter.
3]Using VSCode
in a Windows WSL environment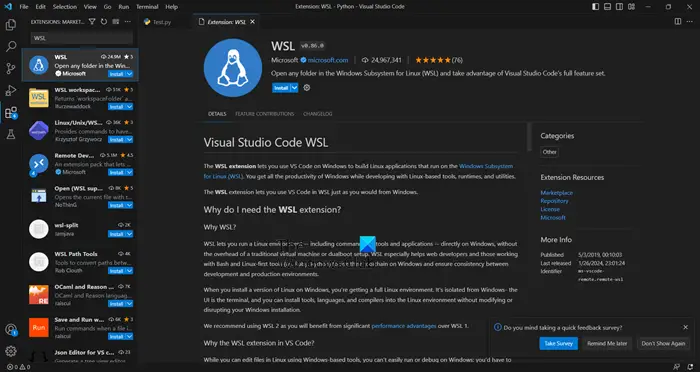
There is a VSCode extension that enables you to seamlessly access all runtimes, utilities and Linux kernel installed in WSL in your development environment. This means you can easily run your own code in a WSL environment on a Windows machine.
To install this tool you need to go to the Extension Market in Visual Studio Code and look for "WSL". When the extension appears, select it and click Install. Now, go back to your WSL terminal and select the folder where you want to use VSCode. Then, enter the following command:
代码。
When opening VSCode in Linux, you may be asked to trust the author of the files in the folder. Give you approval and you're good to go.
4]Optimizing Windows Subsystem for Linux 2 (WSL2) CPU and Memory
We can fine-tune WSL2's CPU and memory usage by configuring the .wslconfig file. Follow the steps mentioned below to perform the same.
- Open File Explorer and go to C:\USERS
. - Now, you need to open notepad and create a .wslconfig file in your user folder.
- To change this file, you can use the following format.
MakeFileCopy code[WSL2]# To limit the virtual machine memory to use no more than 6 GB of memory, set it to an integer using GB or MB. Memory=6 GB#Set up the virtual machine to use 4 virtual processors Processor=4
- After making the required system changes, you need to open PowerShell or Command Prompt and run the following command to shut down the WSL instance.
WSL--关闭
Copy after login - Now, run the wsl command to start the instance.
If you want to make any changes later, go to the file and adjust the "Memory" and "Processor" entries.
5]Switch to another distribution
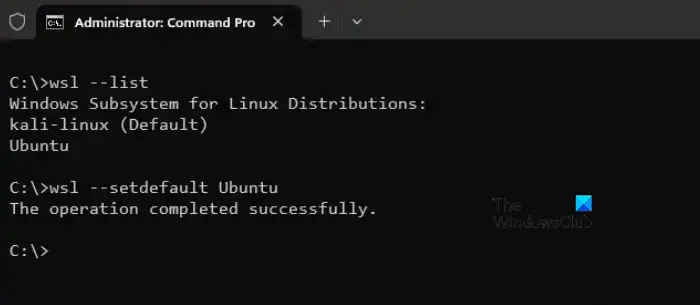
One of the biggest benefits of using Windows Subsystem for Linux (WSL) is the ability to run multiple different Linux distributions at the same time. Allows you to use both Alpine Linux and Ubuntu to explore and find your taste. Run the following command to set the default distribution.
wsl --set-default发行版名称
NOTE: Replace "distribution name" with the distribution you want to use.
that's all!
The above is the detailed content of WSL tips and tricks to speed up and improve your WSL experience. For more information, please follow other related articles on the PHP Chinese website!

Hot AI Tools

Undresser.AI Undress
AI-powered app for creating realistic nude photos

AI Clothes Remover
Online AI tool for removing clothes from photos.

Undress AI Tool
Undress images for free

Clothoff.io
AI clothes remover

AI Hentai Generator
Generate AI Hentai for free.

Hot Article

Hot Tools

Notepad++7.3.1
Easy-to-use and free code editor

SublimeText3 Chinese version
Chinese version, very easy to use

Zend Studio 13.0.1
Powerful PHP integrated development environment

Dreamweaver CS6
Visual web development tools

SublimeText3 Mac version
God-level code editing software (SublimeText3)

Hot Topics
 1376
1376
 52
52
 In front-end development, how to use CSS and JavaScript to achieve searchlight effects similar to Windows 10 settings interface?
Apr 05, 2025 pm 10:21 PM
In front-end development, how to use CSS and JavaScript to achieve searchlight effects similar to Windows 10 settings interface?
Apr 05, 2025 pm 10:21 PM
How to implement Windows-like in front-end development...
 How to speed up the loading speed of PS?
Apr 06, 2025 pm 06:27 PM
How to speed up the loading speed of PS?
Apr 06, 2025 pm 06:27 PM
Solving the problem of slow Photoshop startup requires a multi-pronged approach, including: upgrading hardware (memory, solid-state drive, CPU); uninstalling outdated or incompatible plug-ins; cleaning up system garbage and excessive background programs regularly; closing irrelevant programs with caution; avoiding opening a large number of files during startup.
 How to distinguish between closing a browser tab and closing the entire browser using JavaScript?
Apr 04, 2025 pm 10:21 PM
How to distinguish between closing a browser tab and closing the entire browser using JavaScript?
Apr 04, 2025 pm 10:21 PM
How to distinguish between closing tabs and closing entire browser using JavaScript on your browser? During the daily use of the browser, users may...
 Unable to log in to mysql as root
Apr 08, 2025 pm 04:54 PM
Unable to log in to mysql as root
Apr 08, 2025 pm 04:54 PM
The main reasons why you cannot log in to MySQL as root are permission problems, configuration file errors, password inconsistent, socket file problems, or firewall interception. The solution includes: check whether the bind-address parameter in the configuration file is configured correctly. Check whether the root user permissions have been modified or deleted and reset. Verify that the password is accurate, including case and special characters. Check socket file permission settings and paths. Check that the firewall blocks connections to the MySQL server.
 What are the reasons and solutions for the server file that cannot be downloaded after sftp.json configuration?
Apr 04, 2025 pm 06:54 PM
What are the reasons and solutions for the server file that cannot be downloaded after sftp.json configuration?
Apr 04, 2025 pm 06:54 PM
Solution to the problem that the server file cannot be downloaded after SFTP.json configuration After configuring the sftp.json file, users may encounter the inability to download the target server file...
 Can I install mysql on Windows 7
Apr 08, 2025 pm 03:21 PM
Can I install mysql on Windows 7
Apr 08, 2025 pm 03:21 PM
Yes, MySQL can be installed on Windows 7, and although Microsoft has stopped supporting Windows 7, MySQL is still compatible with it. However, the following points should be noted during the installation process: Download the MySQL installer for Windows. Select the appropriate version of MySQL (community or enterprise). Select the appropriate installation directory and character set during the installation process. Set the root user password and keep it properly. Connect to the database for testing. Note the compatibility and security issues on Windows 7, and it is recommended to upgrade to a supported operating system.
 What are the 5 basic components of Linux?
Apr 06, 2025 am 12:05 AM
What are the 5 basic components of Linux?
Apr 06, 2025 am 12:05 AM
The five basic components of Linux are: 1. The kernel, managing hardware resources; 2. The system library, providing functions and services; 3. Shell, the interface for users to interact with the system; 4. The file system, storing and organizing data; 5. Applications, using system resources to implement functions.
 How to solve mysql cannot be started
Apr 08, 2025 pm 02:21 PM
How to solve mysql cannot be started
Apr 08, 2025 pm 02:21 PM
There are many reasons why MySQL startup fails, and it can be diagnosed by checking the error log. Common causes include port conflicts (check port occupancy and modify configuration), permission issues (check service running user permissions), configuration file errors (check parameter settings), data directory corruption (restore data or rebuild table space), InnoDB table space issues (check ibdata1 files), plug-in loading failure (check error log). When solving problems, you should analyze them based on the error log, find the root cause of the problem, and develop the habit of backing up data regularly to prevent and solve problems.



