
php editor Zimo brings a tutorial on replacing fonts in AutoCAD2020. In CAD design, font selection is crucial to the presentation of drawings. This tutorial will introduce in detail how to replace fonts in AutoCAD2020 to make your design more professional and personalized. Follow the step-by-step tutorial to easily implement the font replacement function and improve the design effect!
First, right-click the AutoCAD desktop icon, select "Properties" and find the location of the file.
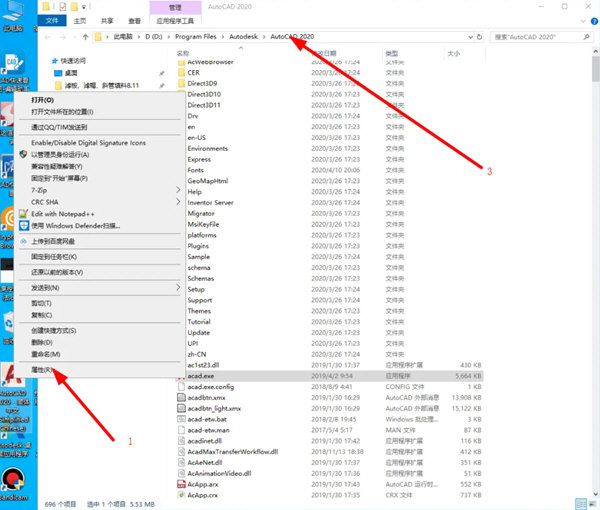
Open the folder where AutoCAD is located, and then open the "fonts" folder.
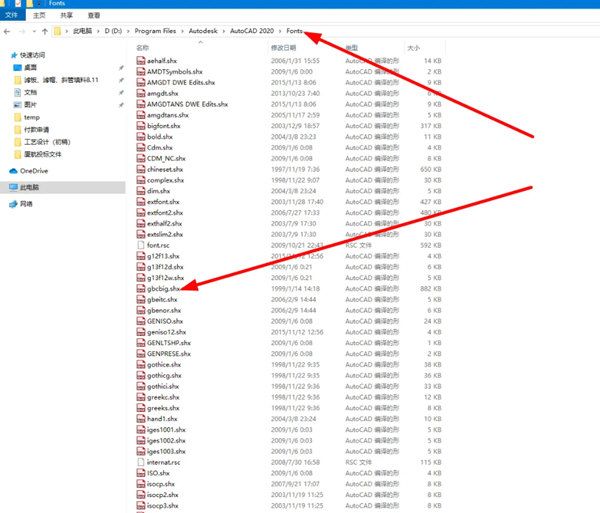
Find the font file "gbcbig.shx" in the "fonts" folder.
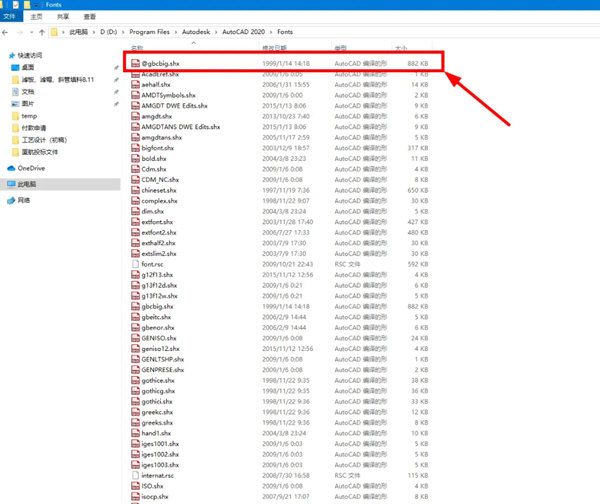
Copy the "gbcbig.shx" file and name the copied file "@gbcbig.shx". Make sure the file is first in the folder.
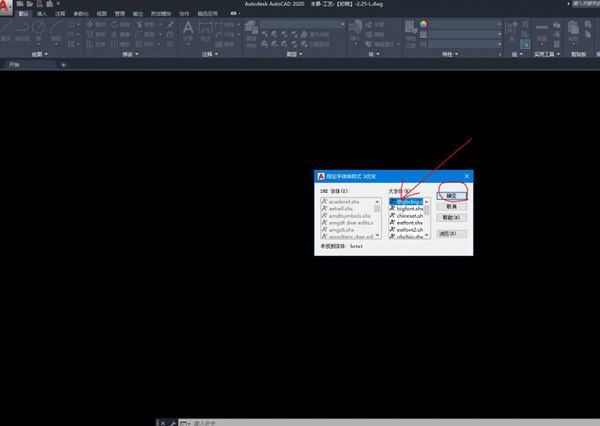
Open a drawing, and in the dialog box where text needs to be replaced, the first font will be displayed as "@gbcbig.shx".
Click the OK button to replace the text that needs to be replaced with the "@gbcbig.shx" font by default.
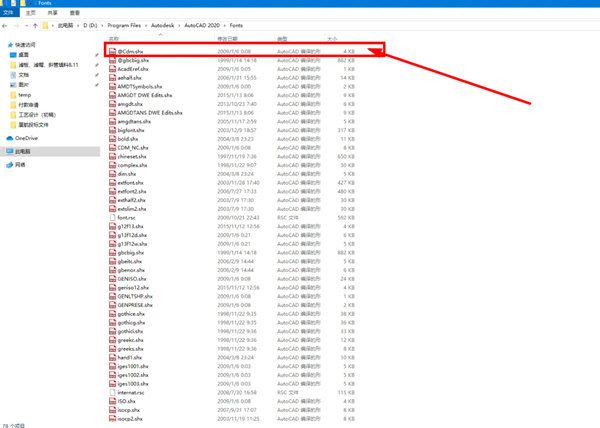
It should be noted that if other font files starting with "@" are found in the "fonts" folder, or the first font file in the Replace Text dialog box in AutoCAD If the font is not "@gbcbig.shx", you can delete other font files starting with "@".
The "gbcbig.shx" font file is a large font style style font and is also the default installation font file of AutoCAD. If the large font file is not displayed during the replacement process, you can select the "gbenor.shx" file. The corresponding font style file settings are shown in the figure below.
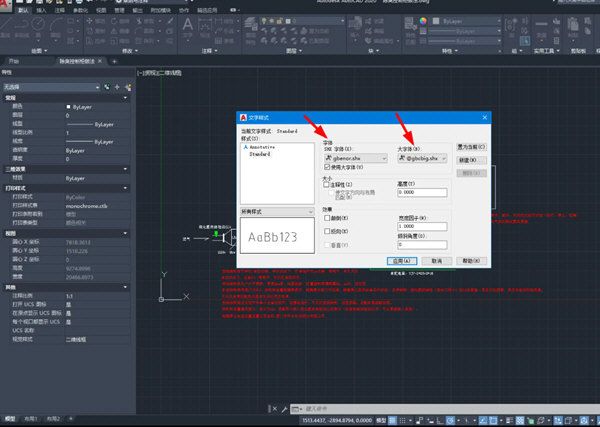
Hope the above content can help you solve the problem of replacing font styles in AutoCAD2020.
The above is the detailed content of How to replace fonts in AutoCAD2020 Tutorial on replacing fonts in cad2020. For more information, please follow other related articles on the PHP Chinese website!
 What exchange is EDX?
What exchange is EDX?
 Usage of velocity annotation
Usage of velocity annotation
 How to turn off windows security center
How to turn off windows security center
 What language can vscode be written in?
What language can vscode be written in?
 How to save pictures in Douyin comment area to mobile phone
How to save pictures in Douyin comment area to mobile phone
 How to recharge Ouyiokx
How to recharge Ouyiokx
 How to use shift backdoor
How to use shift backdoor
 Windows 10 startup password setting tutorial
Windows 10 startup password setting tutorial
 What are the drawing software?
What are the drawing software?




