How to take ID photos with Almighty Scanner
php Xiaobian Yuzai will show you how to take ID photos with the Almighty Scanner! Almighty Scanner is a powerful mobile phone scanning software. In addition to scanning documents, it can also take high-quality ID photos. With the All-in-One Scanner, users can easily take ID photos that meet official standards and get clear, standard photos without the need for professional equipment. Let’s learn together how to use the All-in-One Scanner to quickly take perfect ID photos!
1. Click to open the Almighty Scanner software on your mobile phone. After entering, click on the bottom of the page to select the "Toolbox" item to switch, and then find the "Snapshot" in the toolbox interface. Click on the "ID Photo" item above to enter.
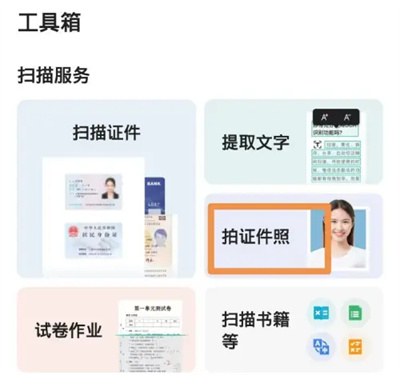
2. After coming to the shooting interface, select the size of the ID photo you want to take and click the "Make Now" button.
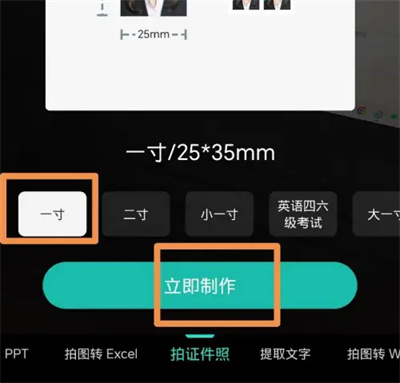
3. After the page jumps, a shooting tutorial will appear. Click the "Photo/Album" button at the bottom.
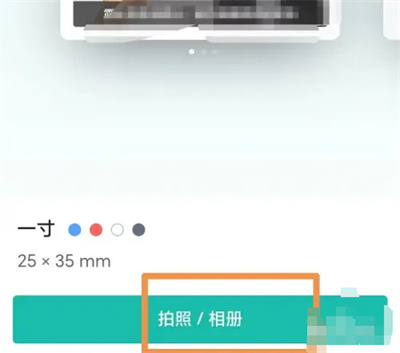
4. When a window pops up at the bottom, click to select the "Open Camera" option.
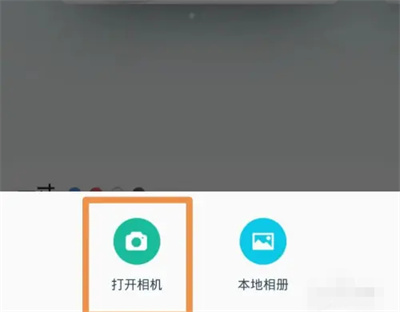
5. Finally, click the circular button at the bottom of the entered photography page to take a ID photo.
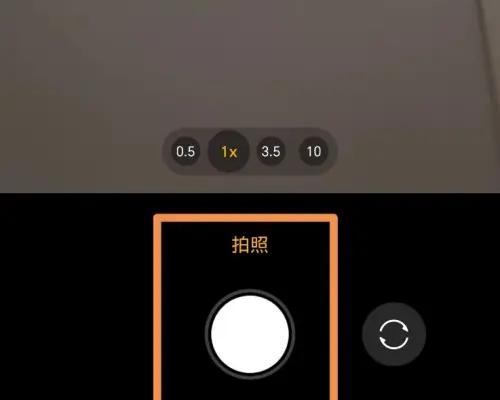
The above is the detailed content of How to take ID photos with Almighty Scanner. For more information, please follow other related articles on the PHP Chinese website!

Hot AI Tools

Undresser.AI Undress
AI-powered app for creating realistic nude photos

AI Clothes Remover
Online AI tool for removing clothes from photos.

Undress AI Tool
Undress images for free

Clothoff.io
AI clothes remover

Video Face Swap
Swap faces in any video effortlessly with our completely free AI face swap tool!

Hot Article

Hot Tools

Notepad++7.3.1
Easy-to-use and free code editor

SublimeText3 Chinese version
Chinese version, very easy to use

Zend Studio 13.0.1
Powerful PHP integrated development environment

Dreamweaver CS6
Visual web development tools

SublimeText3 Mac version
God-level code editing software (SublimeText3)

Hot Topics
 1386
1386
 52
52
 Steps for formatting one-inch ID photos in Photoshop
Apr 01, 2024 am 11:56 AM
Steps for formatting one-inch ID photos in Photoshop
Apr 01, 2024 am 11:56 AM
1. First import the one-inch photo into Photoshop. If the size of the ID photo is wrong, you need to re-crop and edit it. The size of the normal ID photo is 2.5 cm wide, 3.5 cm high, and 300 pixels. 2. Click [Edit] after cropping -[Canvas size] shortcut key CTRL+ALT+C. 3. In the new size, check [Relative], and then set the width and height to 50 pixels respectively. 4. Click [Edit]-[Define Pattern] to set the ID photo as a pattern and save it. 5. Create a new blank canvas with a size that is a multiple of the one-inch photo, such as 12.5 cm wide and 17.5 cm high. The pixels are 300. 6. Finally, use the paint bucket tool or the quick fill tool (SHIFT+F5) to fill the selected content.
 Ten lines of Python code to replace the background color of ID photos
May 03, 2023 pm 02:01 PM
Ten lines of Python code to replace the background color of ID photos
May 03, 2023 pm 02:01 PM
This article teaches you how to change the background color of your ID photo through a Python program, so that you won’t have to worry about changing the background of your ID photo in the future. Idea: First remove the background color of the original photo and then add a new background color. The steps are very simple, the idea is clear, and the operation is also very simple. It can be done in ten lines of code. I guarantee you will know it after reading it! 1. Remove the background color of the original image importos#Remove the background color os.system('backgroundremover-i"'+str(in_path)+'"-o"cg_output.jpg"') in_path is the path of the original photo, cg_output.jpg is After removing the background
 Use Python to create a visual GUI interface and replace the background color of your ID photo with one click
May 19, 2023 pm 04:19 PM
Use Python to create a visual GUI interface and replace the background color of your ID photo with one click
May 19, 2023 pm 04:19 PM
The general appearance of the interface is actually not much different from the previous one. Everyone should have read the previous article. The general appearance of the interface. The overall GUI interface is as shown in the figure below: When using it, the user can choose to replace the ID photo with a "white background" or a "red background". Then after uploading the photo on the front-end interface, The program on the end will start to perform the necessary operations. To remove the background color, first we need to remove the background color of the photo. The third-party interface removebg is used here. The official link is: After we complete the account registration, visit the following link to obtain the api_key: https:// www.remove.bg/api#remove-backgrou
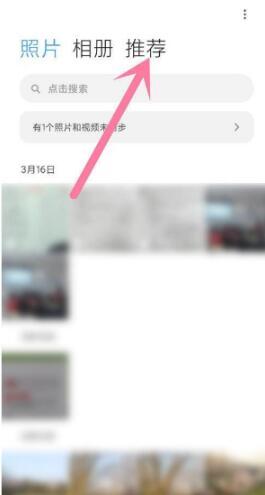 How to take ID photos with Xiaomi 11Pro_How to take ID photos with Xiaomi 11Pro
Mar 25, 2024 pm 02:11 PM
How to take ID photos with Xiaomi 11Pro_How to take ID photos with Xiaomi 11Pro
Mar 25, 2024 pm 02:11 PM
1. The ID photo function of Xiaomi 11Pro is not in the camera. Instead, users need to open the phone album and click the [Recommended] function on the right. 2. In the recommendation, users can see various beautification functions such as cutout, editing, and collage, and click on the [ID Photo] option. 3. Then select [Photography] in the pop-up window. 4. At this time, the shooting page will pop up. Users only need to follow the graphic prompts to release the face to the designated position, and they can take a standard ID photo at any time.
 Can I change the background of my ID photo in Tiantian p-picture?
Mar 14, 2024 pm 01:22 PM
Can I change the background of my ID photo in Tiantian p-picture?
Mar 14, 2024 pm 01:22 PM
In the digital age, the application scenarios of ID photos are becoming more and more extensive. Whether it is for job hunting, examination or certificate application, a qualified ID photo is required. However, sometimes we encounter situations where the background does not meet the requirements or is not beautiful enough. In this case, it is necessary to change the background of the ID photo. As a powerful image processing software, Tiantian Ptu provides us with a convenient function to change the background of ID photos. Next, the editor of this website will bring you this article to introduce you in detail the steps to change the background of the ID photo with P picture every day. Users in need can come and follow this article! In the template selection interface, you can choose to upload your own image as a template, or choose a simple style from the options above. Just click on the simple option at the top. In simplicity, choose to
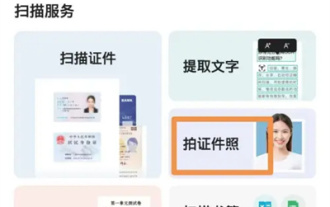 How to take ID photos with Almighty Scanner
Mar 01, 2024 pm 03:37 PM
How to take ID photos with Almighty Scanner
Mar 01, 2024 pm 03:37 PM
There are many functions in Almighty Scanner. Here I will introduce to you how to use it to take ID photos. Friends who are interested, please come and take a look with me. 1. Click to open the Almighty Scanner software on your mobile phone, click on the bottom of the page to select the "Toolbox" item to switch, then find the "Take ID Photo" item in the toolbox interface and click on it to enter. 2. After coming to the shooting interface, select the size of the ID photo you want to take, and click the "Make Now" button. 3. After the page jumps, the shooting tutorial will appear. Click the "Photo/Album" button at the bottom. 4. When a window pops up at the bottom, click to select the "Open Camera" option. 5. Finally, click the circular button at the bottom of the entered photography page to take the ID photo.
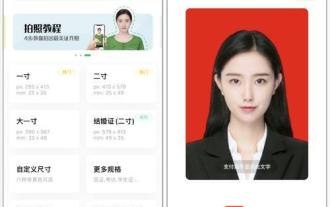 Take ID photos with your mobile phone and have a beautiful image easily (How to take good-looking ID photos with your mobile phone)
Apr 14, 2024 pm 02:31 PM
Take ID photos with your mobile phone and have a beautiful image easily (How to take good-looking ID photos with your mobile phone)
Apr 14, 2024 pm 02:31 PM
Nowadays, mobile phones have become one of the indispensable tools in our lives. We can already take high-quality ID photos with the help of mobile phones, and with the continuous improvement of mobile phone camera functions. To help everyone easily have a beautiful image, this article will share 15 tips on how to take good-looking ID photos with your mobile phone. 1. Make sure the light is bright and sufficient. It is very important when taking ID photos. All can help you get better photo effects, choose a bright environment, or use natural light to shoot outdoors. 2. Use a good background. A clean background can make the characters stand out. Choose a simple one. Keep the overall picture simple and professional, and avoid overly complex or cluttered backgrounds. 3. Keep it stable. Make sure your phone is stable when taking ID photos. or
 Steps to use Photoshop to change the blue background of the ID photo to a red background
Apr 01, 2024 pm 01:31 PM
Steps to use Photoshop to change the blue background of the ID photo to a red background
Apr 01, 2024 pm 01:31 PM
1. Import the original image into Photoshop and use CTRL+J to copy a separate layer to avoid damaging the original image. 2. Click [Create New Fill or Adjustment Layer] under the layer and select [Hue Saturation]. 3. Click the color pick button below the preset to pick up the blue background on the screen. 4. Adjust the [Hue] slider to the red area on the right, so that your blue background will quickly turn red. 5. Finally, save the red background photo to easily take the ID photo.




