 Mobile Tutorial
Mobile Tutorial
 Android Phone
Android Phone
 How to transfer screen recording files to a mobile phone losslessly_Tutorial on transferring screen recording videos from a computer to a mobile phone without compression
How to transfer screen recording files to a mobile phone losslessly_Tutorial on transferring screen recording videos from a computer to a mobile phone without compression
How to transfer screen recording files to a mobile phone losslessly_Tutorial on transferring screen recording videos from a computer to a mobile phone without compression
php editor Apple introduces you how to transfer screen recording files to your mobile phone losslessly. In this tutorial on transferring screen recordings from a computer to a mobile phone without compression, we will share simple and quick steps so that you can easily transfer screen recording files to your mobile phone to achieve a high-quality viewing experience. Follow our guidance to transfer your screen recording files to your mobile phone without compression and enjoy clear and smooth movie viewing!
How to transfer screen recording files to your mobile phone losslessly
The first step is to download the EV screen recording software on your mobile phone, then click "Toolkit" on the homepage and find "WiFi Transfer" this function.
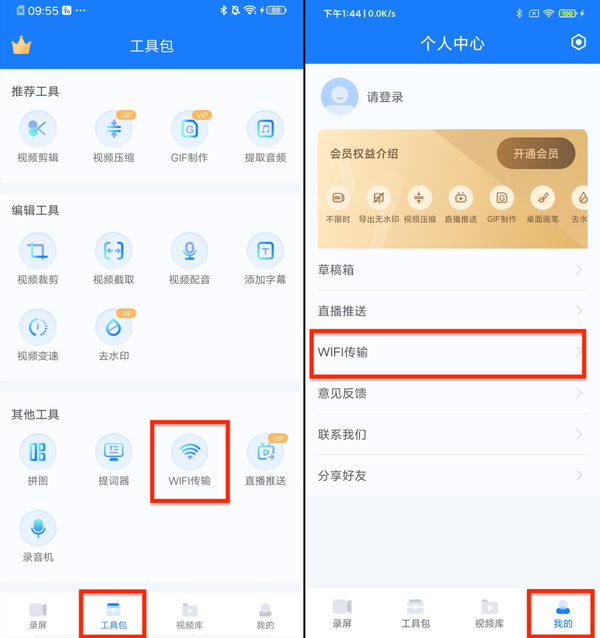
The second step is to keep the EV screen recording software on your phone on the "Receive Files" page as shown below.
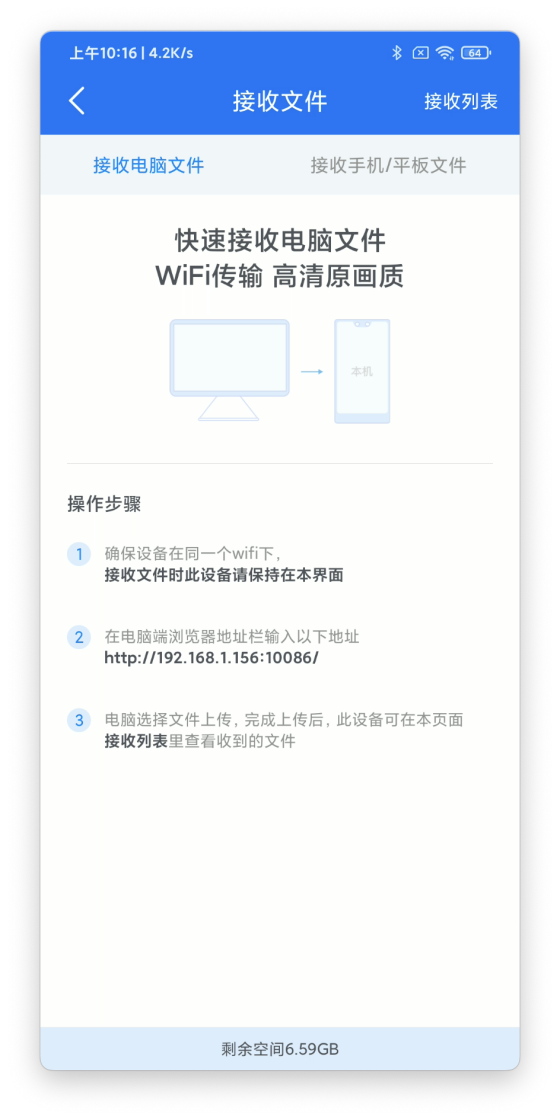
The third step is to check whether the WiFi connected to the mobile phone and the WiFi connected to the computer are the same. Only in the same network environment can lossless video transmission be guaranteed.
The fourth step is to turn on the computer device, enter the address displayed on the mobile page in the browser, and click "Select File" after entering the web page to transfer the original file.
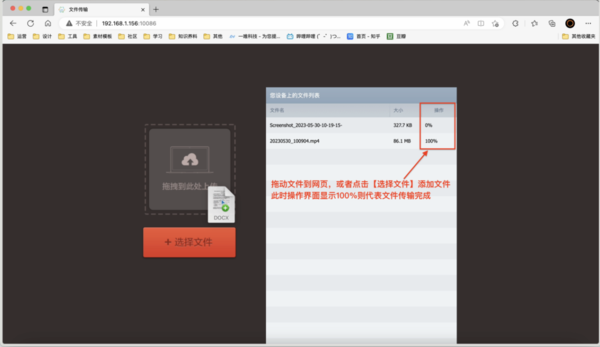
The fifth step is to wait patiently for a moment. When the window bar on the computer webpage displays the progress as 100%, it means that the transfer has been completed. You can also see it on the mobile phone. The reception list in the upper right corner of the screen shows that reception has been completed.
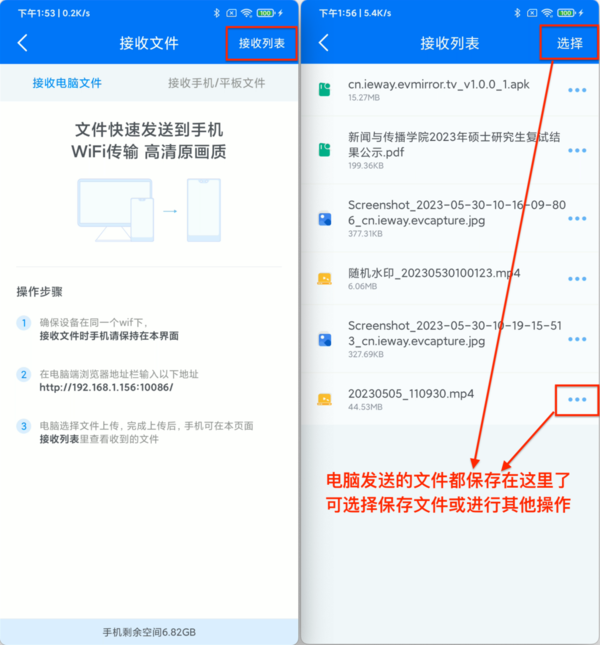
How about it? Isn’t it very simple and efficient to use this method? It can avoid compression during the video transmission process. Go give it a try. Recommended You can directly scan the QR code on our website to install the Android version of EV screen recording. In the future, you don’t have to worry about being compressed when you use your computer to send videos to your mobile phone.
The above is the detailed content of How to transfer screen recording files to a mobile phone losslessly_Tutorial on transferring screen recording videos from a computer to a mobile phone without compression. For more information, please follow other related articles on the PHP Chinese website!

Hot AI Tools

Undresser.AI Undress
AI-powered app for creating realistic nude photos

AI Clothes Remover
Online AI tool for removing clothes from photos.

Undress AI Tool
Undress images for free

Clothoff.io
AI clothes remover

AI Hentai Generator
Generate AI Hentai for free.

Hot Article

Hot Tools

Notepad++7.3.1
Easy-to-use and free code editor

SublimeText3 Chinese version
Chinese version, very easy to use

Zend Studio 13.0.1
Powerful PHP integrated development environment

Dreamweaver CS6
Visual web development tools

SublimeText3 Mac version
God-level code editing software (SublimeText3)

Hot Topics
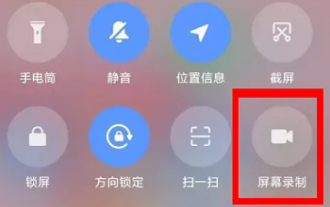 How to record screen on Xiaomi Mi 14Ultra?
Feb 23, 2024 pm 12:22 PM
How to record screen on Xiaomi Mi 14Ultra?
Feb 23, 2024 pm 12:22 PM
Xiaomi Mi 14 Ultra is a very popular new model on the market. The performance configuration of this mobile phone is very powerful. It has maintained a very good sales level since its launch. Many users who bought this mobile phone do not know what Xiaomi Mi 14 Ultra is. Record screen? Next, the editor will introduce it to you! How to record screen on Xiaomi Mi 14Ultra? 1. We slide out the control center from the top right side of the screen. 2. Slide out the control center and click Screen Recording. 3. Another method is to click Screen Recording in the Utilities folder on the mobile phone desktop. 4. Then we click the red button to record the screen. I believe that after reading the above article, you already know how to record the screen of Xiaomi 14Ultra. About Xiaomi 14U
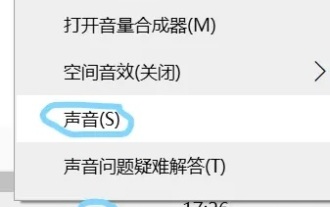 How to record only system sound and not external sound in win11
Jan 03, 2024 am 10:34 AM
How to record only system sound and not external sound in win11
Jan 03, 2024 am 10:34 AM
When recording videos, some users claim that they not only record the sound of the computer but also the sounds from outside. This will bring a lot of noise and have a great impact on the video quality. The following is a solution. Take a look at win11 Why don't you record the external sound when recording the screen? How to record screen in win11 without recording external sound: 1. First, right-click the volume button in the lower right corner, and then click "Sound". 2. Then select the recording options bar, right-click your microphone, and select "Disable". 3. You can then open the screen recording tool through the shortcut key "win+g". 2. Finally, click on the video and then record it through capture.
 How to record screen on Xiaomi Mi 11_Xiaomi Mi 11 screen recording tutorial
Mar 25, 2024 pm 02:26 PM
How to record screen on Xiaomi Mi 11_Xiaomi Mi 11 screen recording tutorial
Mar 25, 2024 pm 02:26 PM
1. First, we need to open the phone, then slide down from the top of the screen to exit the status bar, then find the [Screen] button in the status bar, click the button to enter the screen recording. 2. Then we need to find the red recording point on the desktop. Click the red dot to start, click again to close, and you can close it on the right. 3. You can also find the screen recording tool on your phone, click to enter the recording tool interface, and click Record in the lower right corner to start recording.
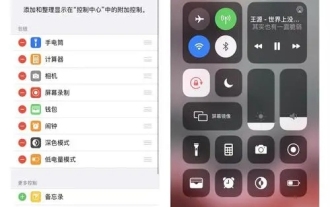 Apple 15 screen recording tutorial
Mar 08, 2024 pm 03:10 PM
Apple 15 screen recording tutorial
Mar 08, 2024 pm 03:10 PM
If you want to use the screen recording function on the Apple 15 mobile phone, you can do it through the built-in screen recording function or through third-party screen recording software. It is very simple. Today I will share with you the specific screen recording method. . How to record screen on iPhone 15? Answer: Use the built-in screen recording function and third-party software 1. Use the system's built-in screen recording function and just tap on the control center to start recording. 2. If the function is not found, you can add it to the control center through customized settings. 3. You can use the auxiliary tool floating ball to set the screen recording options. This function can also be added through custom settings. 4. If the relevant screen recording function is not found in the floating ball, you can also customize it. 5. The system’s built-in screen recording cannot meet your needs. It is recommended that you consider using the application
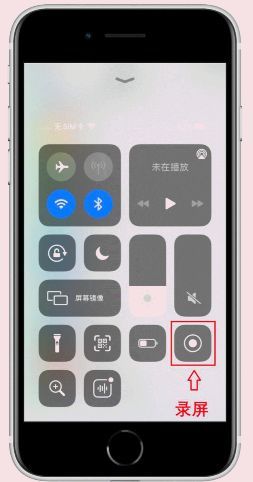 How to record screen and sound on Apple 'Tutorial on the latest iPhone screen recording and audio recording at the same time'
Feb 07, 2024 pm 02:51 PM
How to record screen and sound on Apple 'Tutorial on the latest iPhone screen recording and audio recording at the same time'
Feb 07, 2024 pm 02:51 PM
1. The screen recording function of Apple mobile phones is hidden in the control center. After opening the panel, find the white dot button and click once to enter a 3-second countdown to start screen recording. During the screen recording process, the status bar at the top will be displayed. If you don't want to record the screen, click the status bar and an options window will pop up. Select Stop to save the video to the camera roll. In the control center panel, press and hold the recording button, and the hidden interface will open to switch screen recording. There is a microphone button below, which can be turned on to record. 4. If you cannot find the screen recording button in the control center interface, it means you have not added it yet. You need to open [Settings] on your Apple phone, find [Control Center], and then click to enter. 5. Then from the more control list, find the "Screen Recording" function, add it to the top, and finally hit
 How to record screen on oppo phone How to record screen on oppo
Feb 22, 2024 pm 05:50 PM
How to record screen on oppo phone How to record screen on oppo
Feb 22, 2024 pm 05:50 PM
Bring up the menu bar and select the six-dot icon, long press the screen recording and drag it to the Enabled switch, select Start Screen Recording, and when the recording is complete, select the screen recording file has been saved to view. Tutorial Applicable Model: OPPOReno8 System: ColorOS12.1 Analysis 1 First bring up the menu bar and click on the six small dots icon in the upper right corner. 2Then long press and drag Screen Recording to the Enabled switch. 3 Next, click the Start Screen Recording button to record the screen. 4. Finally, the recording is completed. Click the screen recording file to save it to view. Supplement: What is screen recording? 1 Screen recording includes computer screen recording and mobile phone screen recording. Screen recording usually refers to recording information or operations on electronic devices for easy sharing, writing, and retention. Screen recording is also video recording on smartphones. Current display
 iOS 16.5: How to screen record with Siri on iPhone?
Apr 23, 2023 pm 04:28 PM
iOS 16.5: How to screen record with Siri on iPhone?
Apr 23, 2023 pm 04:28 PM
How to filter recordings on iPhone using Siri? Just follow these simple steps to use Siri for screen recording on iPhone: To start recording iPhone screen with Siri, you need to have iOS 16.5 or higher installed on your device. You also need to enable the Screen Recording option in Control Center by going to Settings > Control Center > Customize Controls and tapping the green plus icon next to Screen Recording. Once you're done, you just say "Hey Siri, record my screen" or "Hey Siri, start screen recording" and Siri will start capturing your screen using video and audio. You'll see a red bar at the top of the screen indicating
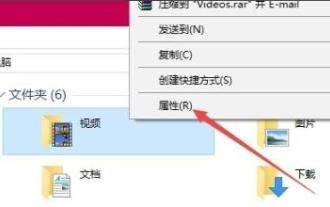 Tutorial on adjusting the screen recording save path in win10
Jan 04, 2024 pm 01:13 PM
Tutorial on adjusting the screen recording save path in win10
Jan 04, 2024 pm 01:13 PM
After recording videos, many users cannot find the recorded videos immediately because there are too many, so they need to change the saved directory. So how to modify the save location? Let’s take a look below. Change the save location of win10 screen recording: 1. Enter the local video folder, right-click and select "Properties". 2. Click "Location". 3. Click "Move". 4. Select any folder as the new save folder. 5. Click "Yes" to modify the save folder. Friends who have other questions can check it out to learn more about win10 screen recording~





