How to switch compatibility mode in Firefox browser
php editor Zimo will introduce to you how to switch compatibility mode in Firefox browser. Compatibility mode can help users browse the web better. In Firefox, just click the icon next to the address bar and select "Compatibility View" to switch to compatibility mode. In this way, you can better adapt to the display effects of different web pages and improve your browsing experience. Try it now!

Introduction to the 4 screenshot shortcut keys on Google Chrome
1. First open the Firefox browser and click the "three" icon in the upper right corner, as shown in the figure below Show.
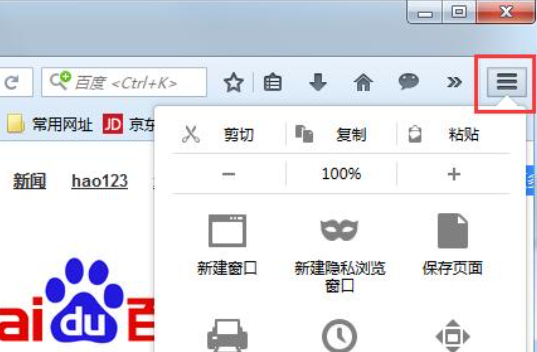
#2. Then click the "Add-ons" button below, as shown in the picture below.
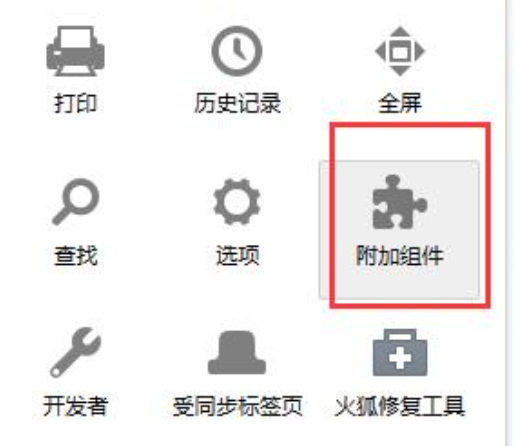
#3. Then enter "ie tab" in the upper right corner, as shown in the figure below.
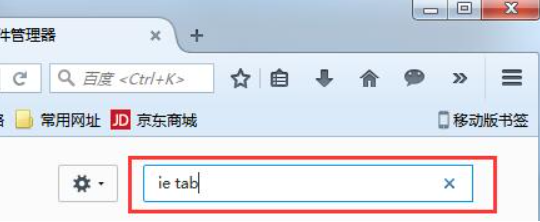
#4. Find and install the "ie tab" add-on, as shown in the figure below.
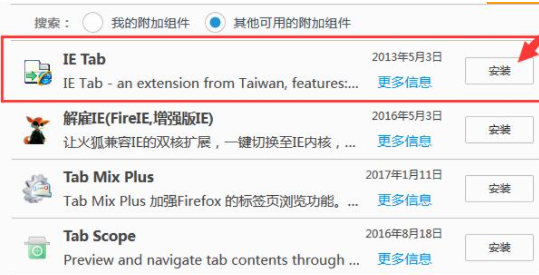
#5. After the installation is completed, right-click on the blank space of the page where compatibility mode needs to be turned on, and click "Use IE Tab to browse this page".
The above is the detailed content of How to switch compatibility mode in Firefox browser. For more information, please follow other related articles on the PHP Chinese website!

Hot AI Tools

Undresser.AI Undress
AI-powered app for creating realistic nude photos

AI Clothes Remover
Online AI tool for removing clothes from photos.

Undress AI Tool
Undress images for free

Clothoff.io
AI clothes remover

Video Face Swap
Swap faces in any video effortlessly with our completely free AI face swap tool!

Hot Article

Hot Tools

Notepad++7.3.1
Easy-to-use and free code editor

SublimeText3 Chinese version
Chinese version, very easy to use

Zend Studio 13.0.1
Powerful PHP integrated development environment

Dreamweaver CS6
Visual web development tools

SublimeText3 Mac version
God-level code editing software (SublimeText3)

Hot Topics
 1387
1387
 52
52
 How to install Doubao browser plug-in version - Doubao browser plug-in installation method
May 07, 2024 pm 07:16 PM
How to install Doubao browser plug-in version - Doubao browser plug-in installation method
May 07, 2024 pm 07:16 PM
Doubao is a comprehensive and powerful AI. With its support, we can write, draw, check information and other tasks more quickly, thus greatly improving work efficiency. Doubao has a PC client and a browser plug-in. The following editor will introduce the installation method of the Doubao browser plug-in. For those who are not sure, let’s take a look! 1. Take Google Chrome as an example. First, we go to the official website of Doubao Download the beanbao plug-in directly. 2. After downloading the Doubao browser plug-in version, we open the extension page in Google Chrome and turn on the [Developer Mode] in the upper right corner. 3. Next, we drag the downloaded Beanbao plug-in into the Google Chrome page. 4. If a window like this pops up, just click [Add Extension]. 5. After the installation is completed,
 What is the middle mouse button? What is the use of pressing the middle mouse button?
May 09, 2024 pm 12:40 PM
What is the middle mouse button? What is the use of pressing the middle mouse button?
May 09, 2024 pm 12:40 PM
What is the middle mouse button? In fact, it is the mouse wheel. You can slide the wheel up and down to view the page easily. But if you click the wheel, then this is the so-called middle button. In different software, the middle mouse button may have different functions. It depends on the software settings. How is it defined. The middle mouse button is actually a click on the mouse wheel. The middle mouse button has different functions in different software programs, but it may also have no effect at all. 1. Change to continuous scrolling mode. Clicking the middle mouse button while browsing the web will change to continuous scrolling mode. At this time, the user only needs to move the mouse up and down to slide the page. 2. Open a new tab. For example, in Google Chrome, if the user uses the middle mouse button to click on a web page hyperlink, then
 How to add trusted sites in Google Chrome
Jul 19, 2024 pm 04:14 PM
How to add trusted sites in Google Chrome
Jul 19, 2024 pm 04:14 PM
How to add trusted sites in Google Chrome? Some users cannot browse the web normally because the page prompts that it is not secure when surfing the Internet. At this time, they can add the website as a trusted site, and we can access it normally and surf the Internet smoothly. The editor below will bring you the steps to add a trusted site in Google Chrome. The steps are simple and easy to operate, and even beginners can easily get started. Friends who need it can learn about it together. How to add a trusted site in Google Chrome: 1. Open Google Chrome and click the three dots in the upper right corner. Click [Settings]. Choose privacy settings and security. (As shown in the picture) 2. Click Website Settings at the bottom of the page. (As shown in the picture) 3. Click on the unsafe content at the bottom of the page. (As shown in the picture) 4. Click the Add button to the right of the Allow option. (As shown in the picture) 5. Lose
 How to screenshot the entire content of a web page in Chrome? How to screenshot the entire web page in Google Chrome
May 08, 2024 am 08:50 AM
How to screenshot the entire content of a web page in Chrome? How to screenshot the entire web page in Google Chrome
May 08, 2024 am 08:50 AM
How to screenshot the entire content of a web page in Chrome? The Google Chrome you have downloaded does not have its own screenshot function. Users want to know how to screenshot the entire web page. Here I will share with my friends how to screenshot the entire web page in Google Chrome. The main purpose is to see if there is any way to screenshot the entire web page without installing a plug-in. method can be achieved. Taking a screenshot of the entire webpage in Chrome It is more complicated to take a screenshot of the entire webpage in Chrome, because the built-in function is hidden in the developer options. Don't worry! You'll do it by following the steps below. 1. Click the F12 key on the Chrome interface to quickly enter the developer tools directory. 2. Then press the key combination Ctrl+Shift+P and enter [scre
 How to change the language in Firefox
Jun 22, 2024 am 01:31 AM
How to change the language in Firefox
Jun 22, 2024 am 01:31 AM
How to change the language in Firefox? Firefox is a pure and easy-to-use open source browser software. This browser brings users a fast and pure Internet experience. The default language of the Google Chrome we downloaded and installed is Chinese. This browser supports multiple Many friends need to change the interface language to another country's language, so how to operate it at this time. This article brings you an overview of how to change the language of the Firefox browser interface. Friends in need should not miss it. Overview of how to change the language of the Firefox browser interface 1. The user opens the Firefox browser on the computer, and goes to the homepage and clicks the three horizontal icons in the upper right corner, and then a drop-down tab pops up, and the user selects the setting option (as shown in the figure). 2. The page switches and enters the settings window.
 Introduction to the specific process of setting up Thunder downloads in Google Chrome
May 09, 2024 pm 01:01 PM
Introduction to the specific process of setting up Thunder downloads in Google Chrome
May 09, 2024 pm 01:01 PM
First install Google Chrome and Thunder software. After installation, open Google Chrome and click on the Settings option. Then we select the extension in the settings options. Because we want to enable Thunder downloads, which is generally not available here, so click below to get more extensions. Then we enter Google's online app store and enter [Thunder] in the search box and select the first related search in the drop-down box. At this time, we find the extension column in the display results, and then find thunderdownload extension for chrome. Then click Free on the right to download and install. Then it will be displayed after the addition is successful. Next, enter the extension program. You will find that the newly added Thunder extension program is enabled, indicating that
 How to install postman on Google Chrome
Jul 01, 2024 pm 02:18 PM
How to install postman on Google Chrome
Jul 01, 2024 pm 02:18 PM
How to install postman on Google Chrome? Google Chrome is a very powerful browser tool. In this browser, users can freely install various plug-ins according to their own needs. Among them, the postman plug-in is mainly designed for interface testing, and many users need to use it. This plug-in is used for interface testing, so how to install the postman plug-in in Google Chrome. Next, let the editor introduce to you the tutorial on installing the postman plug-in in Google Chrome. Friends who are not sure about the specific steps should hurry up and take a look at the details. Tutorial introduction to installing the postman plug-in in Google Chrome 1. We first open the Google Chrome installed on the computer, and then click More in the upper right corner of the browser
 How to change the default download path in Firefox How to change the default download path in Firefox
May 09, 2024 am 11:19 AM
How to change the default download path in Firefox How to change the default download path in Firefox
May 09, 2024 am 11:19 AM
1. Open the Firefox browser, click the [three horizontal lines] icon in the upper right corner, and select [Settings] in the drop-down menu bar, as shown in the figure below. 2. Select [General] on the settings page, scroll down the page, and find [Files and Applications], as shown in the figure below. 3. Under the download options bar, click [Browse] after the save file option box, as shown in the figure below. 4. In the pop-up dialog box, select the download directory location you want to change, as shown in the figure below. 5. After the selection is completed, select "Always ask you where to save files" so that you can change the default download path and select it each time you download a file, as shown in the figure below.




