How to create a new disk in win11
Mar 02, 2024 am 08:30 AMphp editor Apple will introduce you how to create a new disk under Win11 system. In Win11 system, creating a new disk can help you better manage storage space and improve system performance. With simple steps, you can easily create a disk and set related parameters. Next, let us learn the detailed steps of creating a new disk under Win11 system.
How to create a new disk in win11
1. First, you need to right-click the computer icon on the desktop and click the Manage button in the pop-up option box.
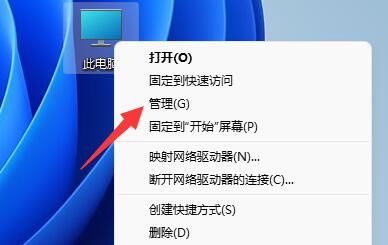
#2. In the computer management interface, find and click the disk management option in the lower left corner.
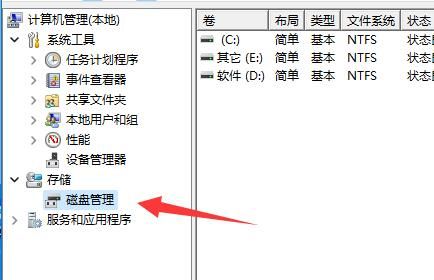
#3. Here we can see disk related information. The green one is the available space. Right-click the green area and select New Simple Volume.
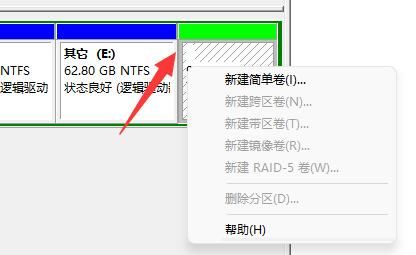
#4. In the pop-up window, the user can set the size of the simple volume, and then click the next page.
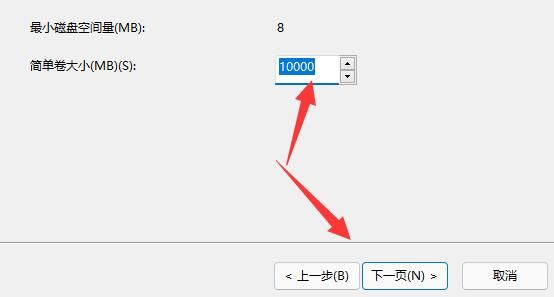
#5. Next, click the Next page button after selecting the drive.
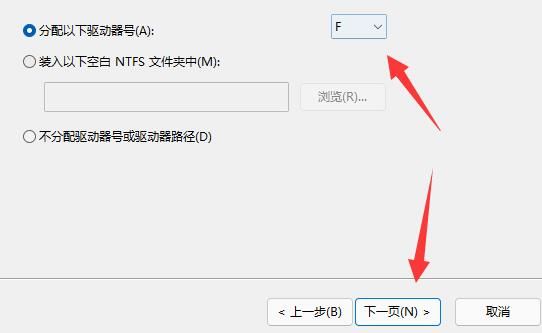
#6. The settings on the last page do not need to be changed. Finally, click the next page to complete the new disk.
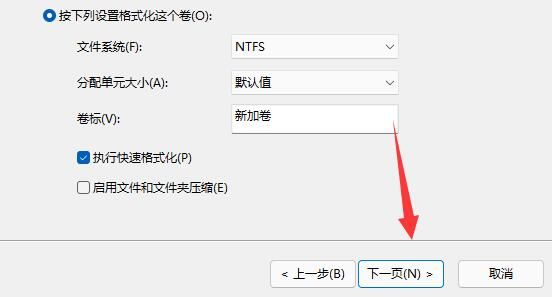
The above is the detailed content of How to create a new disk in win11. For more information, please follow other related articles on the PHP Chinese website!

Hot Article

Hot tools Tags

Hot Article

Hot Article Tags

Notepad++7.3.1
Easy-to-use and free code editor

SublimeText3 Chinese version
Chinese version, very easy to use

Zend Studio 13.0.1
Powerful PHP integrated development environment

Dreamweaver CS6
Visual web development tools

SublimeText3 Mac version
God-level code editing software (SublimeText3)

Hot Topics
 Is Win11 LTSC not suitable for individual users at all? Analysis of the advantages and disadvantages of the LTSC version
Jun 25, 2024 pm 10:35 PM
Is Win11 LTSC not suitable for individual users at all? Analysis of the advantages and disadvantages of the LTSC version
Jun 25, 2024 pm 10:35 PM
Is Win11 LTSC not suitable for individual users at all? Analysis of the advantages and disadvantages of the LTSC version
 Win11 24H2 will adjust security rules and NAS user access may fail
Jun 25, 2024 pm 05:23 PM
Win11 24H2 will adjust security rules and NAS user access may fail
Jun 25, 2024 pm 05:23 PM
Win11 24H2 will adjust security rules and NAS user access may fail
 What should I do if the win11 dual-screen calendar does not exist on the second monitor?
Jun 12, 2024 pm 05:47 PM
What should I do if the win11 dual-screen calendar does not exist on the second monitor?
Jun 12, 2024 pm 05:47 PM
What should I do if the win11 dual-screen calendar does not exist on the second monitor?
 System Restore prompts that you must enable system protection on this drive
Jun 19, 2024 pm 12:23 PM
System Restore prompts that you must enable system protection on this drive
Jun 19, 2024 pm 12:23 PM
System Restore prompts that you must enable system protection on this drive
 Is win11 24h2 worth installing? Comparison of the differences between Win11 24H2 and 23H2
Jun 11, 2024 pm 03:17 PM
Is win11 24h2 worth installing? Comparison of the differences between Win11 24H2 and 23H2
Jun 11, 2024 pm 03:17 PM
Is win11 24h2 worth installing? Comparison of the differences between Win11 24H2 and 23H2
 Quick solution to the unresponsiveness of clicking desktop icons in Windows 11
Jun 05, 2024 pm 01:03 PM
Quick solution to the unresponsiveness of clicking desktop icons in Windows 11
Jun 05, 2024 pm 01:03 PM
Quick solution to the unresponsiveness of clicking desktop icons in Windows 11
 What should I do if my win11 wallpaper is locked and cannot be changed? What to do if my computer wallpaper is locked and cannot be changed?
Jun 09, 2024 pm 08:58 PM
What should I do if my win11 wallpaper is locked and cannot be changed? What to do if my computer wallpaper is locked and cannot be changed?
Jun 09, 2024 pm 08:58 PM
What should I do if my win11 wallpaper is locked and cannot be changed? What to do if my computer wallpaper is locked and cannot be changed?
 How to change the desktop window color in win11? List of strategies for modifying window color
Jun 02, 2024 pm 06:05 PM
How to change the desktop window color in win11? List of strategies for modifying window color
Jun 02, 2024 pm 06:05 PM
How to change the desktop window color in win11? List of strategies for modifying window color







