How to use accompaniment mode in Google Meet
Google is committed to keeping Google Meet lively and interesting to ensure it remains competitive among the many video calling apps. One of the latest features introduced is companion mode, which allows users to join meetings from two devices at the same time. This article will explore how to use companion mode in Google Meet and the interesting features it brings.
What is the compatibility mode in Google Meet?
Google Meet Companion Mode is a useful feature that enables participants to join a meeting using their own device and take advantage of the full functionality of Google Meet, including raising hands and screen sharing. This feature is especially useful for users who need to participate in meetings using multiple devices at the same time.
Google Meet microphone not working on Windows PC
Using companion mode in Google Meet
Users can join meetings through Google Meet Companion mode, and audio is turned off by default to avoid echo. Video is off by default, but can be turned on to attract attention while speaking.
One of the attractions of Google Meet is that it provides exciting options for people like me who have high requirements for computer video and audio quality. With Google Meet, I can use my phone to make video and audio calls while using my laptop to handle other tasks, such as recording important information or presenting PPT. This flexibility makes me feel very convenient and efficient, while also reducing overreliance on device performance. This multi-tasking method allows me to better manage other work or tasks while participating in meetings, improving work efficiency and work quality. In general, the design concept of Google Meet aims to meet users’ flexibility for different work scenarios and needs
Start a meeting in Google Meet Companion mode
To join a meeting in Google Meet's companion mode, you can join the meeting through a link or the dedicated companion mode website.
Join Google Meet Companion Mode via the link provided
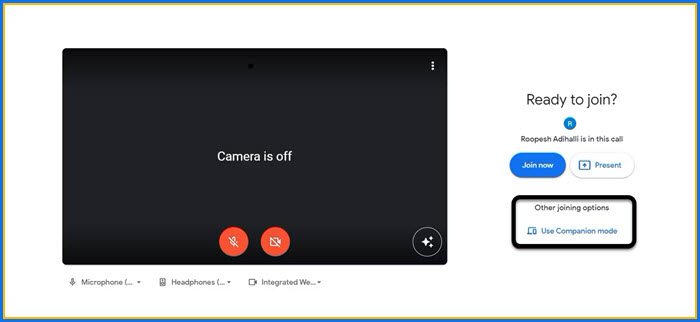
Use code to join Google Meet Companion mode
In order to join the call on your assistive device, you will need to be logged in with the Google account that was invited to the meeting. If you're unable to complete this step, you can ask the meeting host for permission before joining the call.
Read: How to join a meeting or chat with someone using Google Meet
Why can I use Google Meet Companion mode?
When using companion mode, you may be wondering what activities are available on the second screen. The screen appears similar to a typical Google Meetings session, except there are no participant tiles.
If you don't like using the chat feature, you have other options. You'll see a message in the center of the screen indicating the various activities you can participate in, such as sharing your screen, hosting a presentation, raising your hand, and joining a virtual whiteboard. These are just a few examples of what you can do. Other features include enabling closed captions, sharing emojis, and sharing video feeds for remote participants.
Advanced features such as breakout rooms, polls, and recorded meetings are also available. While these features can be accessed on the main screen, using a second screen makes it easier to interact with other attendees while avoiding audio feedback from the microphone or camera.
The above is the detailed content of How to use accompaniment mode in Google Meet. For more information, please follow other related articles on the PHP Chinese website!

Hot AI Tools

Undresser.AI Undress
AI-powered app for creating realistic nude photos

AI Clothes Remover
Online AI tool for removing clothes from photos.

Undress AI Tool
Undress images for free

Clothoff.io
AI clothes remover

AI Hentai Generator
Generate AI Hentai for free.

Hot Article

Hot Tools

Notepad++7.3.1
Easy-to-use and free code editor

SublimeText3 Chinese version
Chinese version, very easy to use

Zend Studio 13.0.1
Powerful PHP integrated development environment

Dreamweaver CS6
Visual web development tools

SublimeText3 Mac version
God-level code editing software (SublimeText3)

Hot Topics
 1385
1385
 52
52
 Google Pixel 9 and Pixel 9 Pro rumoured to gain Creative Assistant AI upon release
Jun 22, 2024 am 10:50 AM
Google Pixel 9 and Pixel 9 Pro rumoured to gain Creative Assistant AI upon release
Jun 22, 2024 am 10:50 AM
Currently, four new Pixel smartphones are anticipated to land this autumn. To recap, the series is rumoured to feature thePixel 9 and Pixel 9 Pro at launch. However, the Pixel 9 Pro will be a rival to the iPhone 16 Pro rather than a Pixel 8 Pro (curr
 Google Pixel 9 Pro XL gets tested with desktop mode
Aug 29, 2024 pm 01:09 PM
Google Pixel 9 Pro XL gets tested with desktop mode
Aug 29, 2024 pm 01:09 PM
Google has introduced DisplayPort Alternate Mode with the Pixel 8 series, and it's present on the newly launched Pixel 9 lineup. While it's mainly there to let you mirror the smartphone display with a connected screen, you can also use it for desktop
 Google Tensor G4 of Pixel 9 Pro XL lags behind Tensor G2 in Genshin Impact
Aug 24, 2024 am 06:43 AM
Google Tensor G4 of Pixel 9 Pro XL lags behind Tensor G2 in Genshin Impact
Aug 24, 2024 am 06:43 AM
Google recently responded to the performance concerns about the Tensor G4 of the Pixel 9 line. The company said that the SoC wasn't designed to beat benchmarks. Instead, the team focused on making it perform well in the areas where Google wants the c
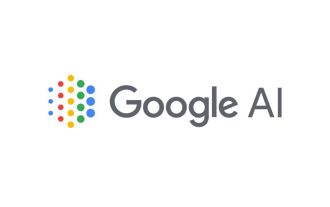 Google AI announces Gemini 1.5 Pro and Gemma 2 for developers
Jul 01, 2024 am 07:22 AM
Google AI announces Gemini 1.5 Pro and Gemma 2 for developers
Jul 01, 2024 am 07:22 AM
Google AI has started to provide developers with access to extended context windows and cost-saving features, starting with the Gemini 1.5 Pro large language model (LLM). Previously available through a waitlist, the full 2 million token context windo
 Google app beta APK teardown reveals new extensions coming to Gemini AI assistant
Jul 30, 2024 pm 01:06 PM
Google app beta APK teardown reveals new extensions coming to Gemini AI assistant
Jul 30, 2024 pm 01:06 PM
Google's AI assistant, Gemini, is set to become even more capable, if the APK teardown of the latest update (v15.29.34.29 beta) is to be considered. The tech behemoth's new AI assistant could reportedly get several new extensions. These extensions wi
 Google Pixel 9 smartphones will not launch with Android 15 despite seven-year update commitment
Aug 01, 2024 pm 02:56 PM
Google Pixel 9 smartphones will not launch with Android 15 despite seven-year update commitment
Aug 01, 2024 pm 02:56 PM
The Pixel 9 series is almost here, having been scheduled for an August 13 release. Based on recent rumours, the Pixel 9, Pixel 9 Pro and Pixel 9 Pro XL will mirror the Pixel 8 and Pixel 8 Pro (curr. $749 on Amazon) by starting with 128 GB of storage.
 New Google Pixel desktop mode showcased in fresh video as possible Motorola Ready For and Samsung DeX alternative
Aug 08, 2024 pm 03:05 PM
New Google Pixel desktop mode showcased in fresh video as possible Motorola Ready For and Samsung DeX alternative
Aug 08, 2024 pm 03:05 PM
A few months have passed since Android Authority demonstrated a new Android desktop mode that Google had hidden away within Android 14 QPR3 Beta 2.1. Arriving hot on the heels of Google adding DisplayPort Alt Mode support for the Pixel 8 and Pixel 8
 Leaked Google Pixel 9 adverts show new AI features including \'Add Me\' camera functionality
Jul 30, 2024 am 11:18 AM
Leaked Google Pixel 9 adverts show new AI features including \'Add Me\' camera functionality
Jul 30, 2024 am 11:18 AM
More promotional materials relating to the Pixel 9 series have leaked online. For reference, the new leak arrived shortly after 91mobiles shared multiple images that also showcased the Pixel Buds Pro 2 and Pixel Watch 3 or Pixel Watch 3 XL. This time




