 Software Tutorial
Software Tutorial
 Mobile Application
Mobile Application
 How to import photos from iPhone to computer. Learn in seconds: Process of importing pictures from iPhone to computer
How to import photos from iPhone to computer. Learn in seconds: Process of importing pictures from iPhone to computer
How to import photos from iPhone to computer. Learn in seconds: Process of importing pictures from iPhone to computer
php Xiaoxin teaches you how to import photos from your Apple phone to your computer simply and quickly. The process of importing computer pictures to iPhone is simple and easy to understand. It can be easily completed in just a few simple steps, allowing your photos to be synchronized with your computer anytime and anywhere. Let’s learn how to do it together!
1. I need to import photos from my iPhone to my computer
How to import photos from my iPhone to my computer? A few days ago, Li Jinyu’s friend contacted me and said that he had too many photos on his iPhone, thousands of them, and he didn’t know how to transfer them to the computer quickly and without loss. I think it’s not just Li Jinyu’s friends who have encountered this situation. There are also many students who have encountered the problem of importing photos from their mobile phones into their computers. Regardless of whether it is an Apple phone or an Android phone, the memory is limited. If you take more than one photo, it will show that there is insufficient storage space, and you need to clear it as soon as possible. What should we do at this time?
Let me tell you about my personal experience. Although my iPhone 12 only has 16G of memory, the capacity is still enough. There has never been a prompt such as the memory is full, because Li Jinyu often clears the cache garbage, and every The photos/videos taken will be transferred to the computer or USB flash drive every time. So how do you import photos from your Apple phone to your computer?
2. How to import photos from iPhone to computer?
Some friends will use QQ/WeChat/email and other tools to transfer photos to the computer. For a small number of photos, this is a good method. However, these tools are not suitable for transferring large files, and the pictures will be compressed, affecting the photo quality. So when there are a lot of photos, how do you import photos from your iPhone to your computer? Today Li Jinyu is here to share with you a method that I think is very practical.
Method 1. USB data cable transfer
How to import photos from Apple phone to computer? If you want to transfer photos from your iPhone to your computer, using a USB data cable is a very simple and direct method. In order to avoid photos or videos being compressed and lost, it is recommended to follow the following steps on the iPhone:
1. [Settings] - [Photos] - [Transfer to Mac or PC], and then select [Keep Original] .
2. [Settings]-[Camera]-[Format]-[Best Compatibility].
3. When the computer is connected to the iPhone, a "Trust" pop-up box will appear on the mobile phone. Please make sure to click "Trust".
4. Use the USB data cable, click "This PC", find the iPhone icon item in "Devices and Drives", then find the folder of the relevant photos or videos, copy and transfer the photos or videos Just go to the computer.
Warm reminder: It is recommended to use the original data cable to avoid the computer not being able to recognize it or the transmission being abnormal, or other problems occurring during the transmission process.
Method 2: Use iCloud backup
How to import photos from Apple phone to computer? It can be transferred through iCloud backup, and the operation is also very simple. Just turn on the "iCloud backup" function in the settings of the Apple phone, so that when the phone is connected to power and a stable network, it will automatically back up the data in our phone. Photos, address books and many other data. However, iCloud backup only has 5GB of free storage space. If you have too much data, you will need to pay extra.
If you want to upload photos to your computer after the backup is completed, you can log in to the iCloud official website, enter your Apple ID, click the "Photos" icon, and select the backed up photos to download.
Method 3. Use itunes backup
How to import photos from Apple phone to computer? You can also use iTunes backup to migrate photos. This method is more practical. Even if you use the iTunes function to transfer photos, you need to have an iTunes account. If you don't have an account, please download and create an account.
Method 4. Use professional iOS data transfer
How to import photos from Apple phone to computer? If you feel that the above methods are a bit complicated, you can use professional iOS data transfer pictures, such as EaseUS Mobile Data Transfer. EaseUS Mobile Data Transfer supports iOS 12 & 14 systems installed on iPhone 11 and iPhone 11 Pro.
Using this software, you can transfer data between two iOS devices or migrate files from iPhone/iPad to computer. The operation is also very simple. Let’s take a look at the specific steps:
Step 1. Connect the iPhone to a computer with Windows 7 or higher, then execute EaseUS Mobile Data Transfer Mac version and select "Mobile Phone" to your computer" and click "Next". This mode can assist you in transferring data from iPhone to computer with one click.
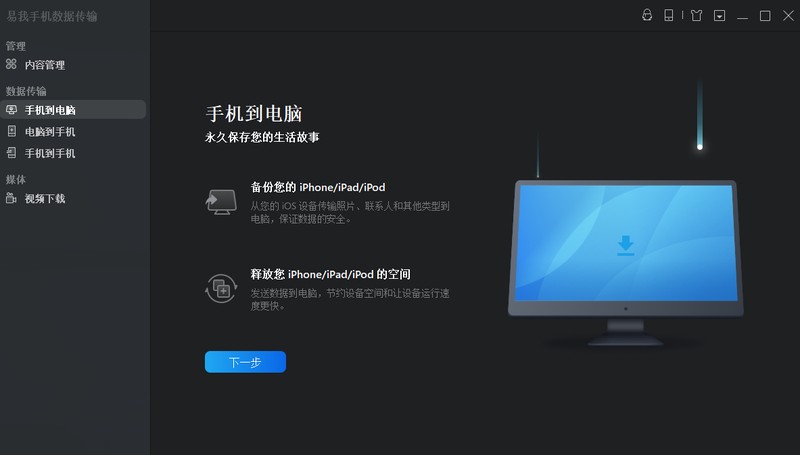
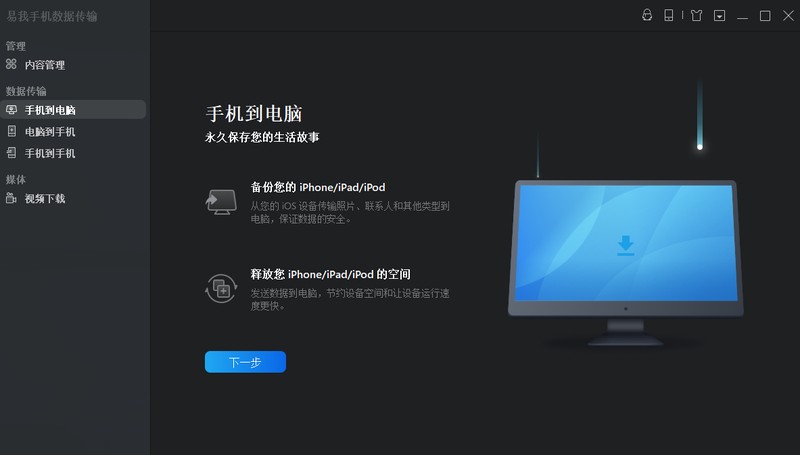
Step 2. Easewo Mobile Data Transfer supports transferring audio, video, pictures, contacts, e-books, information on your phone Transfer to computer. Here, just select "Pictures." By default, EaseUS Mobile Data Transfer will store files on the desktop; alternatively, you can customize the storage path according to your personal needs.
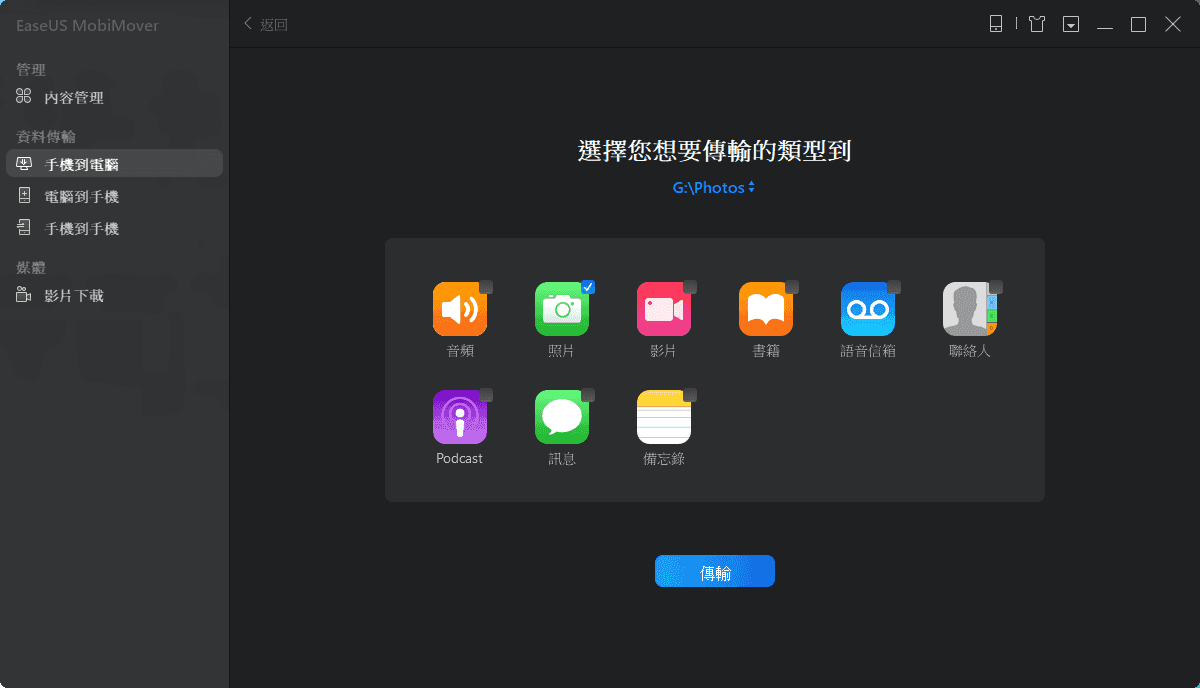
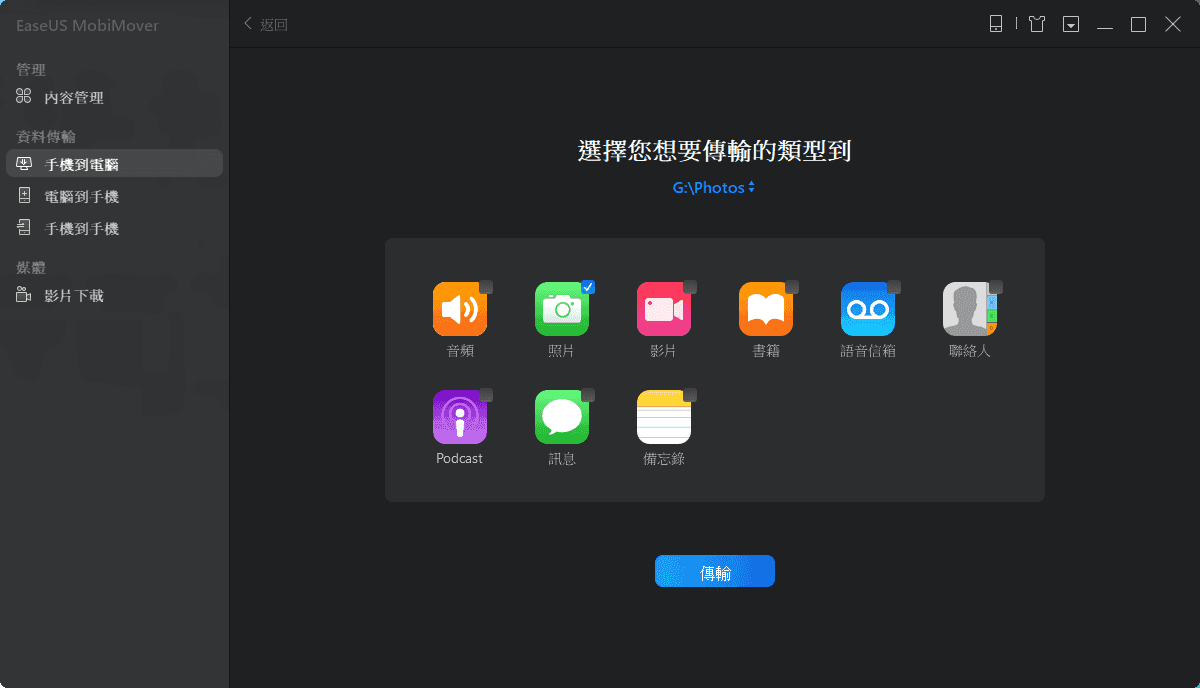
Step 3. Now, click the "Transfer" button to transfer all the photos on your iPhone to your computer. How long the entire transfer process takes depends on the file size, so please be patient.
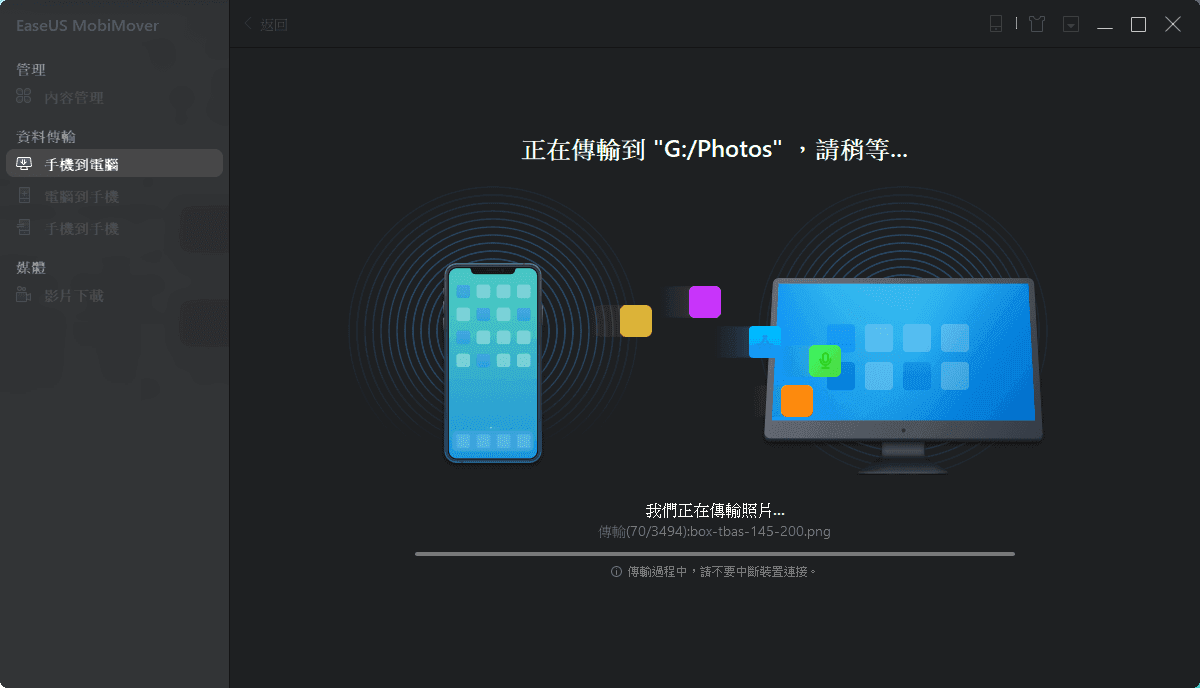
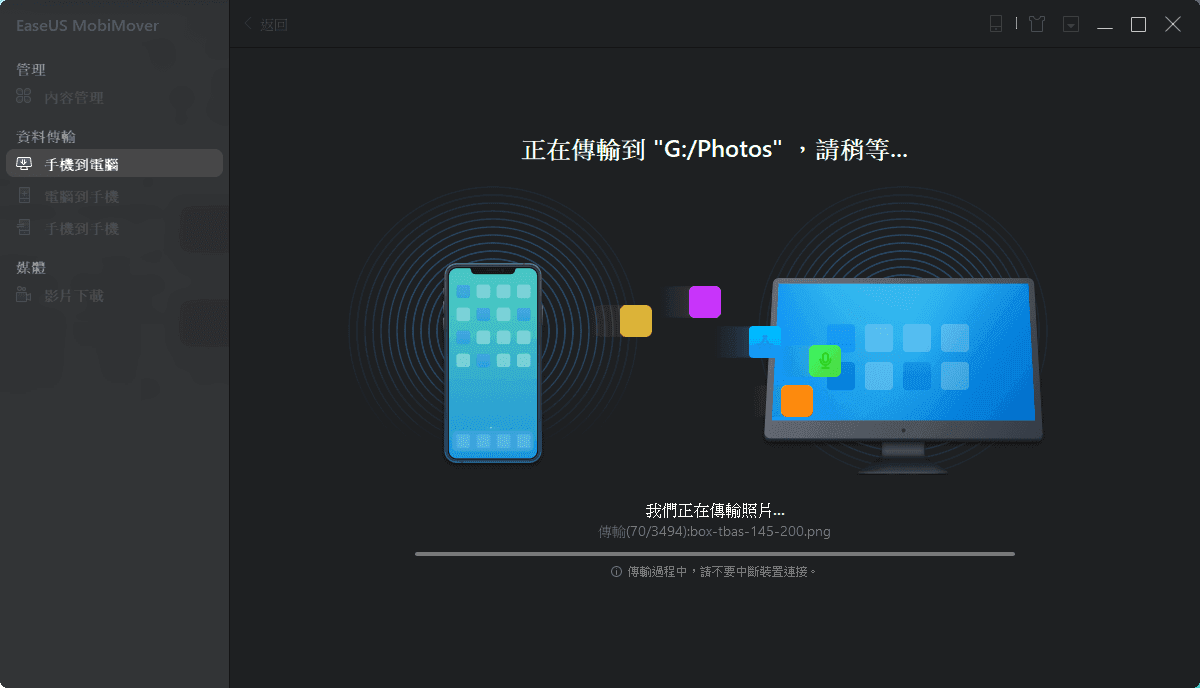
How to import photos from Apple phone to computer? The above methods for transferring photos between iPhone and computer are only those mastered by the author, and are of course not all. If you have a better method, you can also try it.
The above is all the content of this article. I hope it can help everyone. If you think this article "How to import photos from Apple mobile phones into computers" "Understand in seconds: Process of importing pictures from iPhone to computer" is good, you can forward it to Your friend!
The above is the detailed content of How to import photos from iPhone to computer. Learn in seconds: Process of importing pictures from iPhone to computer. For more information, please follow other related articles on the PHP Chinese website!

Hot AI Tools

Undresser.AI Undress
AI-powered app for creating realistic nude photos

AI Clothes Remover
Online AI tool for removing clothes from photos.

Undress AI Tool
Undress images for free

Clothoff.io
AI clothes remover

AI Hentai Generator
Generate AI Hentai for free.

Hot Article

Hot Tools

Notepad++7.3.1
Easy-to-use and free code editor

SublimeText3 Chinese version
Chinese version, very easy to use

Zend Studio 13.0.1
Powerful PHP integrated development environment

Dreamweaver CS6
Visual web development tools

SublimeText3 Mac version
God-level code editing software (SublimeText3)

Hot Topics
 1381
1381
 52
52
 Gate.io trading platform official app download and installation address
Feb 13, 2025 pm 07:33 PM
Gate.io trading platform official app download and installation address
Feb 13, 2025 pm 07:33 PM
This article details the steps to register and download the latest app on the official website of Gate.io. First, the registration process is introduced, including filling in the registration information, verifying the email/mobile phone number, and completing the registration. Secondly, it explains how to download the Gate.io App on iOS devices and Android devices. Finally, security tips are emphasized, such as verifying the authenticity of the official website, enabling two-step verification, and being alert to phishing risks to ensure the safety of user accounts and assets.
 Anbi app official download v2.96.2 latest version installation Anbi official Android version
Mar 04, 2025 pm 01:06 PM
Anbi app official download v2.96.2 latest version installation Anbi official Android version
Mar 04, 2025 pm 01:06 PM
Binance App official installation steps: Android needs to visit the official website to find the download link, choose the Android version to download and install; iOS search for "Binance" on the App Store. All should pay attention to the agreement through official channels.
 How to solve the problem of 'Undefined array key 'sign'' error when calling Alipay EasySDK using PHP?
Mar 31, 2025 pm 11:51 PM
How to solve the problem of 'Undefined array key 'sign'' error when calling Alipay EasySDK using PHP?
Mar 31, 2025 pm 11:51 PM
Problem Description When calling Alipay EasySDK using PHP, after filling in the parameters according to the official code, an error message was reported during operation: "Undefined...
 How to adjust Sesame Open Exchange into Chinese
Mar 04, 2025 pm 11:51 PM
How to adjust Sesame Open Exchange into Chinese
Mar 04, 2025 pm 11:51 PM
How to adjust Sesame Open Exchange to Chinese? This tutorial covers detailed steps on computers and Android mobile phones, from preliminary preparation to operational processes, and then to solving common problems, helping you easily switch the Sesame Open Exchange interface to Chinese and quickly get started with the trading platform.
 Download link of Ouyi iOS version installation package
Feb 21, 2025 pm 07:42 PM
Download link of Ouyi iOS version installation package
Feb 21, 2025 pm 07:42 PM
Ouyi is a world-leading cryptocurrency exchange with its official iOS app that provides users with a convenient and secure digital asset management experience. Users can download the Ouyi iOS version installation package for free through the download link provided in this article, and enjoy the following main functions: Convenient trading platform: Users can easily buy and sell hundreds of cryptocurrencies on the Ouyi iOS app, including Bitcoin and Ethereum. and Dogecoin. Safe and reliable storage: Ouyi adopts advanced security technology to provide users with safe and reliable digital asset storage. 2FA, biometric authentication and other security measures ensure that user assets are not infringed. Real-time market data: Ouyi iOS app provides real-time market data and charts, allowing users to grasp encryption at any time
 Sesame Open Door Exchange App Official Download Sesame Open Door Exchange Official Download
Mar 04, 2025 pm 11:54 PM
Sesame Open Door Exchange App Official Download Sesame Open Door Exchange Official Download
Mar 04, 2025 pm 11:54 PM
The official download steps of the Sesame Open Exchange app cover the Android and iOS system download process, as well as common problems solutions, helping you download safely and quickly and enable convenient transactions of cryptocurrencies.
 How to install and register an app for buying virtual coins?
Feb 21, 2025 pm 06:00 PM
How to install and register an app for buying virtual coins?
Feb 21, 2025 pm 06:00 PM
Abstract: This article aims to guide users on how to install and register a virtual currency trading application on Apple devices. Apple has strict regulations on virtual currency applications, so users need to take special steps to complete the installation process. This article will elaborate on the steps required, including downloading the application, creating an account, and verifying your identity. Following this article's guide, users can easily set up a virtual currency trading app on their Apple devices and start trading.
 How to download gate exchange Apple mobile phone Gate.io Apple mobile phone download guide
Mar 04, 2025 pm 09:51 PM
How to download gate exchange Apple mobile phone Gate.io Apple mobile phone download guide
Mar 04, 2025 pm 09:51 PM
Gate.io Apple mobile phone download guide: 1. Visit the official Gate.io website; 2. Click "Use Apps"; 3. Select "App"; 4. Download the App Store; 5. Install and allow permissions; 6. Register or log in; 7. Complete KYC verification; 8. Deposit; 9. Transaction of cryptocurrency; 10. Withdrawal.



