How to disable comments on Momo News
Recently, many Momo users have reported that they are frequently troubled by bad comments when browsing news, which has attracted widespread attention. In response to this phenomenon, PHP editor Baicao brings you a practical guide on how to ban Momo dynamic comments. Through simple operations, users can effectively block bad comments, improve browsing experience, and make Momo space cleaner and more comfortable.
After opening the "Momo" APP on your mobile phone, click the "More" button in the lower right corner to enter the personal center page, and then click the "Hexagon" icon in the upper right corner to open the "Settings" function.
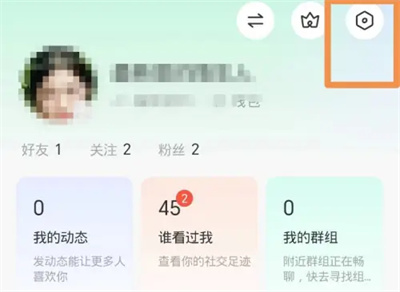
#2. After coming to the settings page, find the "Privacy" item and click on it to enter.
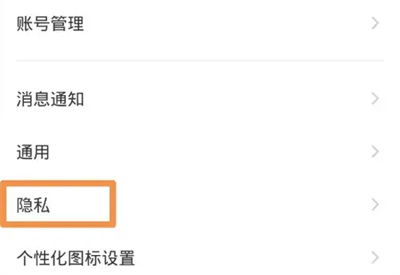
#3. There is an "Interactive Privacy" on the privacy settings page. When you see it, click on it to select it.
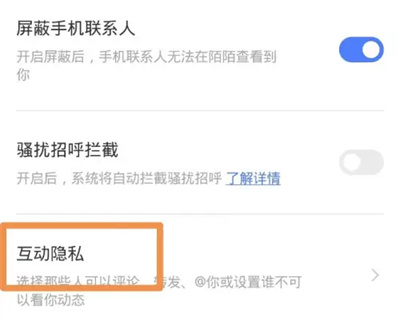
#4. Next, click the arrow behind "Who can comment on me" on the interactive privacy page to enter the settings.
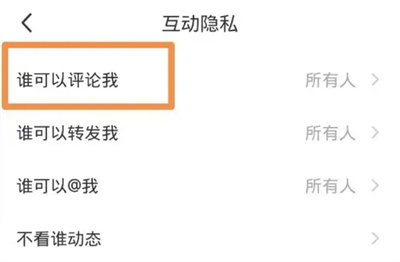
5. Finally, click on the option under "Who can comment on my updates" on the comment privacy page to select "Only myself". Others cannot comment on their own updates. Leave a comment below.
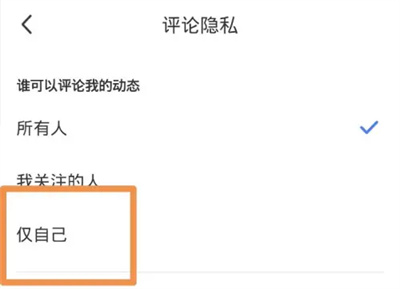
The above is the detailed content of How to disable comments on Momo News. For more information, please follow other related articles on the PHP Chinese website!

Hot AI Tools

Undresser.AI Undress
AI-powered app for creating realistic nude photos

AI Clothes Remover
Online AI tool for removing clothes from photos.

Undress AI Tool
Undress images for free

Clothoff.io
AI clothes remover

AI Hentai Generator
Generate AI Hentai for free.

Hot Article

Hot Tools

Notepad++7.3.1
Easy-to-use and free code editor

SublimeText3 Chinese version
Chinese version, very easy to use

Zend Studio 13.0.1
Powerful PHP integrated development environment

Dreamweaver CS6
Visual web development tools

SublimeText3 Mac version
God-level code editing software (SublimeText3)

Hot Topics
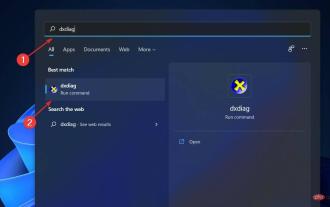 Fix: Windows 11's dynamic refresh rate doesn't work
Apr 13, 2023 pm 08:52 PM
Fix: Windows 11's dynamic refresh rate doesn't work
Apr 13, 2023 pm 08:52 PM
You can measure a screen's refresh rate by counting the number of times the image updates per second. DRR is a new feature included in Windows 11 that helps you save battery life while still providing a smoother display, but it's no surprise when it doesn't work properly. Screens with higher refresh rates are expected to become more common as more manufacturers announce plans to stop producing 60Hz monitors. This will result in smoother scrolling and better gaming, but it will come at the cost of reduced battery life. However, the dynamic refresh rate feature in this iteration of the OS is a nifty addition that can have a big impact on your overall experience. Read on as we discuss what to do if Windows 11’s dynamic refresh rate isn’t working
 How to Hide Dynamic Island and Red Indicator in iPhone Screen Recording
Apr 13, 2023 am 09:13 AM
How to Hide Dynamic Island and Red Indicator in iPhone Screen Recording
Apr 13, 2023 am 09:13 AM
On iPhone, Apple's screen recording feature records a video of what you're doing on the screen, which is useful if you want to capture gameplay, walk someone through a tutorial in an app, demonstrate a bug, or anything else. On older iPhones that have a notch at the top of the display, the notch is not visible in screen recording, as it should be. But on newer iPhones with the Dynamic Island cutout, such as the iPhone 14 Pro and iPhone 14 Pro Max, the Dynamic Island animation displays the red recording indicator, which causes the cutout to be visible in captured videos. this might
 How to convert dynamic disk to basic disk on Windows 11
Sep 23, 2023 pm 11:33 PM
How to convert dynamic disk to basic disk on Windows 11
Sep 23, 2023 pm 11:33 PM
If you want to convert a dynamic disk to a basic disk in Windows 11, you should create a backup first as the process will erase all data in it. Why should you convert dynamic disk to basic disk in Windows 11? According to Microsoft, dynamic disks have been deprecated from Windows and their use is no longer recommended. Additionally, Windows Home Edition does not support dynamic disks, so you will not be able to access these logical drives. If you want to combine more disks into a larger volume, it is recommended to use Basic Disks or Storage Spaces. In this article, we will show you how to convert dynamic disk to basic disk on Windows 11 How to convert dynamic disk to basic disk in Windows 11? In the beginning
 Convert VirtualBox fixed disk to dynamic disk and vice versa
Mar 25, 2024 am 09:36 AM
Convert VirtualBox fixed disk to dynamic disk and vice versa
Mar 25, 2024 am 09:36 AM
When creating a virtual machine, you will be asked to select a disk type, you can select fixed disk or dynamic disk. What if you choose fixed disks and later realize you need dynamic disks, or vice versa? Good! You can convert one to the other. In this post, we will see how to convert VirtualBox fixed disk to dynamic disk and vice versa. A dynamic disk is a virtual hard disk that initially has a small size and grows in size as you store data in the virtual machine. Dynamic disks are very efficient at saving storage space because they only take up as much host storage space as needed. However, as disk capacity expands, your computer's performance may be slightly affected. Fixed disks and dynamic disks are commonly used in virtual machines
 How to cancel your account on Momo
Feb 28, 2024 pm 06:31 PM
How to cancel your account on Momo
Feb 28, 2024 pm 06:31 PM
How to cancel your account on Momo? You can choose to cancel your account at any time when you register on Momo APP, but most users don’t know how to cancel your account on Momo. Next is the graphic tutorial on how to cancel your account on Momo brought by the editor. Interested users come and take a look! Momo usage tutorial: How to log out of Momo account 1. First open Momo APP and enter the main page, click [More] in the lower right corner to enter the special area and select the [Settings] function in the upper right corner; 2. Then on the settings function page, click [Account and Security] 】Service function; 3. Then on the account and security function page, select [Account Cancellation] and click; 4. Finally jump to the page in the picture below and click [Apply for Cancellation].
 How to set Momo status
Mar 01, 2024 pm 12:10 PM
How to set Momo status
Mar 01, 2024 pm 12:10 PM
Momo, a well-known social platform, provides users with a wealth of functional services for their daily social interactions. On Momo, users can easily share their life status, make friends, chat, etc. Among them, the setting status function allows users to show their current mood and status to others, thereby attracting more people's attention and communication. So how to set your own Momo status? The following will give you a detailed introduction! How to set status on Momo? 1. Open Momo, click More in the lower right corner, find and click Daily Status. 2. Select the status. 3. The setting status will be displayed.
 How to Get Live Tiles on the Desktop and Start Menu in Windows 11
Apr 14, 2023 pm 05:07 PM
How to Get Live Tiles on the Desktop and Start Menu in Windows 11
Apr 14, 2023 pm 05:07 PM
Imagine you are looking for something on your system but are not sure which application to open or select. This is where the Live Tiles feature comes into play. A live tile for any supported application can be added to the desktop or Windows system's Start menu, with its tiles changing frequently. LiveTiles make application widgets come alive in a very pleasing way. Not just for its appearance, but even for convenience. Suppose you are using whatsapp or facebook application on your system, wouldn't it be convenient if the number of notifications is displayed on the application icon? This is possible if any such supported app is added as a live tile. Let’s see how to do it in Windows
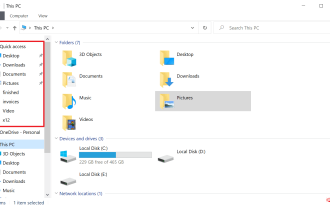 How to disable dynamic display of folders and files to prevent quick access in Windows 10 and 11?
May 06, 2023 pm 04:58 PM
How to disable dynamic display of folders and files to prevent quick access in Windows 10 and 11?
May 06, 2023 pm 04:58 PM
Microsoft introduced Quick Access in Windows 10 and retained the feature in the recently released Windows 11 operating system. Quick Access replaces the Favorites system in File Explorer. One of the core differences between the two features is that Quick Access adds a dynamic component to its list. Some folders appear permanently, while others appear based on usage. Fixed folders are displayed with a pin icon, while dynamic folders do not have such an icon. You can see a comparison between My Favorites and Quick Access here for more details. Quick Access is more powerful than Favorites, but dynamic folder lists add an element of clutter to it. Files that are useless or should not be highlighted in File Explorer may be displayed






