What file system is required for disk quotas
php editor Apple will give you the answer: Disk quota is crucial to the file system. Different file systems support different disk quota functions. When choosing a file system, you need to consider whether the disk quota feature is supported and how to configure it. In Linux systems, commonly used file systems such as ext4, XFS, etc. all support disk quota functions and can be set through specific commands. Therefore, it is very important to choose the appropriate file system according to your needs to achieve disk quotas.
What file system is required for disk quota
Answer: NTFS file system.
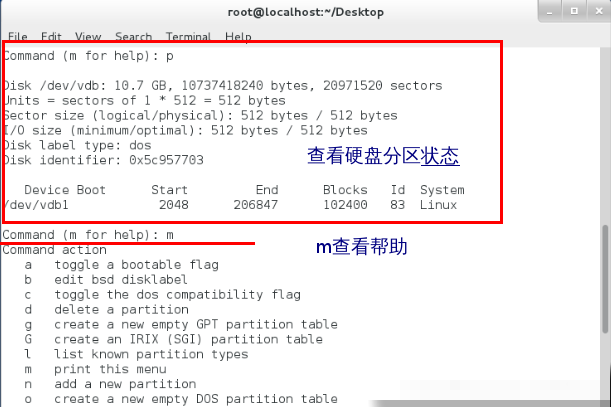
NTFS file system is (New Technology File System)
This is a commonly used file system in Windows systems and is also the current mainstream file system.
Supports ultra-large partitions and large-capacity storage, where a single file can be as high as several TB.
At the same time, this system also supports many advanced functions, such as permission control, file compression, disk quotas, etc.
And has good recovery capabilities against power outages and system crashes.
The disadvantage is that it has poor compatibility with other operating systems.
The above is the detailed content of What file system is required for disk quotas. For more information, please follow other related articles on the PHP Chinese website!

Hot AI Tools

Undresser.AI Undress
AI-powered app for creating realistic nude photos

AI Clothes Remover
Online AI tool for removing clothes from photos.

Undress AI Tool
Undress images for free

Clothoff.io
AI clothes remover

AI Hentai Generator
Generate AI Hentai for free.

Hot Article

Hot Tools

Notepad++7.3.1
Easy-to-use and free code editor

SublimeText3 Chinese version
Chinese version, very easy to use

Zend Studio 13.0.1
Powerful PHP integrated development environment

Dreamweaver CS6
Visual web development tools

SublimeText3 Mac version
God-level code editing software (SublimeText3)

Hot Topics
 Steps to configure RAID 1 on Windows 11
Sep 22, 2023 pm 03:05 PM
Steps to configure RAID 1 on Windows 11
Sep 22, 2023 pm 03:05 PM
Windows 11 has strict requirements, and after struggling to obtain that storage, losing your hard drive and data would be a shame. Well, we have good news that can help you buffer against hard drive failure. Using built-in Windows tools, you can copy all your data from one drive to another. This way, if one drive fails, you can mirror and rebuild the original data on the replacement drive. Can Windows 11 do RAID? With Windows Storage Spaces feature, you can perform RAID on Windows 11. This feature allows you to create multiple virtual disks using a hard drive connected directly to your computer without degrading performance. Benefits of Raid: Reduce the cost of disk
 Fix event ID 55, 50, 98, 140 disk error in event viewer
Mar 19, 2024 am 09:43 AM
Fix event ID 55, 50, 98, 140 disk error in event viewer
Mar 19, 2024 am 09:43 AM
If you find event ID 55, 50, 140 or 98 in the Event Viewer of Windows 11/10, or encounter an error that the disk file system structure is damaged and cannot be used, please follow the guide below to resolve the issue. What does Event 55, File system structure on disk corrupted and unusable mean? At session 55, the file system structure on the Ntfs disk is corrupted and unusable. Please run the chkMSK utility on the volume. When NTFS is unable to write data to the transaction log, an error with event ID 55 is triggered, which will cause NTFS to fail to complete the operation unable to write the transaction data. This error usually occurs when the file system is corrupted, possibly due to the presence of bad sectors on the disk or the file system's inadequacy of the disk subsystem.
 How to RAID an external hard drive on Windows 11
Sep 16, 2023 pm 10:05 PM
How to RAID an external hard drive on Windows 11
Sep 16, 2023 pm 10:05 PM
RAID or Redundant Array of Independent Disks is a data storage technology in which multiple external drives are combined into one. It was widely used when large hard drives were expensive, but many people still prefer the RAID external drive method. There are several levels of RAID, each serving a specific purpose. Keep in mind that the average user doesn't have to delve into the complexity, a simple setup of RAID0 or RAID1 should work fine. Reasons to consider raiding an external drive: Improved PC performance Easy to configure, cheaper than existing alternatives Faster data reading and writing Efficient backup solution through mirroring How to RAID an external drive on Windows 11? Before RAID external hard drives, you need to pay attention to the following first things
 Convert VirtualBox fixed disk to dynamic disk and vice versa
Mar 25, 2024 am 09:36 AM
Convert VirtualBox fixed disk to dynamic disk and vice versa
Mar 25, 2024 am 09:36 AM
When creating a virtual machine, you will be asked to select a disk type, you can select fixed disk or dynamic disk. What if you choose fixed disks and later realize you need dynamic disks, or vice versa? Good! You can convert one to the other. In this post, we will see how to convert VirtualBox fixed disk to dynamic disk and vice versa. A dynamic disk is a virtual hard disk that initially has a small size and grows in size as you store data in the virtual machine. Dynamic disks are very efficient at saving storage space because they only take up as much host storage space as needed. However, as disk capacity expands, your computer's performance may be slightly affected. Fixed disks and dynamic disks are commonly used in virtual machines
 How to convert dynamic disk to basic disk on Windows 11
Sep 23, 2023 pm 11:33 PM
How to convert dynamic disk to basic disk on Windows 11
Sep 23, 2023 pm 11:33 PM
If you want to convert a dynamic disk to a basic disk in Windows 11, you should create a backup first as the process will erase all data in it. Why should you convert dynamic disk to basic disk in Windows 11? According to Microsoft, dynamic disks have been deprecated from Windows and their use is no longer recommended. Additionally, Windows Home Edition does not support dynamic disks, so you will not be able to access these logical drives. If you want to combine more disks into a larger volume, it is recommended to use Basic Disks or Storage Spaces. In this article, we will show you how to convert dynamic disk to basic disk on Windows 11 How to convert dynamic disk to basic disk in Windows 11? In the beginning
 Where to check win11 disk cleanup
Jun 29, 2023 pm 09:25 PM
Where to check win11 disk cleanup
Jun 29, 2023 pm 09:25 PM
Where can I check disk cleanup in win11? As the system is used for a long time, there will often be more than ten gigabytes or more useless junk files in the c drive or other computer disks. At this time, using the disk cleanup function that comes with win11 can help us quickly clean up these useless files. However, many users do not know where the disk cleanup function of win11 is and how to operate it. Today, the editor will bring you the steps to check the junk cleaning function that comes with Win 11, and let me explain it to you. Steps to check win11’s built-in junk cleaning function 1. First, press the [Win] key on the keyboard, or click [Start Menu] on the taskbar, and then select [Settings] under pinned applications; 2. The current path is: System >storage,
![How to increase disk size in VirtualBox [Guide]](https://img.php.cn/upload/article/000/887/227/171064142025068.jpg?x-oss-process=image/resize,m_fill,h_207,w_330) How to increase disk size in VirtualBox [Guide]
Mar 17, 2024 am 10:10 AM
How to increase disk size in VirtualBox [Guide]
Mar 17, 2024 am 10:10 AM
We often encounter situations where the predefined disk size has no room for more data? If you need more virtual machine hard disk space at a later stage, you must expand the virtual hard disk and partitions. In this post, we will see how to increase disk size in VirtualBox. Increasing the disk size in VirtualBox It is important to note that you may want to back up your virtual hard disk files before performing these operations, as there is always the possibility of something going wrong. It is always a good practice to have backups. However, the process usually works fine, just make sure to shut down your machine before continuing. There are two ways to increase disk size in VirtualBox. Expand VirtualBox disk size using GUI using CL
 How to master disk usage in Ubuntu system
Jan 03, 2024 pm 11:13 PM
How to master disk usage in Ubuntu system
Jan 03, 2024 pm 11:13 PM
We want to check the hard disk usage in the system. How to check the Ubuntu system? Let's take a look at the tutorial on checking the hard disk usage in Ubuntu system. 1. On the system, click on the lower left corner of the desktop, as shown in the picture. 2. In the system, click Utilities, as shown in the figure. 3. Click Disk Usage, as shown in the picture. 4. Then you can see the disk usage, that is, the disk in the middle is your computer’s hard drive, as shown in the picture. The small print below the disk shows the usage. 5. Or click the disk on the utility program, as shown in the picture. 6. Then under the capacity, you can see the hard disk usage, as shown in the picture. The following is the text version to view disk usage: df-h The results are as follows: FilesystemSizeUsedAvailU






