 Computer Tutorials
Computer Tutorials
 Computer Knowledge
Computer Knowledge
 How to completely uninstall Corsair Icue on Windows 11/10
How to completely uninstall Corsair Icue on Windows 11/10
How to completely uninstall Corsair Icue on Windows 11/10
Corsair Icue software provides users with several features such as RGB lighting control, performance monitoring such as fan control, etc. Sometimes, the Corsair Icue software doesn't work properly. In this case we have to completely uninstall it and reinstall it. In this article, we will show you how to completely uninstall Corsair Icue on Windows 11/10.
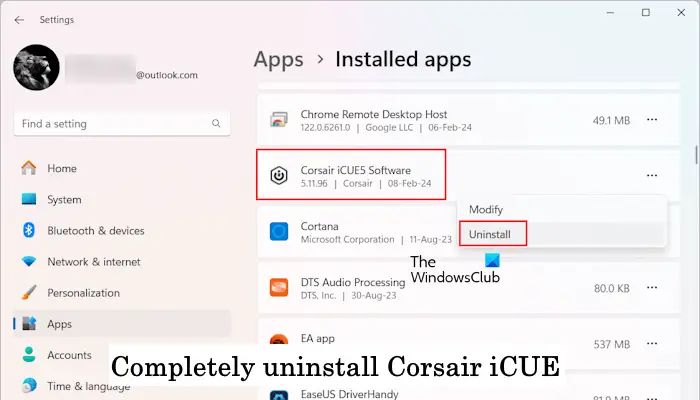
How to completely uninstall Corsair Icue on Windows 11/10
The following instructions will guide you on how to uninstall Corsair Icue on Windows 11/10.
Below, we have explained all these steps in detail.
1]Uninstall Corsair Icue via Settings or Control Panel
First, uninstall Corsair iCUE from your computer via System Settings or Control Panel. The following steps will help you do this:
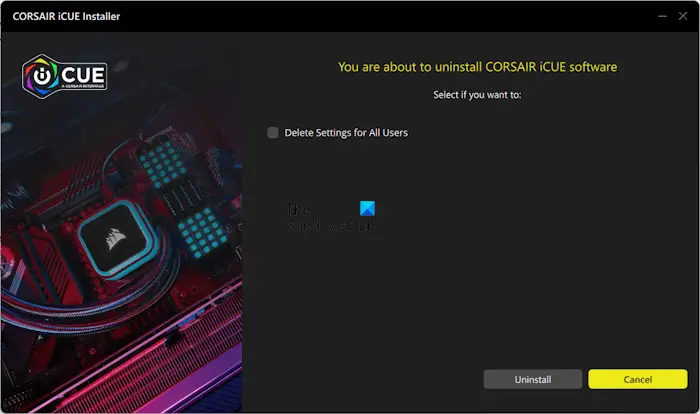
Click "Settings" and follow the on-screen instructions.
2]Delete all related services
After uninstalling the Corsair iCUE software, you need to delete all related services. You can find services related to Corsair iCUE software by opening the Services Manager. If you find any related services in the list, be sure to remove them. This ensures that no services related to the software remain on the system, thus completely erasing everything related to the Corsair iCUE software.
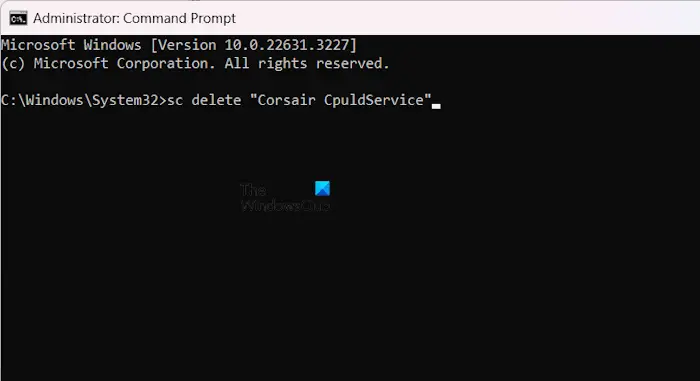
Open an elevated command prompt window, type the following command, and press Enter.
1 |
|
Type the correct service name under QUOTIONS in the above command.
3]Delete registry key
After removing all services related to Corsair Icue software, the next step is to delete the registry keys associated with the software. Open the Registry Editor and go to the following path:
1 |
|
1 |
|
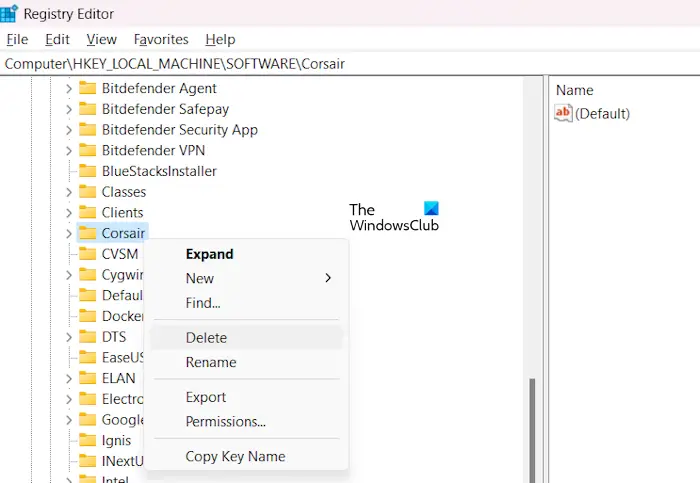
Now, find the key to the pirate ship and delete it. You can also use the Find function (Ctrl F) in the Registry Editor to find the Corsair registry key and delete it.
4]Delete remaining files
The last step is to delete all remaining files of the Corsair Icue software. Open File Explorer and then open the C drive. Now, open the following folder:
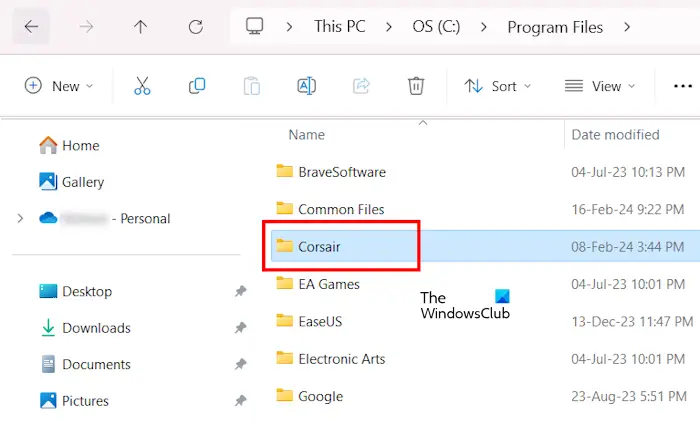
- program files
- Program File(X86)
- Program Data
By default, the ProgramData folder is hidden. Therefore, you have to unhidden files and folders. Delete the Corsair folder from each of the above folders. After deleting the Corsair folder, restart your computer.
Corsair Icue software has been completely removed from your computer.
Unable to uninstall Corsair Icue
If you are unable to uninstall the Corsair Icue software or receive an error while uninstalling, use the following fixes to resolve the issue.
Let’s take a look at all these fixes in detail.
1] Correctly close the pirate ship icon
Corsair Icue starts automatically at system startup and remains running in the background. Therefore, it is very important to completely close the software before uninstalling it.
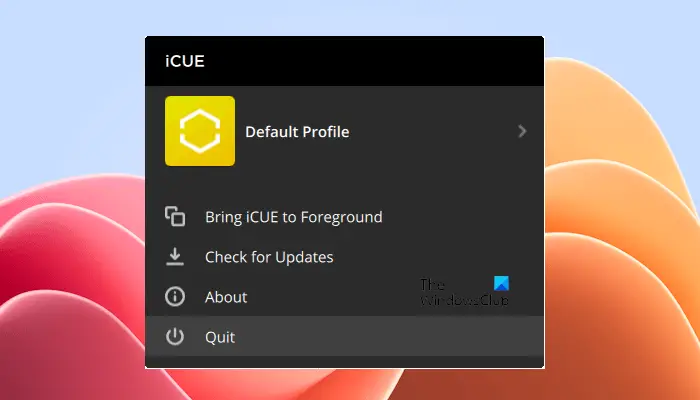
Follow the steps provided below:
Now, see if Icue can be uninstalled this time.
The above is the detailed content of How to completely uninstall Corsair Icue on Windows 11/10. For more information, please follow other related articles on the PHP Chinese website!

Hot AI Tools

Undresser.AI Undress
AI-powered app for creating realistic nude photos

AI Clothes Remover
Online AI tool for removing clothes from photos.

Undress AI Tool
Undress images for free

Clothoff.io
AI clothes remover

AI Hentai Generator
Generate AI Hentai for free.

Hot Article

Hot Tools

Notepad++7.3.1
Easy-to-use and free code editor

SublimeText3 Chinese version
Chinese version, very easy to use

Zend Studio 13.0.1
Powerful PHP integrated development environment

Dreamweaver CS6
Visual web development tools

SublimeText3 Mac version
God-level code editing software (SublimeText3)

Hot Topics
 1378
1378
 52
52
 How to uninstall Xiaomi Game Center
Feb 05, 2024 pm 04:35 PM
How to uninstall Xiaomi Game Center
Feb 05, 2024 pm 04:35 PM
There are a lot of software available in Xiaomi mobile phones. During the use of mobile phones, many users are curious about how to uninstall Xiaomi Game Center? Let’s take a look at the method of uninstalling Xiaomi Game Center brought by the editor. 1. First open the settings software and go to the homepage and click [Application Settings]; 2. Then click [Application Management] in the application settings page; 3. Then go to the application management page, search for [Game Center] and click to open; 4. , finally click to open and then click [Uninstall];
 What software is bonjour and can it be uninstalled?
Feb 20, 2024 am 09:33 AM
What software is bonjour and can it be uninstalled?
Feb 20, 2024 am 09:33 AM
Title: Explore the Bonjour software and how to uninstall it Abstract: This article will introduce the functions, scope of use and how to uninstall the Bonjour software. At the same time, it will also be explained how to use other tools to replace Bonjour to meet the needs of users. Introduction: Bonjour is a common software in the field of computer and network technology. Although this may be unfamiliar to some users, it can be very useful in some specific situations. If you happen to have Bonjour software installed but now want to uninstall it, then
 How to uninstall wps document
Mar 20, 2024 pm 02:01 PM
How to uninstall wps document
Mar 20, 2024 pm 02:01 PM
How to uninstall WPS documents: Go to the control panel and find wpsoffic to uninstall WPS. WPS has the most favorite office functions of working people. Commonly used documents, forms, presentations and other functions can be used directly, which can provide a lot of work efficiency. But many friends don’t know how to uninstall wps files, so how to uninstall wps files? Let me explain it to you below. Uninstallation is the process of removing program files, folders, and related data from a computer to free up disk space and remove software from the system. In addition, uninstallation involves deleting the device driver and related registry information from the hard disk and then removing the device from the computer's physical device. The following are the steps to uninstall WPS documents, which are suitable for uninstalling any software.
 Complete steps to uninstall 360 Browser
Feb 25, 2024 pm 04:51 PM
Complete steps to uninstall 360 Browser
Feb 25, 2024 pm 04:51 PM
How to uninstall 360 Browser Cleanly With the rapid development and popularity of the Internet, browsers have become one of the indispensable tools in people's daily lives. There are many browsers on the market to choose from, such as Chrome, Firefox, Edge, etc. However, 360 Browser, as a popular browser in China, is also used by many users. However, in some cases, users may need to uninstall 360 Browser, either because they no longer use it or want to try another browser. In this article we will provide a simple and dry
 How to remove graphics card driver in safe mode
Feb 20, 2024 am 11:57 AM
How to remove graphics card driver in safe mode
Feb 20, 2024 am 11:57 AM
How to uninstall the graphics card driver in safe mode With the continuous development of technology, computers have become one of the indispensable tools in people's lives and work. In the process of daily use of computers, netizens often encounter various problems, among which graphics card driver problems are a relatively common one. When there is a problem with the graphics card driver, sometimes we need to uninstall the driver in safe mode. This article will introduce the steps on how to uninstall the graphics card driver in safe mode. What is safe mode? Safe mode is a special mode used to repair and resolve computer problems. When electricity
 How to completely uninstall Valorant from Windows 11
Feb 19, 2024 pm 12:30 PM
How to completely uninstall Valorant from Windows 11
Feb 19, 2024 pm 12:30 PM
If you have problems trying to uninstall Valorant, this article will help. Here, we will guide you on how to completely uninstall this game on Windows 11. Please make sure there are no games or Riot clients running in the background during the uninstall process to ensure Valorant can be completely uninstalled. In addition, after completing the uninstallation, you also need to ensure that all residual files related to Valorant are deleted. How to Completely Uninstall Valorant from Windows 11 Use the following steps to completely remove or uninstall Valorant in Windows 11 from your Windows PC: Completely Close ValorantTheValorant Game Remove Remaining Files Remove
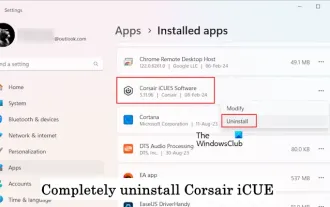 How to completely uninstall Corsair Icue on Windows 11/10
Mar 04, 2024 am 10:22 AM
How to completely uninstall Corsair Icue on Windows 11/10
Mar 04, 2024 am 10:22 AM
CorsairIcue software provides users with several features such as RGB lighting control, performance monitoring such as fan control, etc. Sometimes, the CorsairIcue software doesn't work properly. In this case we have to completely uninstall it and reinstall it. In this article, we will show you how to completely uninstall CorsairIcue on Windows 11/10. How to Completely Uninstall CorsairIcue on Windows 11/10 The following instructions will guide you on how to uninstall CorsairIcue on Windows 11/10. Uninstall CorsairICue via settings or control panel Remove all related services Remove registry keys Remove remaining files Below,
 How to uninstall 360 Browser
Feb 18, 2024 am 10:12 AM
How to uninstall 360 Browser
Feb 18, 2024 am 10:12 AM
How to uninstall 360 Browser Introduction: With the development and popularization of the Internet, we use browsers every day to browse web pages, search for information, etc. There are many browsers to choose from on the market, among which 360 Browser is a common choice. However, some users may need to uninstall 360 Browser for some reasons. This article will introduce how to uninstall 360 Browser. Here are the specific steps. 1. Close the browser and related processes. First, before uninstalling 360 Browser, we need to close all browser windows. Check in task manager



