 Software Tutorial
Software Tutorial
 Computer Software
Computer Software
 How to identify subtitles in the computer version of movie editing - How to identify subtitles in the computer version of movie editing
How to identify subtitles in the computer version of movie editing - How to identify subtitles in the computer version of movie editing
How to identify subtitles in the computer version of movie editing - How to identify subtitles in the computer version of movie editing
phpXiguajianying PC version is a powerful video editing software, but many users encounter problems with subtitle recognition during use. This article will introduce how the computer version of the video clip recognizes subtitles and the specific recognition methods to help users make better use of this function to complete video editing tasks.
Open the computer version of the clip and enter the home page.

Select text in the menu bar above the cutout.
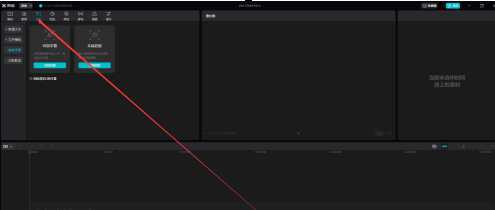
Just select Start Recognition under Smart Subtitles.

The above is the detailed content of How to identify subtitles in the computer version of movie editing - How to identify subtitles in the computer version of movie editing. For more information, please follow other related articles on the PHP Chinese website!

Hot AI Tools

Undresser.AI Undress
AI-powered app for creating realistic nude photos

AI Clothes Remover
Online AI tool for removing clothes from photos.

Undress AI Tool
Undress images for free

Clothoff.io
AI clothes remover

AI Hentai Generator
Generate AI Hentai for free.

Hot Article

Hot Tools

Notepad++7.3.1
Easy-to-use and free code editor

SublimeText3 Chinese version
Chinese version, very easy to use

Zend Studio 13.0.1
Powerful PHP integrated development environment

Dreamweaver CS6
Visual web development tools

SublimeText3 Mac version
God-level code editing software (SublimeText3)

Hot Topics
 1378
1378
 52
52
 Where is the picture-in-picture in the computer version of the clipping - How to find the position of the picture-in-picture in the computer version of the clipping
Mar 04, 2024 pm 12:19 PM
Where is the picture-in-picture in the computer version of the clipping - How to find the position of the picture-in-picture in the computer version of the clipping
Mar 04, 2024 pm 12:19 PM
The article brought to you in this chapter is about the computer version of the computer version software. Do you know where the picture-in-picture is in the computer version of the computer version? Next, the editor will help you find the picture-in-picture position in the computer version of the computer version. Method, interested users can take a look below. First open the computer version of the clip. Click the Start Creating button. Click on the video material you want to import and add the video file you want to edit. Then drag the file to the editing area. The professional version of Cutting Computer does not have the picture-in-picture function, but we can achieve the picture-in-picture function by adding materials again. Also drag the newly added video file to the video editing track. In this way, select the material file and adjust the video size to realize the picture-in-picture function of the mobile phone.
 How to add subtitles and speaking sounds to cut videos
Mar 26, 2024 pm 05:14 PM
How to add subtitles and speaking sounds to cut videos
Mar 26, 2024 pm 05:14 PM
[Dubbing] 1. Open the clipping app and import the video file to which dubbing needs to be added. 2. Click the "Audio" button at the bottom of the video editing interface and select the "Recording" option. 3. Click the red recording button below to start recording the desired dubbing content. 4. After the recording is completed, click the "Export" button in the upper right corner and save it. [With subtitles] 1. Open the clipping app and import the video file to which subtitles need to be added. 2. Click the "Text" button at the bottom of the video editing interface and select the "New Text" option. 3. Enter the subtitles you want to add in the text box, and then set
 Are nfo files subtitles?
Jan 30, 2023 am 10:49 AM
Are nfo files subtitles?
Jan 30, 2023 am 10:49 AM
nfo files are not subtitles, and subtitle files are not in nfo format; common subtitle file formats include Srt format, Webvtt format, STL format, Sbv format, Ass format, Dfxp format, Ttml format, etc.; and nfo records the video producer’s production process A file of various data information for the film.
 How to add subtitles and dubbing to movie clipping - video editing video tutorial for beginners
Mar 18, 2024 pm 01:04 PM
How to add subtitles and dubbing to movie clipping - video editing video tutorial for beginners
Mar 18, 2024 pm 01:04 PM
Add subtitles: 1. Enter the software and click [Start Creating]. 2. Click [Text] below. 3. Select [New Text]. 4. Enter text, adjust the style and save. 5. The addition is completed. Add dubbing: 6. Select [Audio]. 7. Click [Recording]. 8. Start recording. Introductory Tutorial on Screen Cutting 1. Video Segmentation If you want to learn video editing, you must learn video segmentation. For users who have short video production needs, learning video segmentation can allow us to learn video in a very short time. For the basic operations of editing, next we use the Windows 10 version of Silhouette (Shadow) to demonstrate how to split a video. As shown below: The material of the video is a TV series image. New users can use this type of video first.
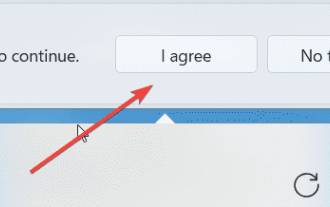 How to turn on live captions instantly in Windows 11
Jun 27, 2023 am 08:33 AM
How to turn on live captions instantly in Windows 11
Jun 27, 2023 am 08:33 AM
How to turn on live subtitles instantly in Windows 11 1. Press Ctrl+L on your keyboard 2. Click Agree 3. A popup will appear saying Ready to add subtitles in English (US) (depending on your preferred language) 4. Additionally, you can filter profanity by clicking the gear button? Preference? Filtering Swear Words Related Articles How to Fix Activation Error Code 0xc004f069 in Windows Server The activation process on Windows sometimes takes a sudden turn to display an error message containing this error code 0xc004f069. Although the activation process is online, some older systems running Windows Server may experience this issue. Pass these preliminary checks and if these checks do not
 How to identify subtitles in the computer version of movie editing - How to identify subtitles in the computer version of movie editing
Mar 04, 2024 am 11:43 AM
How to identify subtitles in the computer version of movie editing - How to identify subtitles in the computer version of movie editing
Mar 04, 2024 am 11:43 AM
Many people are using the computer version of the computer version in the office, but do you know how to recognize the subtitles in the computer version of the computer version? Next, the editor will bring you the method of identifying the subtitles in the computer version of the computer version. Interested users should quickly Let’s take a look below. Open the computer version of the clip and enter the homepage. Select text in the menu bar above the cutout. Just select Start Recognition under Smart Subtitles.
 How to adjust the subtitles of National K-song
Feb 23, 2024 pm 07:16 PM
How to adjust the subtitles of National K-song
Feb 23, 2024 pm 07:16 PM
How to adjust the subtitles of karaoke? The subtitles of lyrics can be adjusted in the National Karaoke APP, but many users do not know how to adjust the subtitles of Karaoke moments. The latest solutions to the problems will be continuously sorted out below. Next is the National Karaoke that the editor brings to users. Here is a graphic tutorial on how to adjust subtitles. Interested users can take a look together! Tutorial on the use of National Karaoke. How to adjust the subtitles of National Karaoke. 1. First open the Universal Karaoke APP, switch to the [Voice Sing] section on the main page, select your favorite song and click [K Song]; 2. Then switch to the Karaoke page, Click the red button [Start Singing] at the bottom; 3. Then on the latest page, click the [three dots] function in the upper right corner; 4. Finally, expand the function bar at the bottom and select [Font Size] to adjust
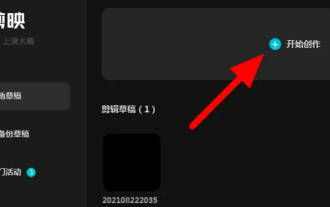 How to edit videos in the computer version of Cutting Video - Video editing tutorial in the computer version of Cutting Video
Mar 05, 2024 pm 03:01 PM
How to edit videos in the computer version of Cutting Video - Video editing tutorial in the computer version of Cutting Video
Mar 05, 2024 pm 03:01 PM
Recently, many friends have asked the editor how to edit videos in the computer version of Cutting. Next, let us learn the tutorial on how to edit videos in the computer version. I hope it can help everyone. Step 1: First, we open the computer version of Cutting and import a video, as shown in the picture. Step 2: After the material is imported, we click the plus sign next to the material video, as shown in the picture. Step 3: Move to the location you want to delete on the timeline, as shown in the picture. Step 4: Click the "Split" button, select the segment to be deleted, and press the "Delete button" to complete the deletion. In this way, we have successfully edited a video, as shown in the figure. The above is the entire content of how to edit video in the computer version that the editor has brought to you. I hope it can be helpful to everyone.



